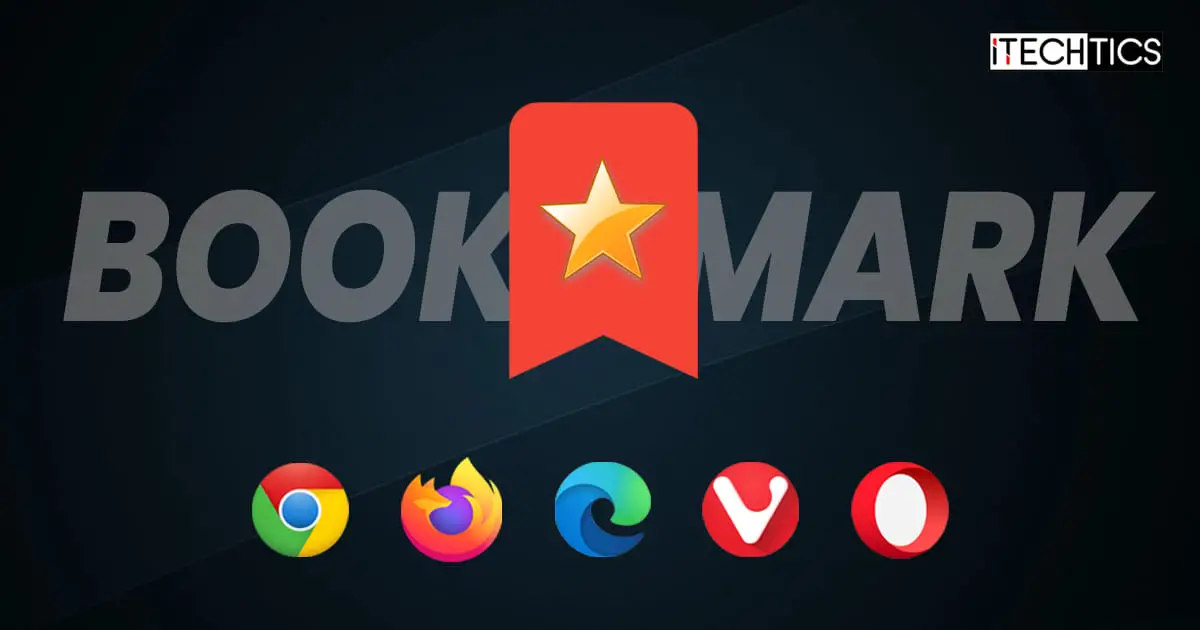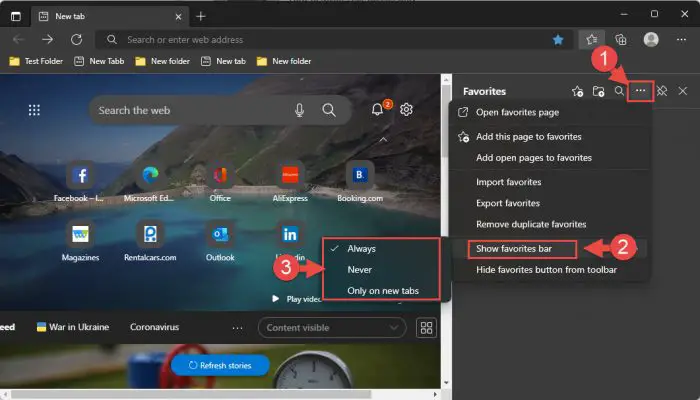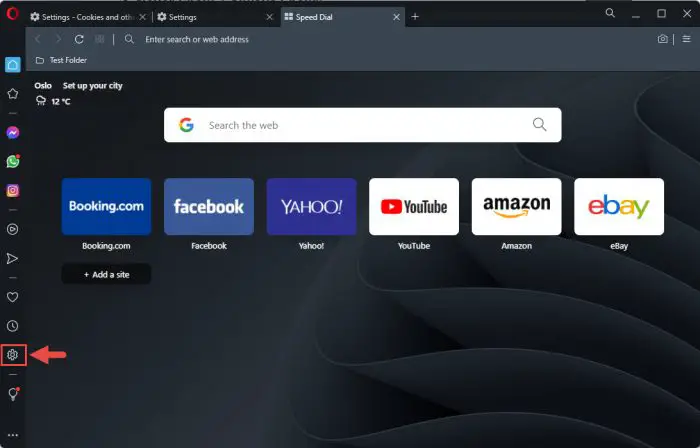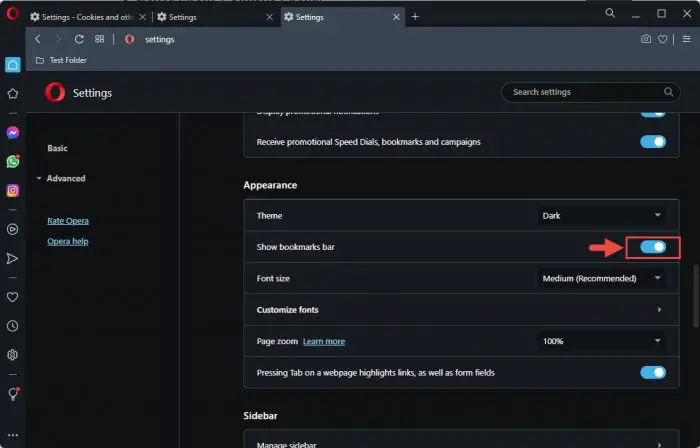A traditional bookmark is a marker that you place inside a book, so you can continue later from where you left off. In the case of web browsers, bookmarks are how you save a web page so it can be accessed promptly at a later time.
Every modern browser has a built-in bookmarks bar, usually available at the top near the omnibar, or expands from the side menu (in certain browsers). This bar stores your saved bookmarks which can be opened with the click of a button.
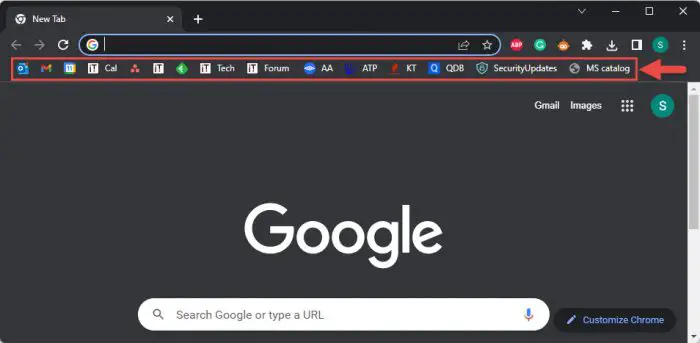
Note: Each web browser uses different terminology for this bar, but the purpose is the same. For example, in Google Chrome, it is called the “bookmarks bar.” In Edge, it is referred to as the “favorites bar.” In Firefox, it is called the “bookmarks toolbar.”
However, to avoid any confusion, we are going to be referring to this bar as the “bookmarks bar” with reference to all web browsers to avoid any confusion.
Table of contents
Some users prefer saving pages and using the bookmarks bar every now and then, whilst others may find it intruding and a waste of screen space. Thankfully, every web browser allows you to manage the bookmarks bar.
You can either hide or display the bookmarks bar, or disable it completely. Furthermore, some web browsers also allow you to show the bookmarks bar when a new tab is opened and then hide it when you navigate to a website.
In this article, we are going to show you the different methods you can use to show and hide the bookmarks bar in the following web browsers:
- Google Chrome
- Microsoft Edge
- Mozilla Firefox
- Vivaldi
- Opera
Show/Hide Bookmarks Bar in Chrome
-
Use the CTRL + Shift + B Shortcut Keys
One of the most convenient methods to show or hide the bookmarks bar in Google Chrome is using the keyboard shortcut keys.
Simply toggling the CTRL + Shift + B keys simultaneously on your keyboard will show or hide the bookmarks bar.
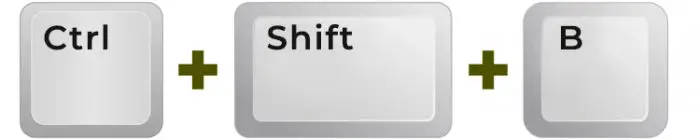
Shortcut keys If the bar is already showing, toggling these keys will hide it. It will also show the bar if it is already hidden.
-
From Settings
Chrome also comes with a toggle switch in its settings to show or hide the bookmarks bar.
-
Open up Chrome settings by clicking on the ellipses (3 dots) in the top-right corner of the browser, then click Settings.
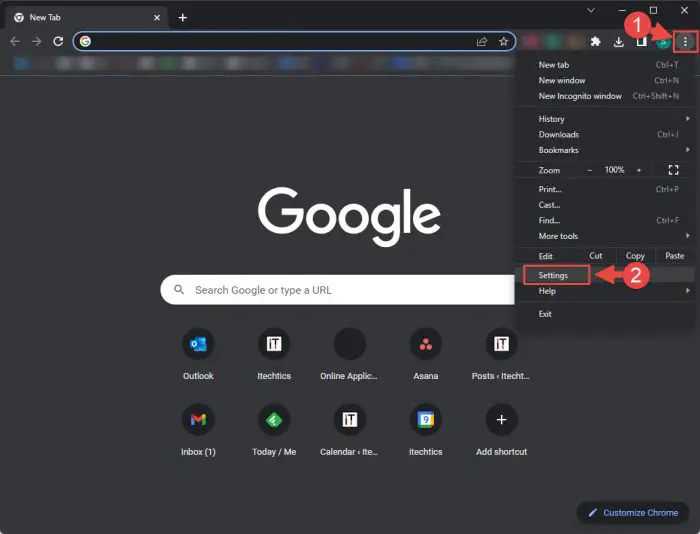
Open Chrome settings -
Now switch to the “Appearance” tab from the left, then toggle the slider in front of the “Show bookmarks bar” to show or hide it.
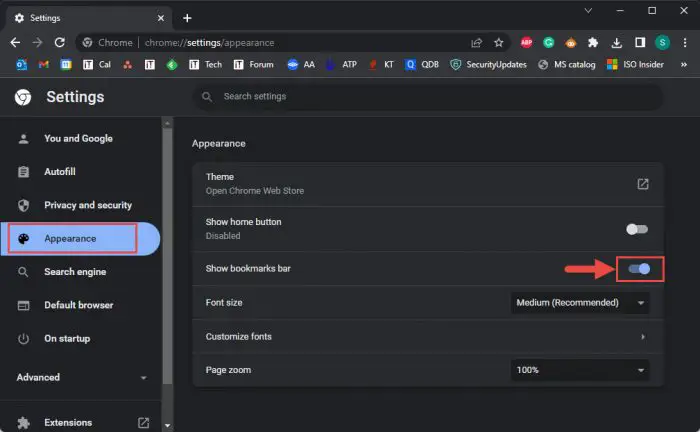
Show or hide the bookmarks bar from Chrome settings
-
-
You do not have to go too far into the settings to show or hide the bookmarks bar. You can also just toggle it from the main menu.
Click on the ellipses in the top-right corner of the browser, expand “Bookmarks,” then click Show bookmarks bar.
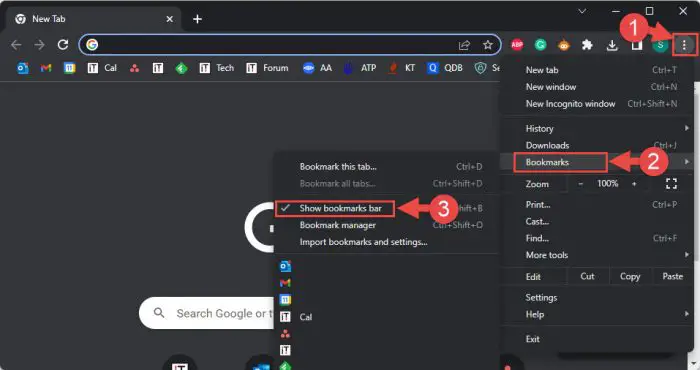
Show or hide the bookmarks bar from the menu Clicking on the “Show bookmarks bar” will hide it if it’s already active, or display it if it’s already hidden.
-
One way to hide the bookmarks bar in Chrome is through its own context menu. It allows you to hide the bar, however, you cannot show it again using the same method, since you are no longer able to click on it (because it isn’t there anymore – Duh!).
To hide the bookmarks bar, right-click on it (on a bookmark or on a blank space) and then click Show bookmarks bar.
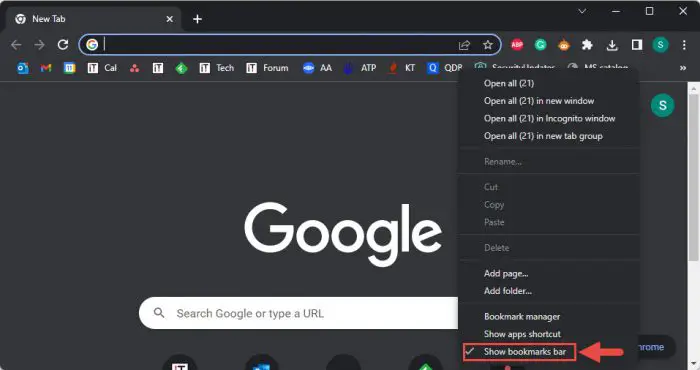
Hide the bookmarks bar through the context menu The bar will now be hidden. You must now use any of the above-discussed methods to show it again.
-
From Windows Registry
You can also show or hide the bookmarks bar using the Windows Registry Editor. This method is a bit complex but can be adopted if you do not wish to interact with the browser itself, or experiencing a problem with it.
Note: Misconfiguration of critical values in the system’s registry could be fatal for your operating system. Therefore, we insist that you create a system restore point before proceeding forward with the process.
-
Open the Registry Editor by typing in regedit in the Run Command box.

Open Registry Editor -
Now paste the following in the navigation bar at the top for quick navigation:
Computer\HKEY_LOCAL_MACHINE\SOFTWARE\Policies
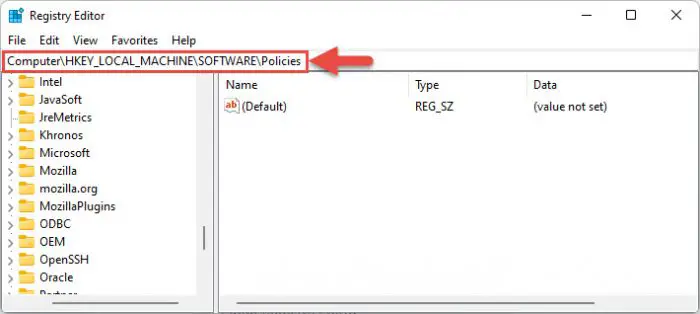
Quick navigation -
Right-click Policies from the left pane, expand New from the context menu, then click Key.
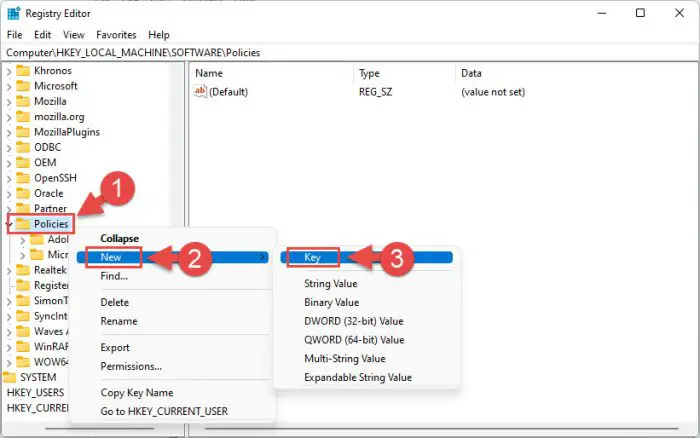
Create new Key -
Name this new key “Google.”
-
Now right-click Google and create a new Key again. Name this Key “Chrome.”
-
Now right-click Chrome, expand New, then click DWORD (32-bit) Value. Name this DWORD “BookmarkBarEnabled.”
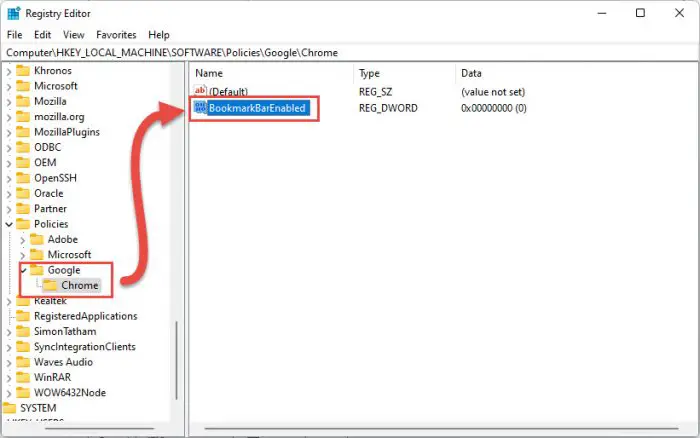
Keys and DWORD created -
Now double-click BookmarkBarEnabled and set either of the following Value Data values:
- To show bookmarks bar: 1
- To hide bookmarks bar: 0
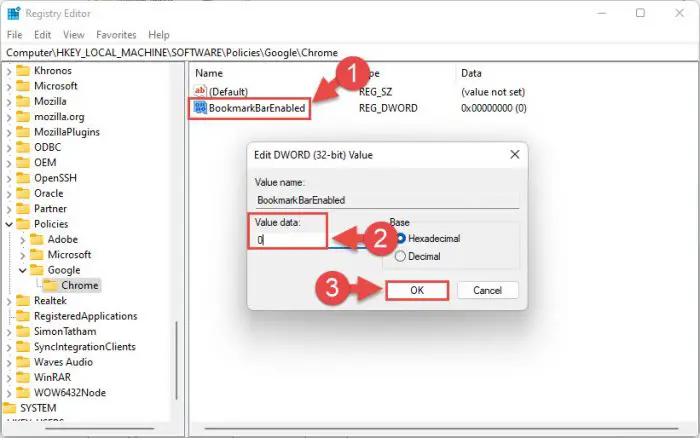
Set Value Data -
Now restart your computer for the changes to take effect.
When you start up Chrome, you will notice that the bookmarks bar is adjusted according to the Value Data you had set. However, the bar will no longer be manageable from within the browser. If you attempt to do so, you will find that all relevant options have been greyed out.
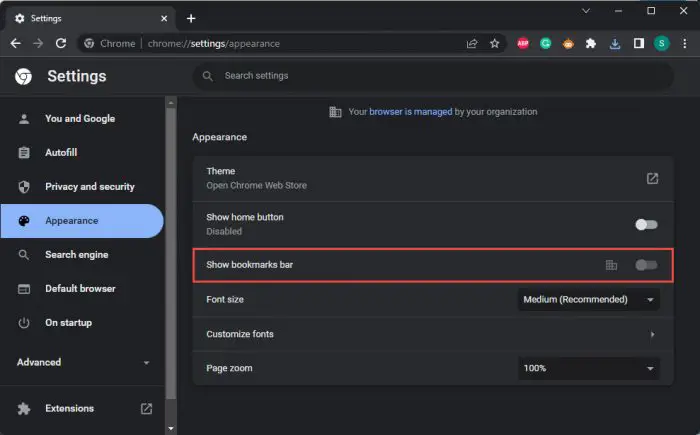
Bookmarks bar option greyed out If you want to change the state of the bookmarks bar, simply change the value inside “BookmarkBarEnabled.” If you wish to restore the control to the Chrome browser, then delete the DWORD entirely.
-
Show/Hide Bookmarks Bar in Microsoft Edge
In Microsoft Edge, you can not only show or hide the bookmarks bar, but you can also set it to show only in a new tab, and then automatically hide it when a webpage is opened. Many modern web browsers support this feature. Unfortunately, Chrome isn’t one of them.
-
Use the CTRL + Shift + B Shortcut Keys
As with all browsers, Edge also supports using shortcut keys to show or hide the bookmarks bar. Toggling the CTRL + Shift + B keys simultaneously on your keyboard will show or hide the bookmarks bar.
-
From Settings
Here’s how you can show or hide the bookmarks bar in Edge from the settings:
-
Open Edge settings by clicking on the ellipses in the top-right corner of the browser, then click Settings.
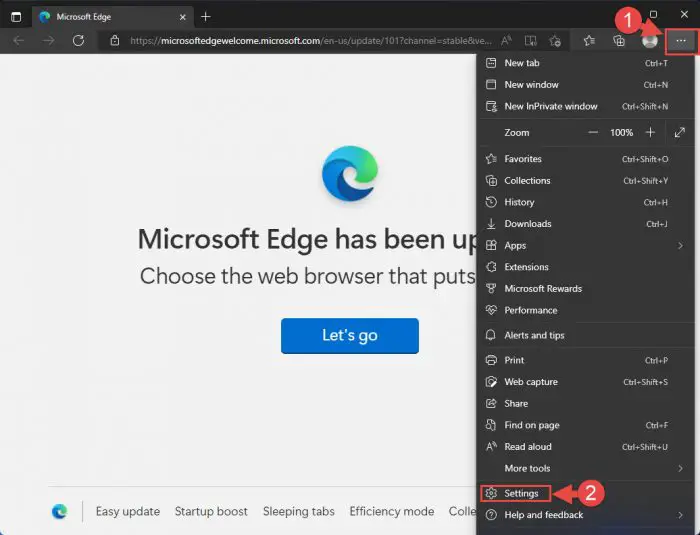
Open Edge settings -
Switch to the “Appearance” tab from the left, then scroll down and select your preferred settings from the drop-down menu in front of “Show favorites bar.”
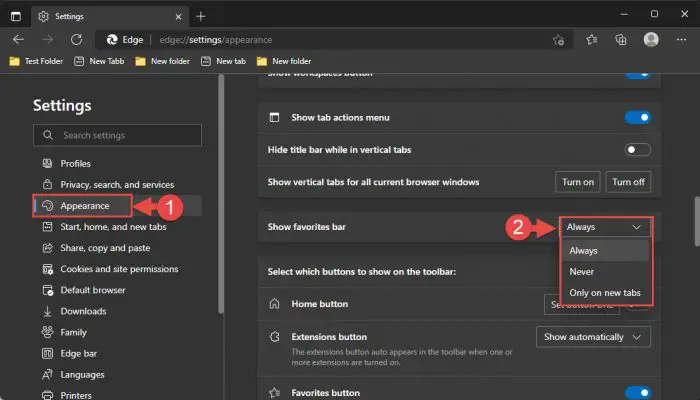
Show, hide, or only show the bookmarks bar in a new tab
-
-
Apart from the bookmarks bar, Edge also has a “favorites panel” which is a small window that expands from the side of the browser.
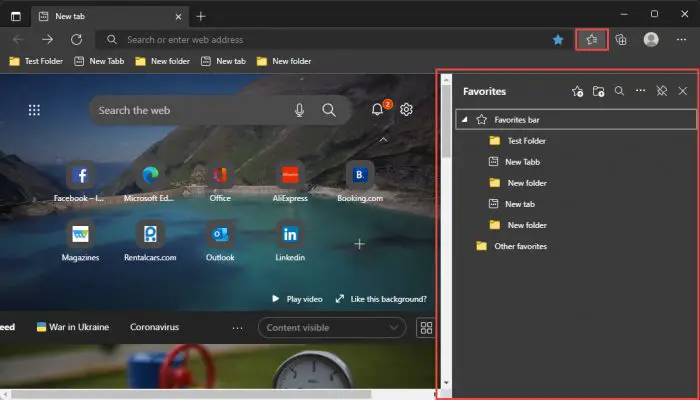
Favorites panel This small panel gives you a listed layout of your bookmarked web pages and also provides options to manage them. You can open this panel from the “favorites button” next to the omnibox, or by using the CTRL + Shift + O shortcut keys.
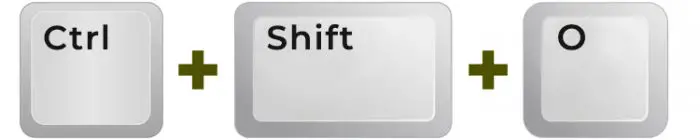
Shortcut Keys Here’s how to show, hide, or simply display the bookmarks bar in a new tab using the favorites panel:
-
As in every browser, you can also manage the bookmarks bar from its context menu. Of course, this only works whilst the bar is showing.
To hide the bookmarks bar or only display it in a new tab, right-click on the bar, expand “Show favorites bar,” and then select your preferred option.
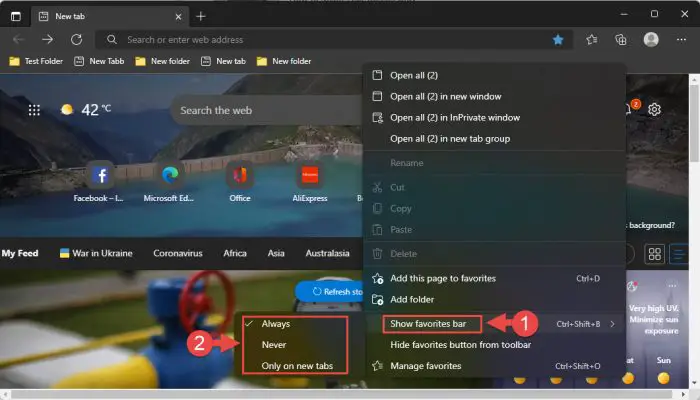
Show hide or only show bookmarks bar in new tab from context menu
Show/Hide Bookmarks Bar in Mozilla Firefox
Firefox also allows you to show the bookmarks bar only in a new tab and then hide it, always show it, or always keep it hidden.
-
Use the CTRL + Shift + B Shortcut Keys
Again, the easiest method to show or hide the bookmarks bar in all web browsers is using the designated shortcut keys: CTRL + Shift + B. However, this method does not allow you to configure the bar to show only in a new tab.
-
You can also manage the bookmarks bar in Firefox from its menu. Here is how:
-
Click on the 3 lines from the top-right corner of the browser, then click Bookmarks.
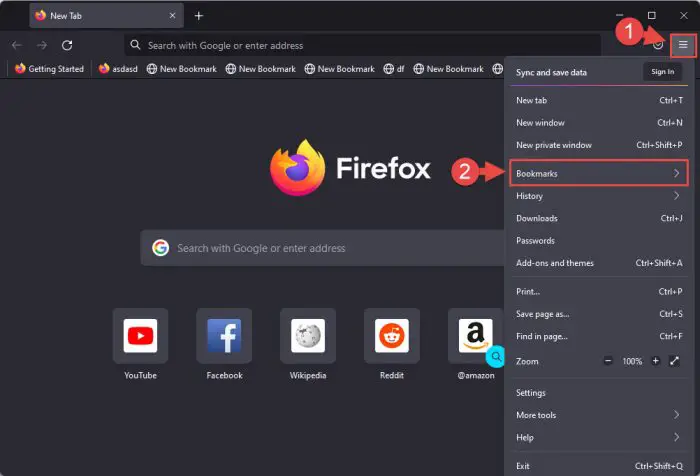
Open bookmarks menu -
Next, click Hide bookmarks toolbar to hide the bar.
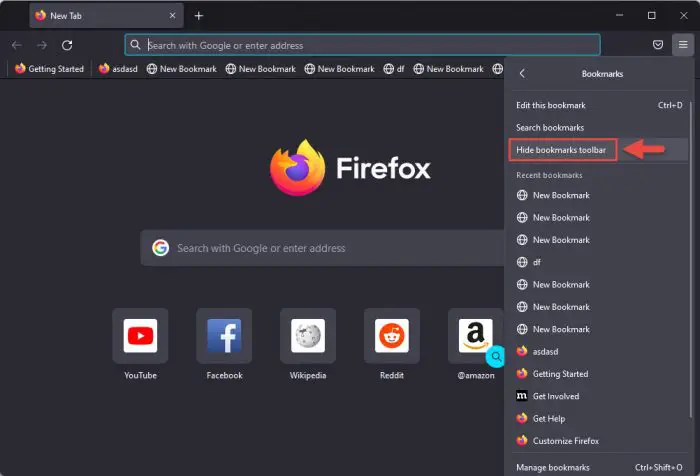
Hide bookmarks bar Note: “Hide bookmarks toolbar” will be replaced by “Show bookmarks toolbar” if the bar is already hidden. In that case, select this option to show the bookmarks bar.
-
-
In Firefox, you can not only hide or only display the bookmarks bar by right-clicking on the bar itself, but you can also right-click on the space next to the omnibar and manage it from there too.
This allows you to show the bookmarks bar using the context menu, even when it is hidden.
To manage the bookmarks bar from the context menu, right-click on either the bar itself or the blank space next to the omnibox. Expand “Bookmarks toolbar” and then select your preferred option.
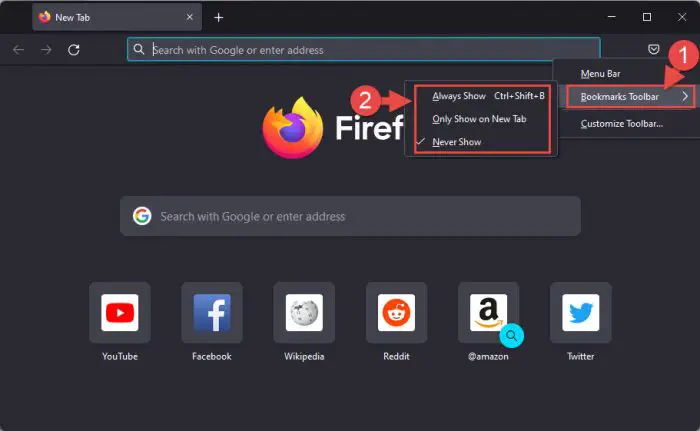
Manage bookmarks bar from the context menu
Show/Hide Bookmarks Bar in Vivaldi
Vivaldi is perhaps one of the web browsers that offer a variety of customizations for the bookmarks bar. You can not only show or hide it, but select its position (top or bottom) and choose what information to display (Text and web page icon, text only, web page icon only, or bookmark icon only). You can also sort your bookmarks according to different attributes.
That said, it does you cannot show or hide the bookmarks bar from the bar’s context menu, or from anywhere near the omnibox. Furthermore, similar to Chrome, in Vivaldi, you cannot configure the bar to only appear in a new tab, and then disappear.
Still, here are the methods you can use to show or hide the bookmarks bar in Vivaldi:
-
Use the CTRL + Shift + B Shortcut Keys
As with every other browser, you can show or hide the bookmarks bar using the CTRL + Shift + B shortcut keys on your keyboard, regardless of its position.
-
From Settings
If you would rather use the full Vivaldi setting to show or hide the bookmarks bar, here is how:
-
Start by expanding the side panel in Vivaldi by clicking on the arrow head.
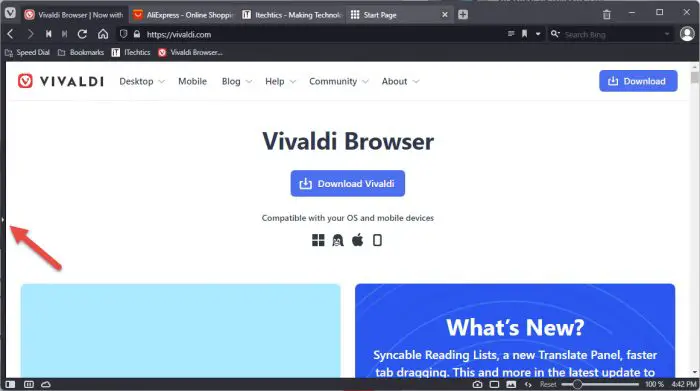
Expand side panel -
Now click on the gear icon to open settings.
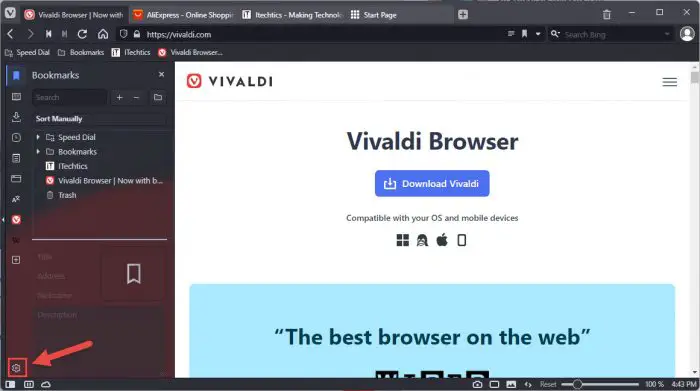
Open settings -
Now switch to the “Bookmarks” tab, then toggle the checkbox next to “Show Bookmark Bar” to show or hide the bar.
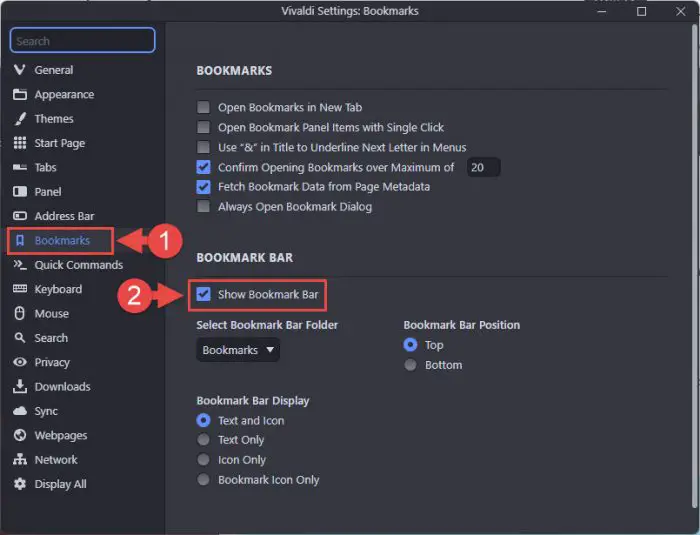
Toggle to show or hide bookmarks bar
There is currently no other method in Vivaldi to show or hide the bookmarks bar. Unfortunately, even the side panel does not have this option.
-
Show/Hide Bookmarks Bar in Opera
If you are anticipating using the CTRL + Shift + B shortcut keys to work here too, you’re about to be let down. You cannot use the shortcut key to show or hide the bookmarks bar in the Opera browser.
Instead, this shortcut key only expands and collapses the bookmarks side panel – a tiny window that expands to the side of the browser.
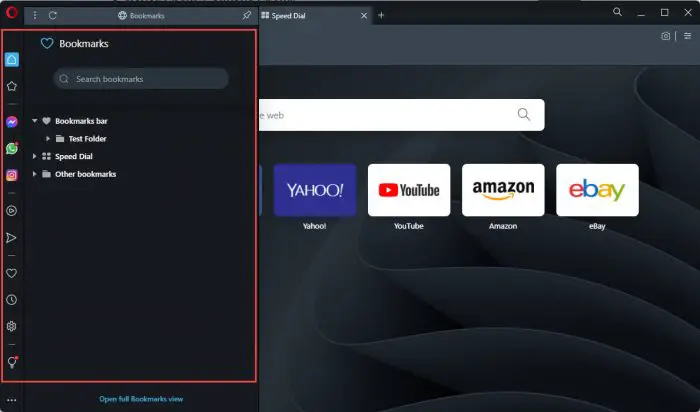
Moreover, you cannot set the bookmarks bar to show only in a new tab in the Opera browser.
There are still some other methods to show or hide the bookmarks bar.
-
Like other browsers, you can also hide the bookmarks bar from its own context menu. However, it cannot be displayed again since there is no bookmarks bar to open the context menu.
You must then choose the other method given below to show the bar again.
To hide the bar, right-click on it, and then click Show bookmarks bar.
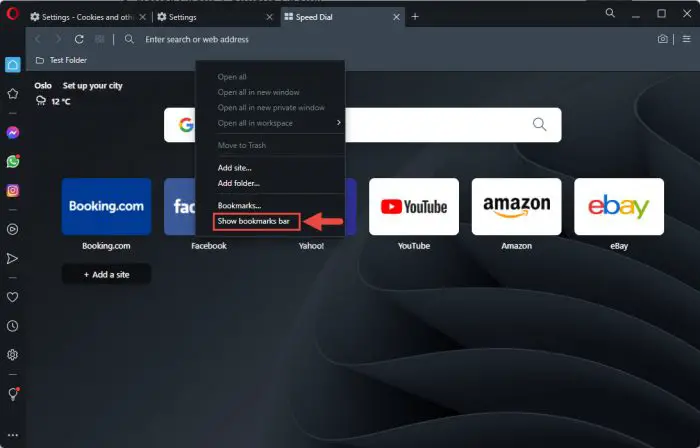
Hide bookmarks bar from context menu in Opera -
From Settings
Frequently Asked Questions
How to autohide the bookmarks bar?
The autohide feature on the bookmarks bar is not supported by every browser. At the moment, Cent Browser and SlimJet support this feature where the bookmarks bar will appear when you hover the mouse cursor over the omnibox.
However, you can configure the bookmarks bar to appear on a new tab only, and then hide it later when a web page is opened in Microsoft Edge Mozilla Firefox.
How do I get multiple bookmark bars?
By default, no browser allows you to have more than one bookmark bar. If the number of bookmarks increases, the bookmarks are moved to a drop-down menu instead.
If you want to use 2 or more bookmark bars, you must use an extension, like Bookmarks Bar Switcher for Chrome.
How to create a folder in the bookmarks bar?
Open the Bookmarks Manager using the CTRL + Shift + O shortcut keys. Here, right-click on any blank space and select Add new folder. Name the new folder, and it will be created.
To add bookmarks to this folder, select the created folder as “Folder” and save it.
When saved, the new bookmark will be stored inside the folder, which can be opened from the bookmarks bar.