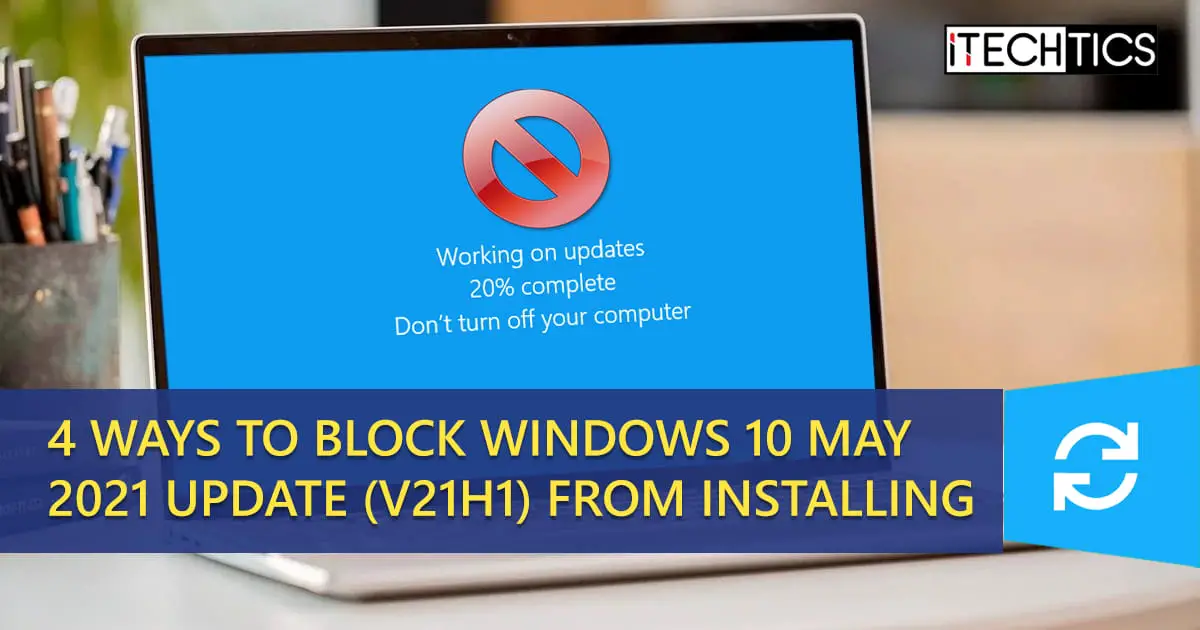Microsoft recently released Windows 10 May 2021 Update (Version 21H1) to its stable channel. This update has been released as an optional update. This means you will only be able to install the update if you go to the Windows Update settings page and click on the Download and Install link.
But once this update is made mandatory, you will be forced to install the update even when you don’t want to.
In this article, we will discuss three ways to block Windows 10 Version 21H1 from installing on your PC.

Table of contents
How to block Windows 10 Version 21H1 from installing
Pause the update for 7 to 35 days
If you don’t want to update your device, Microsoft lets users pause the updates for up to 35 days. This will pause all features and security updates for the set time period.
- Navigate to the following:
Start Menu –> Settings –> Update & Security –> Windows Update - Go to Advanced Options and select a date to pause the updates until then.
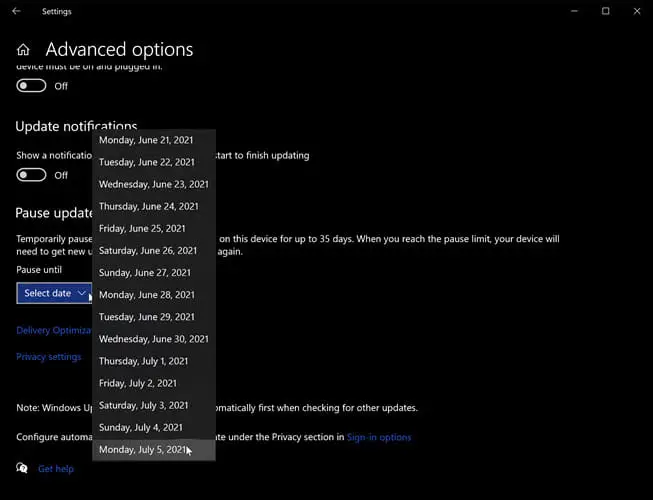
This approach will help you prevent 21H1 updates from installing on your PC. However, this will also prevent all other updates from being installed as well. Once the 35 day limit is reached, you will get the following error message:
“The pause limit has been reached. You’ll need to install the latest updates on this device before you can pause again.”
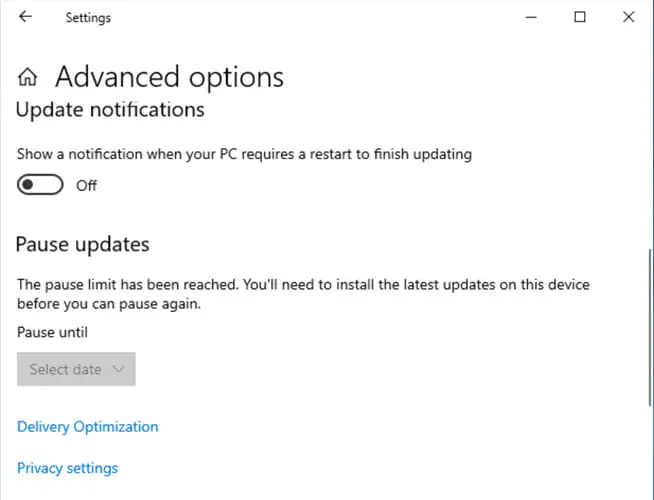
Postpone all feature updates for up to 365 days using Group Policy
If 35 days is too short a period for you, you can make use of the local group policies to stop Windows 10 from installing the latest feature update v21H1 from installing for a year.
If you are running Windows 10 Home edition, you can learn how to install group policy editor here.
- Press the Windows key + R, type gpedit.msc, and press Enter.
- Navigate to the following from the left pane:
Computer Configuration -> Administrative Templates -> Windows Components -> Windows Update -> Windows Update for Business - Double-click Select when Preview Build and Feature Updates are received in the right pane.

- In the pop-up window, select Enabled, and then type in the number of days you want to stop receiving updates for your OS in the Options portion. Note that the maximum limit is 365 days. Click on Apply and Ok.
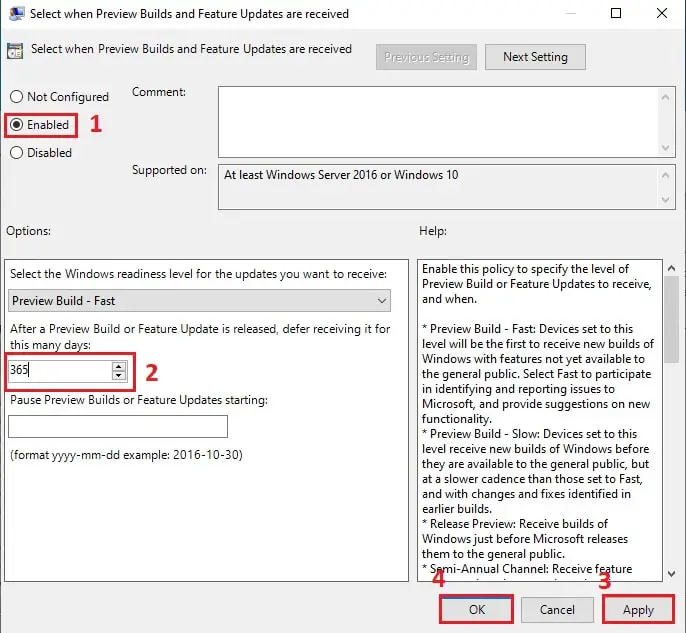
Your computer will now stop receiving automatic Windows updates for the said amount of days. To check that the settings have been applied, you can navigate to the Windows Update page in the Settings app and see a message stating “Some settings are managed by your organization.”
To revert the changes, you’ll need to select Disabled from the same policy settings and then select Not Configured.
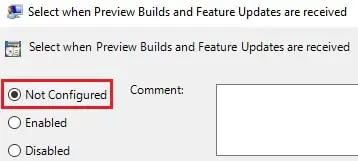
Enforce PC to stay on the current build forever using the Group Policy Editor
You can also force your computer to stay on the current version of your Windows 10. This is also achieved through the Group Policy Editor.
- Press the Windows key + R, type gpedit.msc, and press Enter.
- Navigate to the following from the left pane:
Computer Configuration -> Administrative Templates -> Windows Components -> Windows Update -> Windows Update for Business - Double-click Select the target feature update version in the right pane.
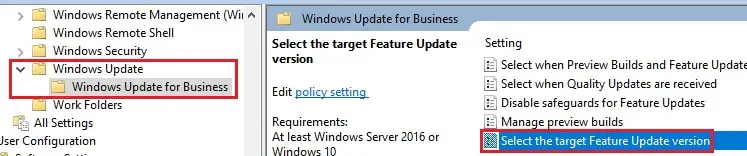
- In the pop-up window, select Enabled and then type in the current version of your Windows in the Options portion you had previously checked through the “winver” command. Click on Apply and Ok when done.
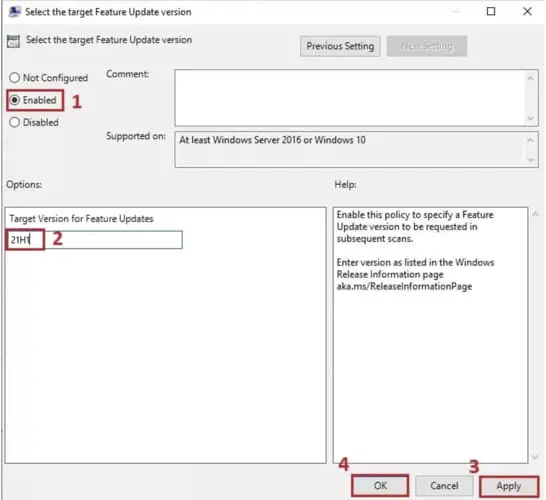
- Type in the following command in Command Prompt to make the changes occur:
gpupdate /force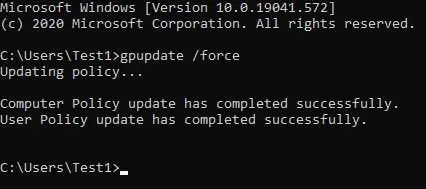
With this configuration, your OS will stay on the current version while installing Windows updates. Any update that changes the version of Windows 10 will not be installed.
Stop Version 21H1 from installing using Windows Registry
If you are an advanced user and are comfortable editing the Registry, you can follow the steps below to stop Windows 10 Version 21H1 from installing.
- Open Registry Editor (Windows key + R –> regedit)
- Browse to the following key:
HKEY_LOCAL_MACHINE\SOFTWARE\Policies\Microsoft\Windows\WindowsUpdate - Right-click the key, select New and then DWORD from the menu.
- Enter the name TargetReleaseVersion
- Set the value to 1.
- Right-click again on WindowsUpdate key, select New –> String value.
- Enter the name TargetReleaseVersionInfo.
- Set the value to 20H2.
If you are not comfortable editing the Registry and don’t want to use any other method, you can download the .reg file. Just run the file and it will automatically create the required Registry keys for you.
 Stop Windows 10 Version 21H1 from installing (Registry) (382 bytes, 628 hits)
Stop Windows 10 Version 21H1 from installing (Registry) (382 bytes, 628 hits)
This method has the same effect as the above mentioned group policy method where you select the maximum target version of Windows 10 to be installed on your PC.
Conclusion
The cybersecurity situation dictates that it is always recommended to install all Windows updates in order to ensure the integrity of your system. You should, however, use extra caution when updating to the latest feature update for Windows 10. If you cannot afford to break your system, you should take extra precautions.
If your computer has already downloaded Windows 10 v21H1 but is awaiting installation following a reboot, you can bypass this process by following this guide.