Windows 10 includes an administrative menu through which you can get almost all the commonly used tools in Windows. For example, the administrative menu includes access to Apps and Features (Add/Remove Programs), device manager, disk management, control panel etc. It also includes command prompt and command prompt (Administrative Mode). You can reach administrative menu by taking the mouse cursor to the bottom left corner of the screen and right-click. You may also use the shortcut key of Windows Key +X to get access to this menu.
The command prompt has been replaced by PowerShell in Windows 10 Creators Update. If you are a command prompt user and don’t want to use PowerShell often, you may follow the instructions below to bring back command prompt instead of PowerShell.
Changing Taskbar Settings to bring back Command Prompt
- Right-click on Taskbar and select the option for “Taskbar Settings”.
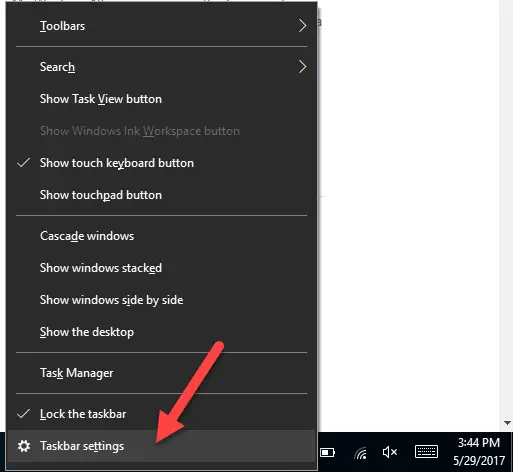
- A new window will open in front of you. On the left-hand of the window at number 6th, you will find an option of “Replace Command Prompt with PowerShell when i…”, make it disable or OFF.
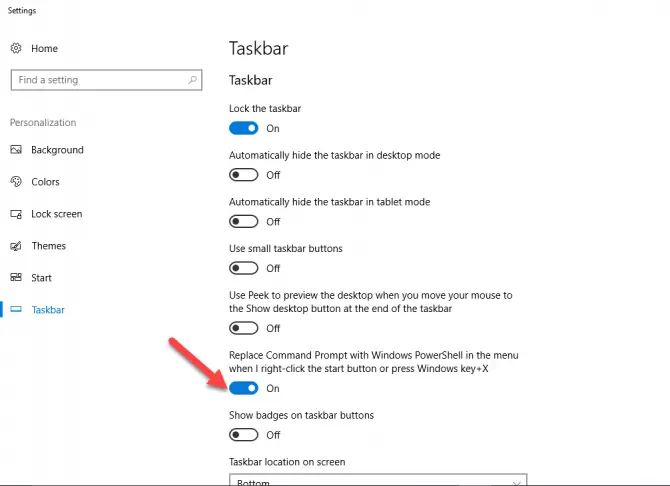
- Now close all windows and reboot your system once to apply all the changes properly. Now you will again have control over the context menu which will now have the option of CMD by pressing “Windows key+X”.
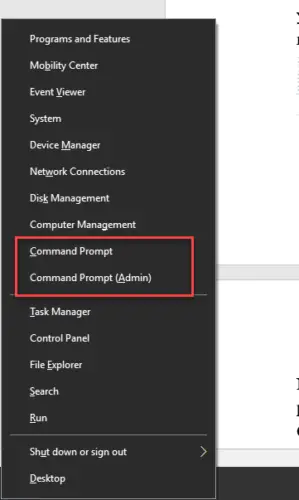
There is another easy way to open Command Prompt. If you want to open CMD from any location or from any particular folder for your convenience, you can open it quickly. When you right-click on the folder, there comes an option “Open command prompt from here”. You can enable this option by applying following steps.
Download the registry file from below given link:
[ddownload id=”26392″ style=”link” text=”Enable Command Prompt In Context Menu”]
After downloading the reg file, run it and merge the registry entries into System Registry. Now the CMD will be back in the Context Menu and when you right-click any folder an option will be there “open command prompt from here”.
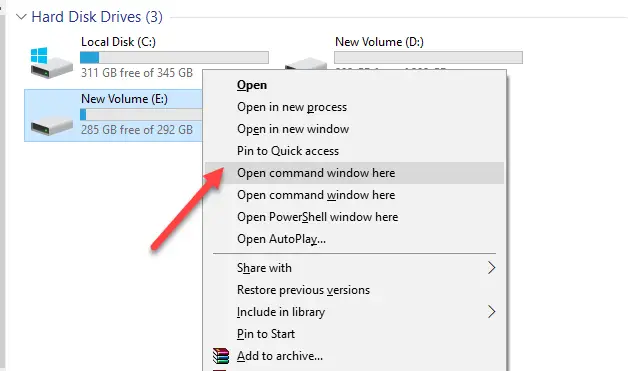
Both above solutions are easy and reliable. These solutions worked for me. I hope you can also get benefit form them and get back command prompt in Context Menu.

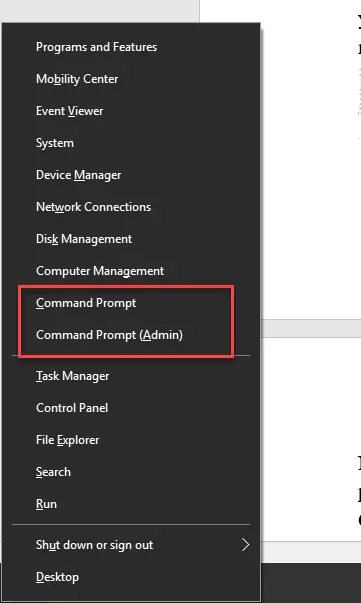



4 comments
Ilona
Thank you so much! I missed WMC so much after getting Win10. Now I’ve got it again!!
BaliHans
option of “Replace Command Prompt with PowerShell when i…”, is already disabled.reg file did also not work for me.
What worked for me is:
Type CMD and enter in the folder address bar to get command prompt back for that folder.
Jason
the reg key keeps failing
mahan
THANK YOUUUUUUUUUUUUUUU