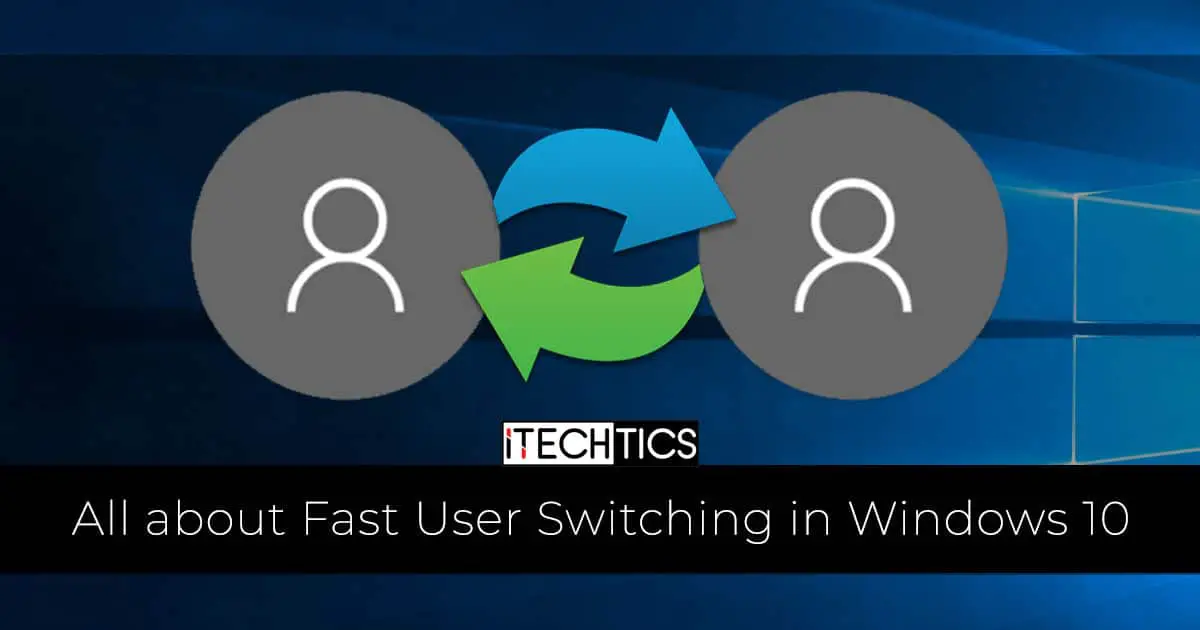Fast User Switching is enabled by default in Windows 10. This feature is used to switch between multiple accounts without logging out from any of them. This means all active accounts keep running apps while users can switch between accounts flawlessly.
However, it is not always wise to utilize this feature as it has its drawbacks. Having programs and applications running on multiple user profiles, even if they are not in use, would mean that the system resources are utilized to keep them up and running. This can cause your PC to lag and not perform to the best of its abilities.
This article gives multiple ways to disable Fast User Switching to save your system resources and enable it as well if ever required again.
Table of contents
What is Fast User Switching
A simpler way of understanding Fast User Switching is through the example below. You have a single computer at your place for your family to use, and each member of the family is assigned their own user account. This would mean that everyone would need to login through their own personalized user account and the previous user would need to log off. Logging off will result in all their running apps and programs being closed while the new user logs in.
With Fast User Switching, that is not the case. A family member can switch to their specified account without closing any programs, apps, or services previously running on the other user account. When a previous member of the family logs back into their account, they will see their profile as they left it; everything is running.
Now imagine you have a big family, and each of them have their own user accounts. Everyone would like their profiles are not affected by the use of other members of the family. However, a significant amount of system resources would now be dedicated to keeping the profiles running, causing the overall performance of the system to deteriorate.
In such a case, users prefer to disable the Fast User Switching feature on Windows 10, as well as Windows 7, so that no account is given the option to retain their profiles, and everything must be closed.
Fast User Switching can be seen in the following locations, if it is enabled:
- Logon screen
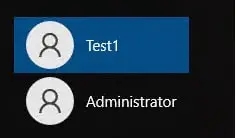
- Task Manager
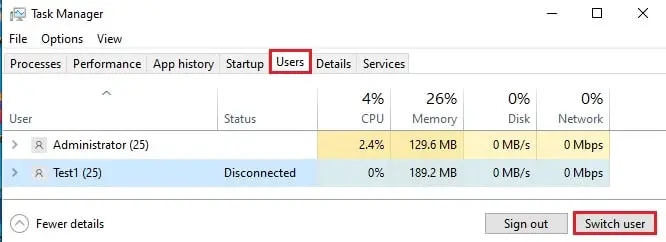
- Start Menu
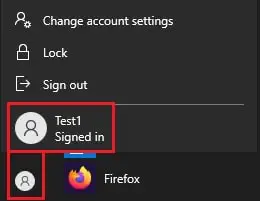
- Ctrl + Alt + Del hotkeys
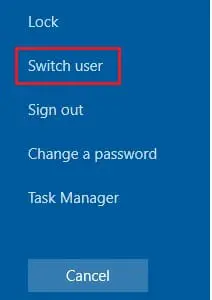
- Alt + F4 hotkeys
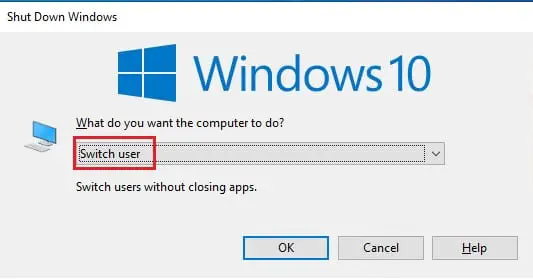
Now, let us continue to see how you may enable and disable this feature in Windows.
How to disable Fast User Switching
There are several ways through which you can disable the feature. Let’s see what those are.
Disable Fast User Switching through the Group Policy Editor
Since this method uses the Group Policy Editor, it is only true for the Professional and Enterprise editions of Windows. If you have the Home edition, you can either follow this guide to install and enable Group Policy Editor in Windows Home edition, or you can adopt the second method given below to disable Fast User Switching through the Registry Editor.
- Launch the Group Policy Editor by typing in gpedit.msc in Run.
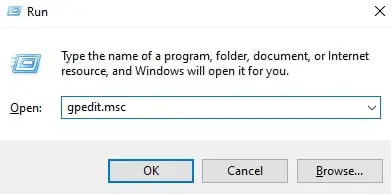
- Now navigate to the following from the left pane:
Computer Configuration -> Administrative Templates -> System -> Logon - In the right pane, double-click Hide entry points for Fast User Switching.
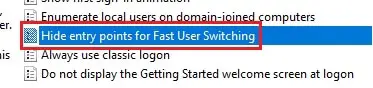
- Now select Enable and then click Apply and Ok.
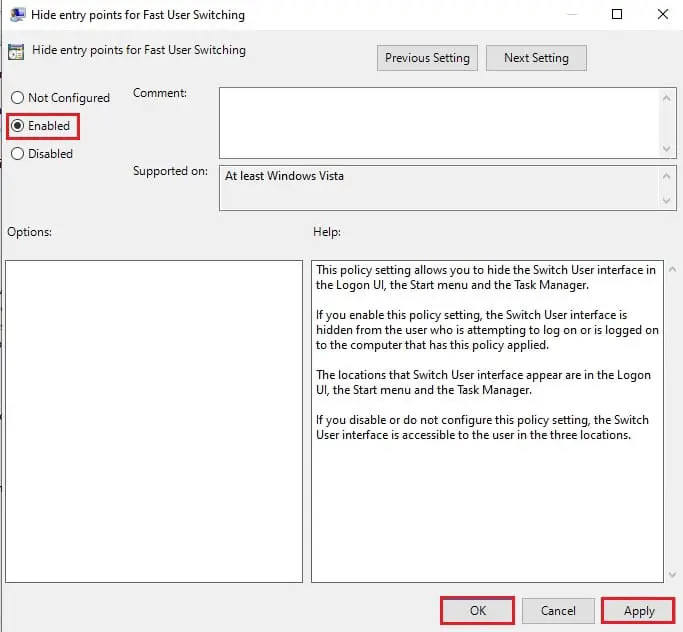
- To enforce the changes to take place, run the Command Prompt with administrative privileges, and then enter the following command:
gpupdate /force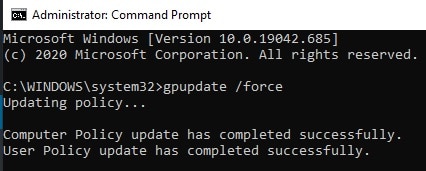
As you may now find, the Switch User option would have disappeared from every place where it could previously be found. A user may now only switch to another account only after they sign out from the current one, automatically closing every program and app, freeing up resources.
If you wish to re-enable the feature at any time in the future, navigate to “Hide Entry Points for Fast User Switching” within the Group Policy Editor, select Disabled, and then rerun the command in the Command Prompt as before.
Disable Fast User Switching through the Registry Editor
You may also disable the feature through the Registry Editor. This method can be adopted regardless of the edition of your OS. However, since Windows Registries are a crucial part of the Operating System, it is best to create a backup before proceeding further to manipulate them.
- Launch the Registry Editor by typing in regedit in Run.
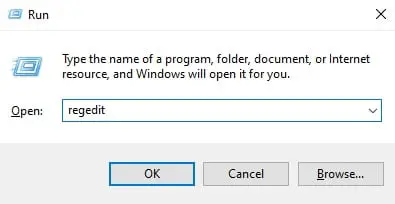
- Now navigate to the following from the left pane:
HKEY_Local_Machine -> Software -> Microsoft -> Windows -> CurrentVersion -> Policies -> System - Now double-click HideFastUserSwitching in the right pane. If it does not exist on your PC, right-click System, expand New, then select DWORD (32-bit) Value, then name the DWORD as “HideFastUserSwitching.”
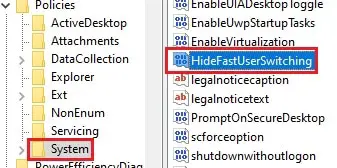
- Once the “Edit DWORD” window opens, set the value to 1 under Value data, and then click OK.
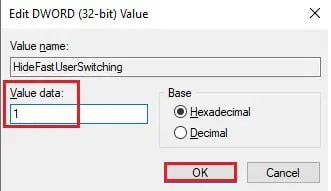
- Reboot your computer for the changes to take effect.
Once the computer boots up again, you will see that the Fast User Switching feature has been disabled. However, if at any point you wish to reinstate the feature, return to “HideFastUserSwitching” DWORD in the Registry Editor and revert the Value Data to 0, and reboot the computer.
Disable Fast User Switching using PowerShell
You may adapt this method to enable or disable Fast User Switching feature as it is quick, does not require a system reboot, and will work on any edition of Windows. Although this method involves a short script to be run on Windows PowerShell, it does manipulate the Windows Registries. Therefore, it is advised to create a backup of your computer before proceeding further.
Launch Windows PowerShell with administrative privileges, and then copy or type-in the following command to disable the feature. Your screen might blink during the short process; therefore, do not be alarmed.
powershell -windowstyle hidden -command "Start-Process cmd -ArgumentList '/s,/c,REG ADD HKLM\SOFTWARE\Microsoft\Windows\CurrentVersion\Policies\System /V HideFastUserSwitching /T REG_DWORD /D 00000001 /F & REG Delete HKCU\Software\Microsoft\Windows\CurrentVersion\Policies\System /V HideFastUserSwitching /F & taskkill /f /im explorer.exe & start explorer.exe' -Verb runAs"

You may now notice that the feature has been switched off, and every user will now need to sign out and switch between user accounts, automatically closing their running apps and programs.
If you want to re-enable the feature using PowerShell, enter the following command the same way:
powershell -windowstyle hidden -command "Start-Process cmd -ArgumentList '/s,/c,REG Delete HKLM\SOFTWARE\Microsoft\Windows\CurrentVersion\Policies\System /V HideFastUserSwitching /F & REG Delete HKCU\Software\Microsoft\Windows\CurrentVersion\Policies\System /V HideFastUserSwitching /F & taskkill /f /im explorer.exe & start explorer.exe' -Verb runAs"
This is a quick and effective method to disable and enable Fast User Switching.
Closing words
Having the Fast User Switching feature enabled can be a nifty utility. You can keep your PC or laptop running for days without having to close your applications. Meanwhile, other user profiles can be accessed. However, this will drain system resources, which will affect the overall performance of the computer and reduce its lifespan. Hence, it is not always wise to use this feature.
Apart from that, there are no other known issues with having this feature enabled, nor disabled, except for the unnecessary resource utilization in case of enabled, and programs and apps ending in case disabled.
Would you prefer to use the Fast User Switching feature, or would you rather have it disabled?