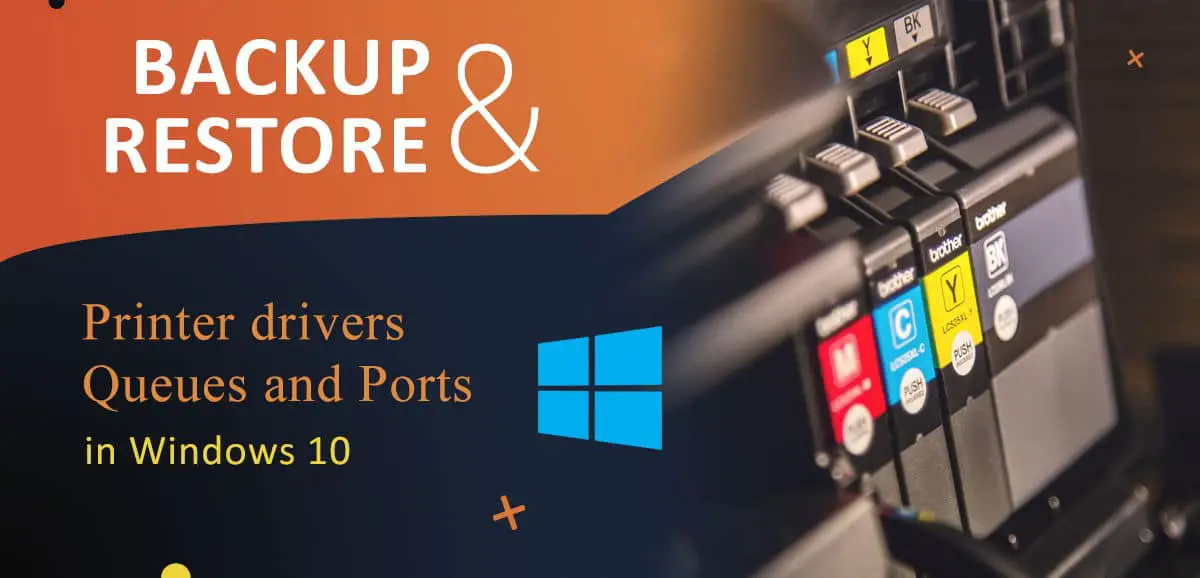If you frequently use a printer and are planning on upgrading your computer, it would be wise for you to backup your printer driver(s), printer queues, and all the relevant settings so that it can be configured as-is on the new PC.
This is especially helpful if you are working in a corporate environment with multiple printers available, or you tend to switch between printers to change the type of print you require since you will not have to manually configure each and every printer.
By backing up and restoring your printer settings, drivers, queues, and ports, you will not need to reconfigure each of them individually on your new computer. Moreover, the technique that we are about to discuss can also be adapted when adding a new computer.
Let us show you how you can save time and avoid a headache simply by using the same printer configurations on your new PC in a few easy steps.
Table of contents
Printer Migration utility in Windows 10
The application PrintBrmUI.exe, also known as Printer Migration, was first introduced in Windows Vista back in 2009. This application has been dedicated to backup and restore printer drivers and settings from the very beginning.
Up until a while back, the Printer Migration utility was a part of all the Windows versions and editions. However, Microsoft recently removed this feature from its Windows 10 Home edition with an update, the reason still unknown.
How to backup printer drivers and queues using PrintBrmUI
You can use the built-in utility PrintBrmUI that will automatically backup your printer drivers, ports, and queues on your current PC, and create a file with the relevant information.
This file can then be used on other computers to restore the same settings, or you may use it as a backup if something were to happen to the current configurations.
To create a backup, follow the guide below:
- Open Run –> printbrmui.exe. This will open the Printer Migration utility.
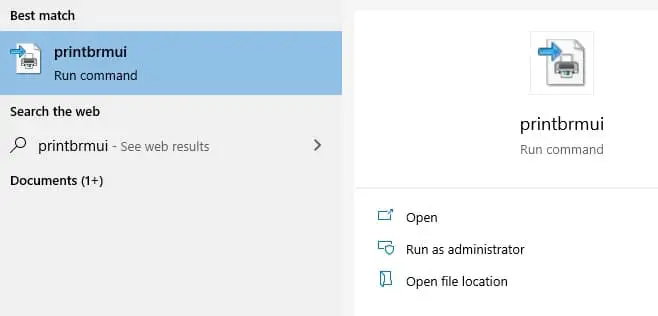
- The application will now run. Select Export printer queues and drivers to a file and click Next.
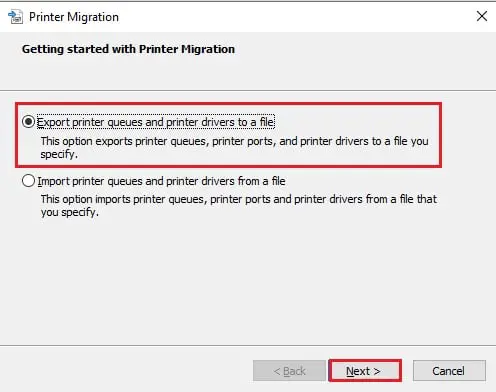
- On the next screen, select This print server and click Next.
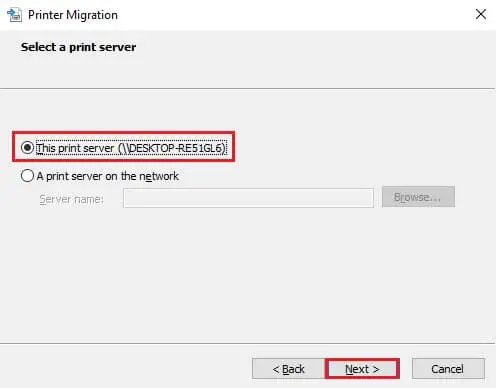
- On the next screen, you can see the list of print queues, drivers, and ports that are going to be exported to the file. Click Next.
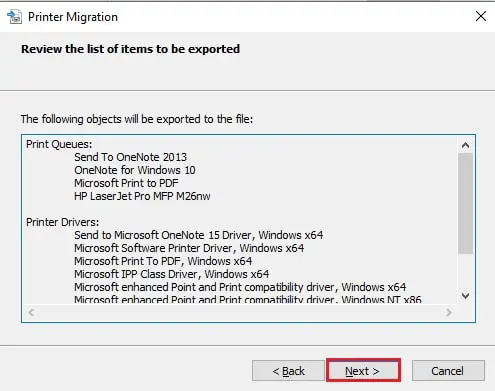
- On the Select the file location screen, click on browse and navigate to a location to save the file and name it. Then, click Next.
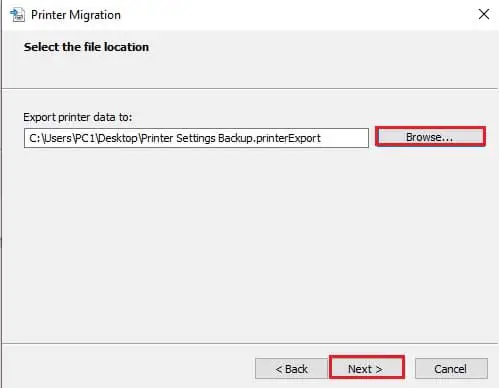
- The settings would then be exported. Click on Finish to close the utility. You may now find that a file has been created with the name that you had given.
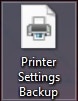
You have now successfully backed up your printer configurations that can be used on other computers to restore the same settings.
How to restore printer drivers and queues using PrintBrmUI
Now that you have a backup file containing your printer drivers, ports, and print queues, you can use it to have the same settings on any other computer. Here is how you can do so:
- Move the backup file to the new computer over the network, or via a USB flash drive.
- Go to Run –> printbrmui.exe. This will open the same Printer Migration utility.
- The application will now run. Select Import printer queues and drivers from a file and click Next.
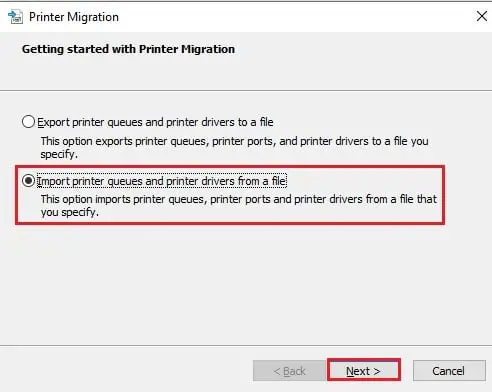
- On the next screen, click browse and select the backup file previously created by the Printer Migration tool. Click Next when done.
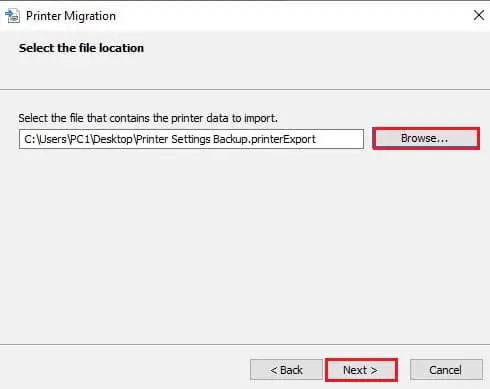
- On the next screen, you can see the printer queues, driver, and the ports that are going to be backed up if you proceed with the import. Click on Next.
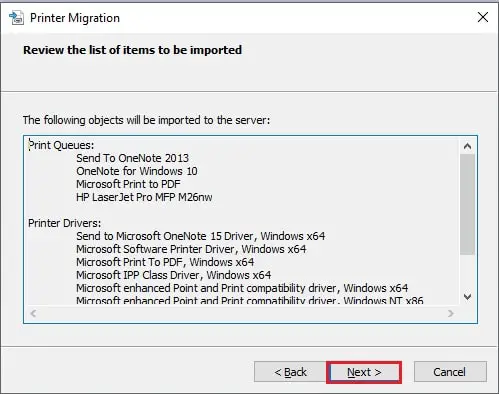
- On the Select a print server screen, select This print server and click Next.
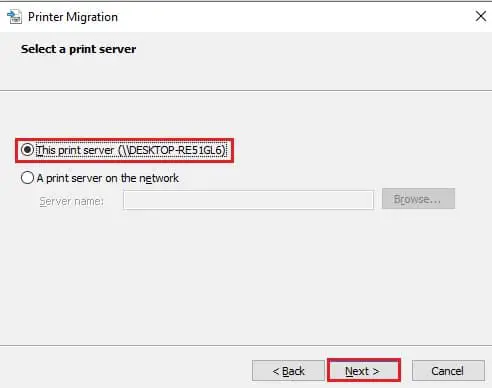
- On the Select import options screen, open the drop-down menu in front of Import mode and select either of the options according to your requirement. Leave the other settings to default and hit Next.
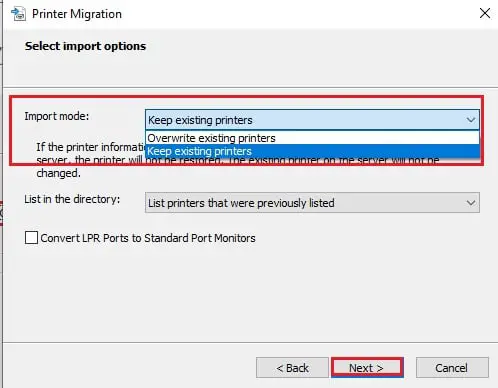
- The utility will then restore the drivers and the configurations to the current computer. Click on Finish when it is complete.
You may now continue commencing your printer jobs that were in the queue on the old computer, using the same printers and ports.
Closing words
Although backing up and restoring the printer configurations can be of great help, especially for corporate users, it does have its limitations.
Printer driver(s), ports, and queues backed up from a 32-bit Operating System cannot be restored on a computer with 64-bit architecture, and vice versa. Hence, if you are planning to upgrade your PC in terms of architecture, this methodology to backup and restore your printer settings might not work for you.
In that case, you will still need to manually install the drivers and configure the ports on your new computer.