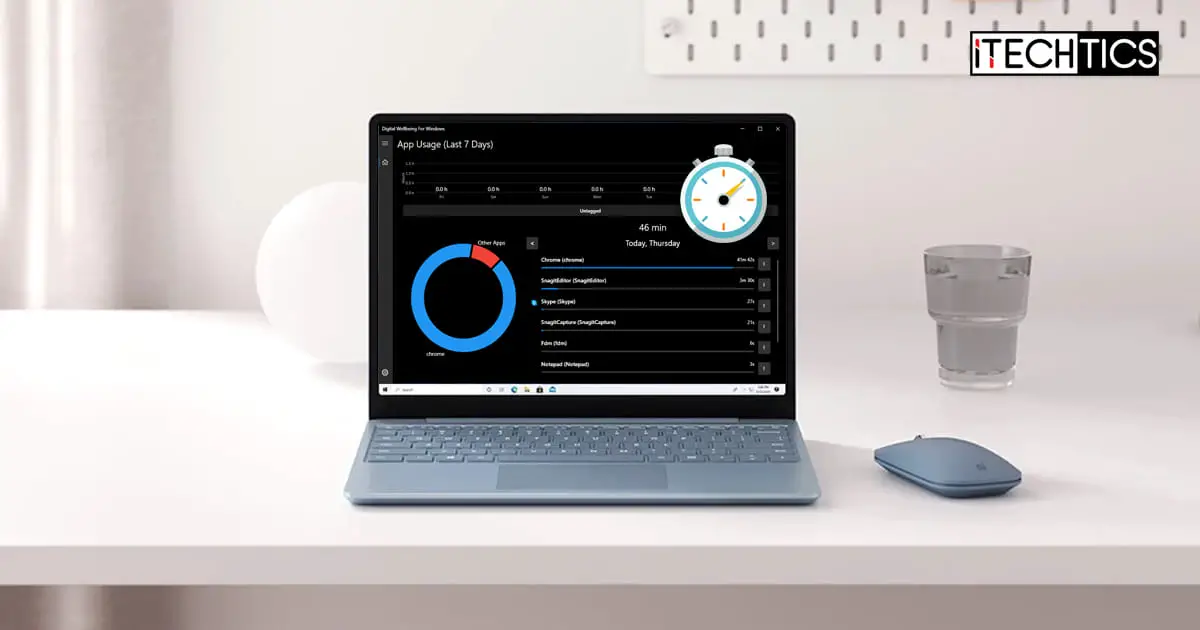Spending too much time on your screen can be damaging to your health. If you have red eyes, an aching back, and spend too much time on your computer, it may be time to get it under control and monitor your screen activity on a daily basis.
Windows 11 natively lets you view the “Screen On” time and gives information on the last 24 hours as well as the last 7 days. This is the time that tells you the duration when the screen has been left on. Of course, the information may not be accurate since you may have left the screen on while you are away from your computer. However, you still get a pretty good idea.
As for Windows 10, there is no native method to check the screen time you spend on the PC. However, you can either use the third-party applications given in this post below or use a stopwatch to measure how long you have spent staring at the screen.
Let us now show you how to check the time you have spent on the screen.
Table of contents
Check the Screen Time on Windows 11
Check the Total Screen On Time in Windows 11
As we mentioned before, the native method to check the “Screen On” time in Windows Check the Screen Time on Windows 11 may not be entirely accurate. However, it can still be used to get an estimate of the total time you have spent looking at a screen.
Use these steps to see your screen time on a Windows 11 computer:
-
Go to the following:
Settings app >> System >> Power & battery
-
Scroll down and click “Battery usage” under the Battery section to expand it.
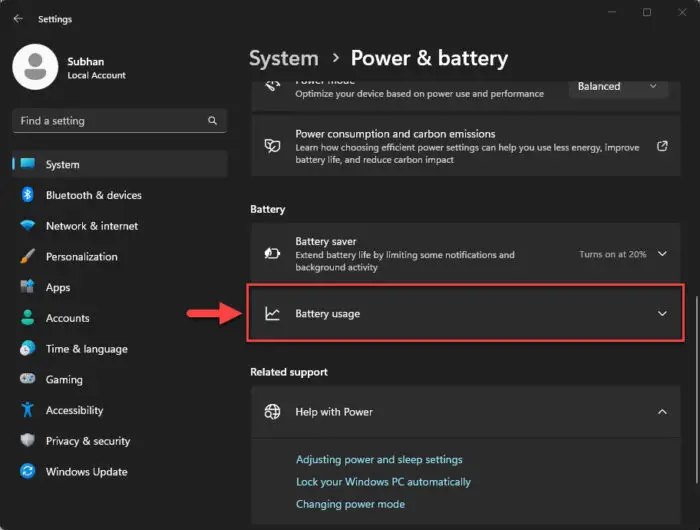
Expand battery statistics -
Select the period to view the “Screen On” time.
You can choose from “Last 24 hours” (default setting) or “Last 7 days.”
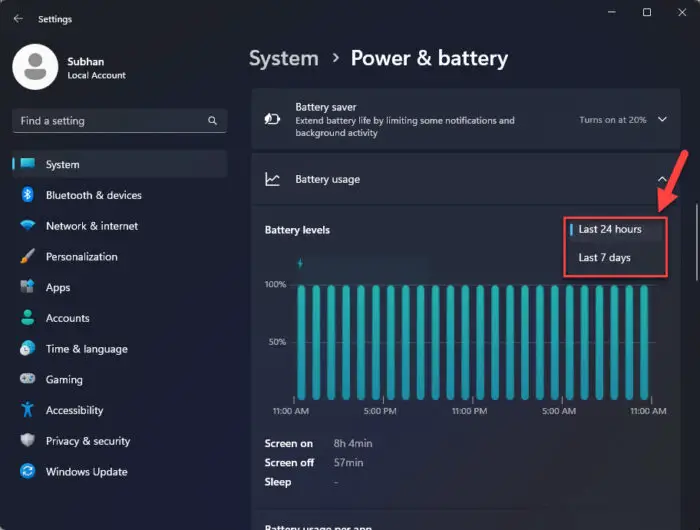
Select the time period to view the battery statistics for -
The “Screen On” time will be displayed at the bottom of the bar graph, as in the image below.
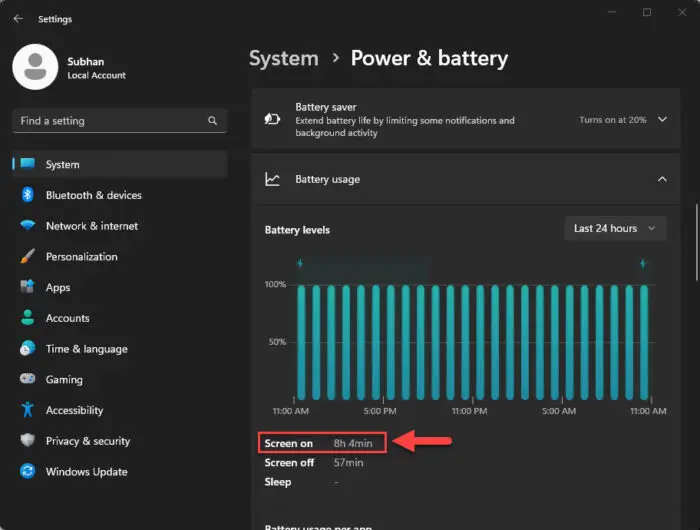
Check “Screen On” time from Windows 11 Settings app
Check Screen Time Per App in Windows 11
You can also view the time you have spent on each app in Windows 11 if you want to find a detailed analysis of our total screen time. Here is how:
Note: This information may not be accurate as it only shows the details for the apps that consumed power from the battery, and not while the laptop was plugged in. Therefore, viewing per-app screen time is not recommended using this method.
-
Go to the following:
Settings app >> System >> Power & battery
-
Scroll down and click “Battery usage” under the Battery section to expand it.
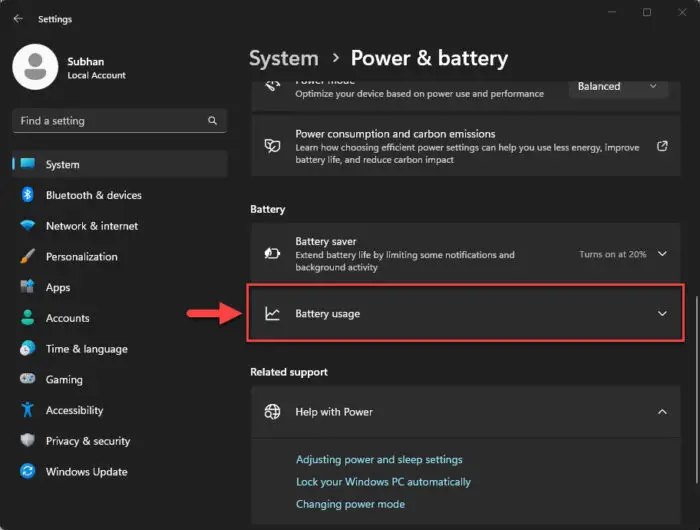
Expand battery statistics -
In the “Battery usage per app” section, click on the drop-down menu in front of Sort by and select “In use.”
This will show you the time you have spent on the apps that are currently running.
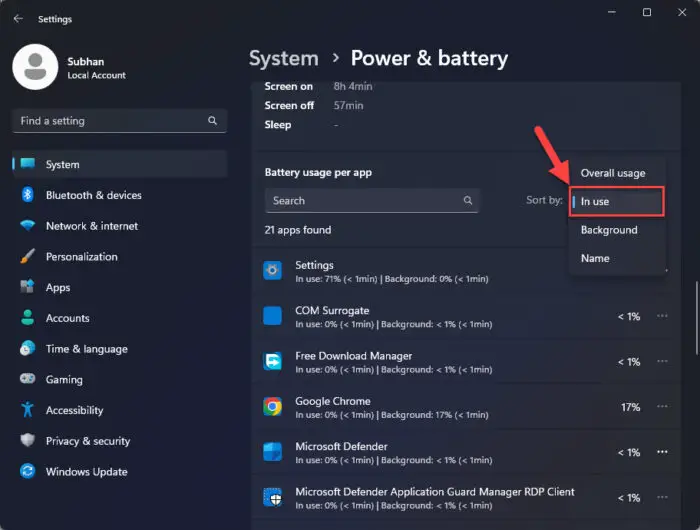
Sort by apps in use Now, all of the apps will be arranged according to how much battery life they used during the last 24-hour or 7-day period selected above.
-
You will now see the screen time you have spent on the individual applications inside the brackets under the app’s name.
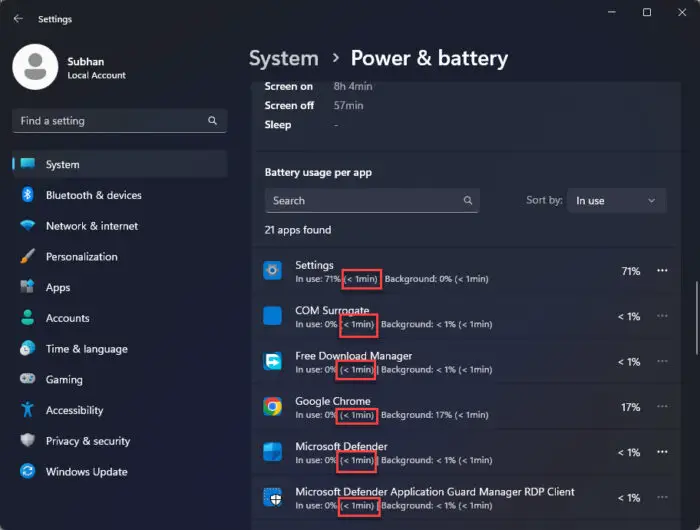
Check your screen time spent on each app
If you want precise and accurate information to check your time spent on individual applications, we suggest you use the third-party apps discussed below.
Check the Screen Time on Windows 11, 10 using Third-Party Apps
The applications discussed in this section can be used on both Windows 10 and 11.
Digital Wellbeing
Digital Wellbeing is an app by Google designed for Android. Microsoft is yet to make an app for its Windows operating system, but a modified version of the app is currently available (and safe) to use on Windows PC.
The Digital Wellbeing application collects and displays the time you have spent on the different applications in the last 7 days. You can also set a time limit for each app and the app will intimate you when you have crossed that limit.
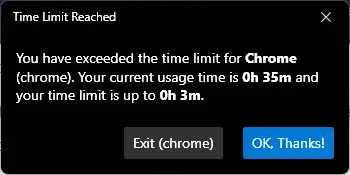
Here are the steps to download, install, and use Digital Wellbeing on your Windows PC:
-
Open the Digital Wellbeing for Windows download page and click “Free Download.”
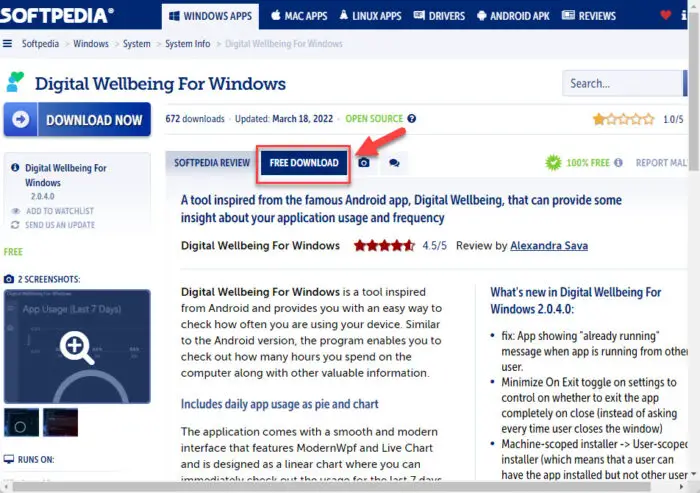
Download Digital Wellbeing for Windows -
Click “Download: External Mirror”
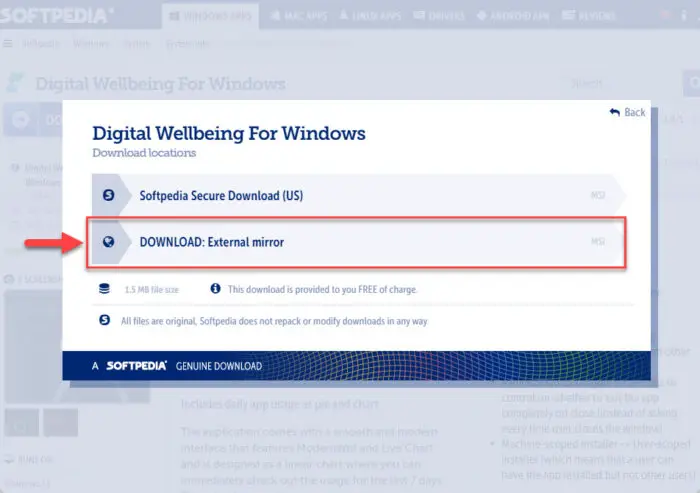
Use external mirror download Your download should then start automatically.
-
Run the downloaded setup file and proceed with the on-screen instructions of the installation wizard.
If prompted with a “Windows protected your PC” message, click “Run anyway” and proceed with the installation. We have verified that the app is safe to use and won’t harm your PC or your data.
-
When installed, restart the computer.
-
After the reboot, run the Digital Wellbeing application.
Allow the app some time to collect the data.
-
You should now be able to see the time spent on different applications.
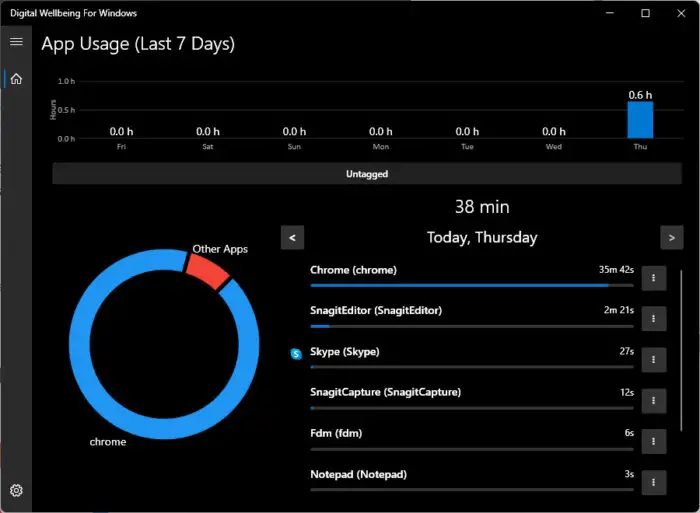
Check screen time using Digital Wellbeing
If the app does not open, you can access it from the System Tray in the taskbar.
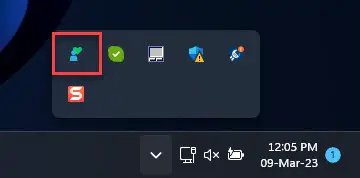
Other Apps to Check Screen Time on Windows
Previously, you could also use the app “RescueTime” for free to check and limit the time spent on your screen. The app still works, but it is no longer free and a viable option anymore. If you are willing to pay each month, RescueTime is a good option to check your screen time.
Here is a list of other applications that you can also use for the same purpose:
Check the Screen Time on Mac
On a macOS, you can conveniently check your screen time using these steps:
-
Go to the following:
System Preferences >> Screen Time
-
Here, you will see the total screen time as well as the time spent using different apps.
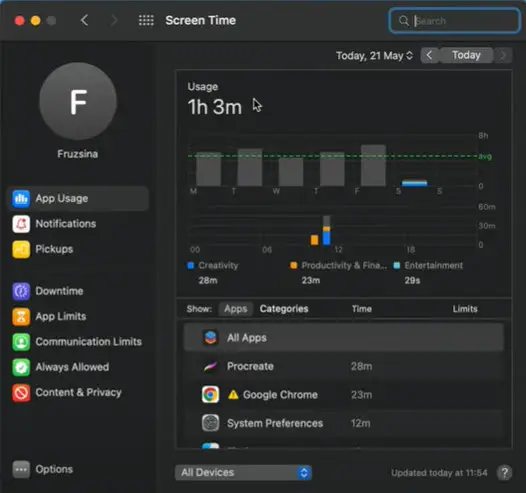
Check screen time on macOS
Closing Words
Monitoring your activity on the computer can help you sort out your life. Too much screen all the time can affect your mental and physical health. Thanks to various apps and tools, you can now check the time you spend on different apps and ensure that none of it is wasted and that you give yourself the proper break needed to relax.