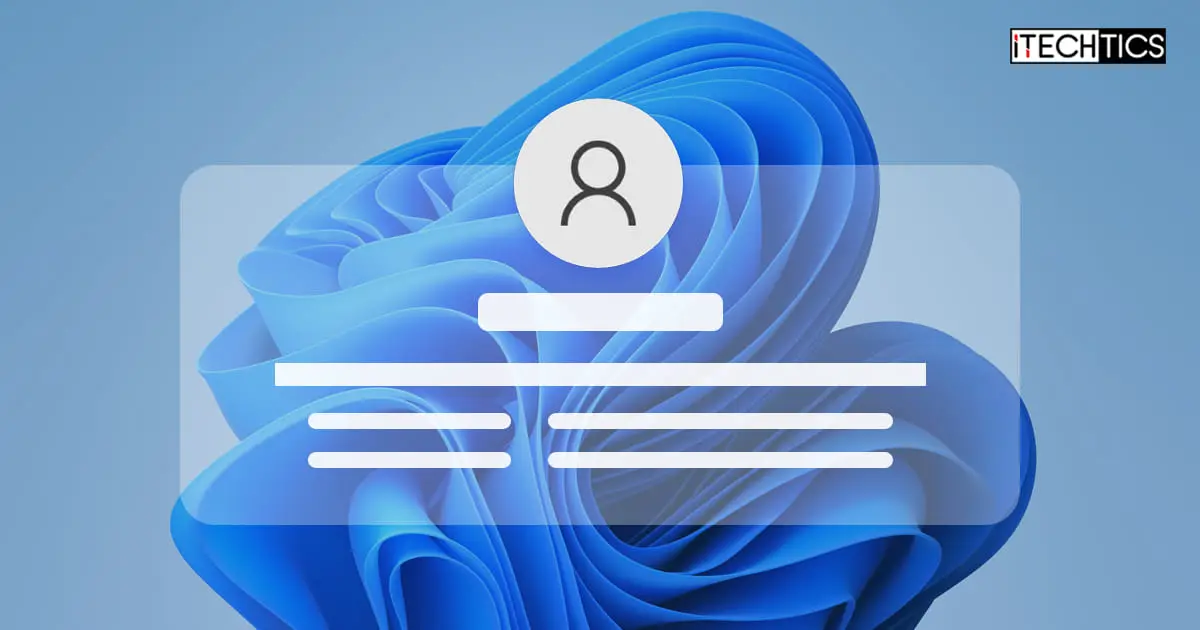Windows stores a lot of details about a user account in its database. For example, account type and account privileges, password details, account expiry and other details.
Normally, we do not have to look at any user’s account details, but Windows gives us the option to look at the account details if we are an administrator.
In this article, we will discuss multiple ways to check user account details in Windows 11. These methods also apply to Windows 10, Windows 8.1 and Windows 7.
Table of contents
Check user account details in Windows 11
Windows provides a visual way to check some account details. For this, we will need to use Windows Settings.
Here is how to check user account details in Windows 11:
-
Open Settings. (Windows key + I)
-
Click on Accounts.
-
Click on Your info.
This screen displays the type of account, username and whether you are logged in with a Microsoft ID or local account.
Here is how to check other user account details in Windows 11:
-
Open Settings. (Windows key + I)
-
Click on Accounts.
-
Click on Family & other users.
These details are enough for a standard user, but if you want to dig deeper and want to know all the details that Windows has stored for a specific account, you will need to use the command line.
There are two ways to check the complete user account details in Windows 11:
- Using Net User command
- Using WMIC UserAccount command
Check details of specific account using Net User command
-
Open Windows Terminal (Run > cmd)
-
Run the following command to list all the users on your computer:
net user -
Run the following command to check user account details:
net user "<username>"Replace <username> with the actual username. For example, my username is usman, so I will run the following command on my computer:
net user "usman"
This command will list all the details about the user that Windows has stored. The following details are available:
| Item | Description |
|---|---|
| Username | usman |
| Full Name | Usman Khurshid |
| Country/region Code | 000 for system default |
| Account Active | Yes or No |
| Account Expires | Never or time specified |
| Password last set | time specified |
| Password expires | Never or time specified |
| Password changeable | Yes or no |
| Password required | Yes or no |
| Workstations allowed | All or specific computers |
| Last logon | time specified |
| Logon hours allowed | All or specific hours |
| Local group memberships | Account type specified |
| Global group memberships | Domain account type specified |
Check specific account details using WMIC UserAccount command
WMIC stands for Windows Management Interface Command. This command is usually used by advanced users to perform specific tasks. It gives more details about a user account than the net user command but is more advanced to understand.
Here is how to check specific account details using WMIC UserAccount command:
-
Open Windows Terminal (Run > cmd)
-
Run any of the following commands:
WMIC UserAccount list briefWMIC UserAccount list full
This will list down all the details of all user users on your computer. This includes the built-in users from Windows. This is especially useful if you want to check user details for all the users on your computer.
To save the output of this command, run the following command:
wmic useraccount list full >"D:\AllUserAccountDetails.txt"The output of this command is a bit technical and you will need the following table to read the output properly:
| Item | Description |
|---|---|
| AccountType | The following flags are available for this item: 256: Temporary duplicate account 512: Normal account 2048: Interdomain trust account 4096: Workstation trust account 8192: Server trust account |
| Disabled | True or False. Tells whether an account is disabled or enabled. |
| InstallDate | Date when this user was created. |
| LocalAccount | True or False. Whether the user has a local account or a Microsoft account. |
| Lockouts | True or False. |
| Password Changeable | True or False |
| PasswordExpires | True or False |
| PasswordRequired | True or False |
| Account SID | the Security Identifier for the account |
| SIDType | Enumerated value that specifies the type of SID. 1 = User 2 = Group 3 = Domain 4 = Alias 5 = Well Known group 6 = Deleted account 7 = Invalid 8 = Unknown 9 = Computer |
| Status | One of these values: OK Error Degraded Unknown Pred Fail Starting Stopping Service Stressed NonRecover No Contact Lost Comm |
If you are a developer or an IT administrator, you can extract specific user details from PowerShell. Please go through the details in this article.