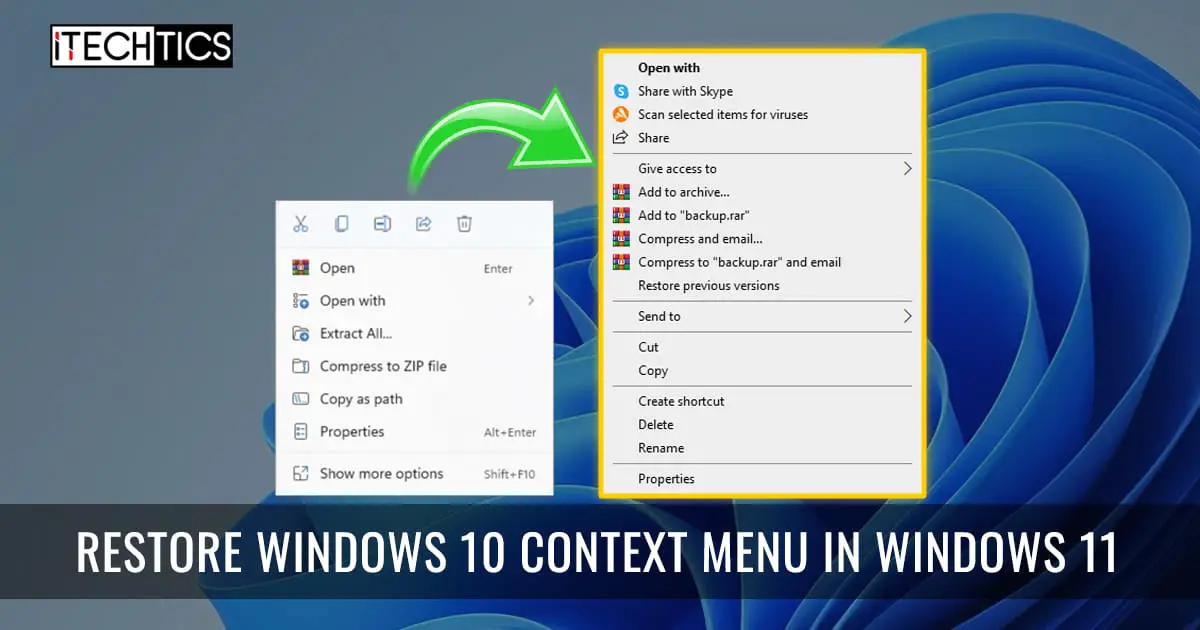Windows 11 was introduced as the next era for computers. With rounded corners for everything and a new modern tone, the new operating system came with a bunch of new features as opposed to Windows 10. Some people can take a moment to get used to these new features and changes, and not everyone may be comfortable with the look. An example of this is the newly redesigned context menu.
The context menu is the little pop-up menu that opens up when you right-click a file or a folder on your Desktop or through File Explorer. Windows 11 has introduced a new, more brief context menu that only provides so few options to choose from. Users now have to go the whole extra mile and click Show more options before they can finally select what they want from the more expanded context menu. In contrast, the default context menu in Windows 10 was this expanded version.
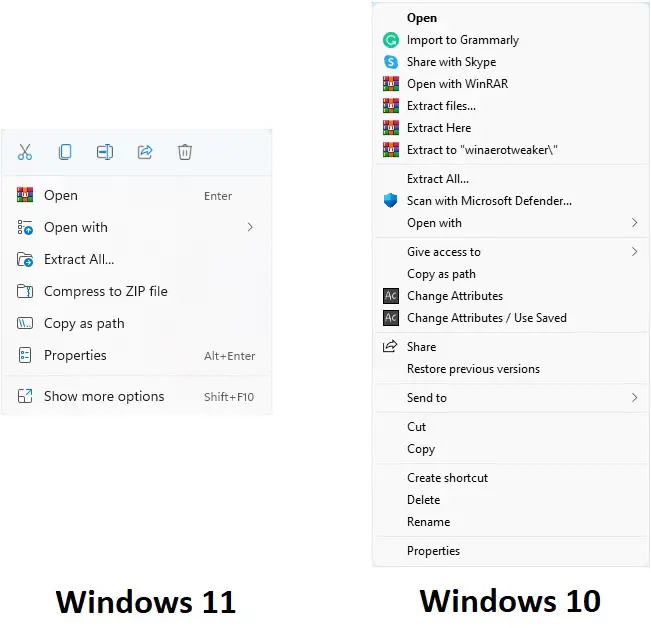
As you can see from the image above, there are almost twice as many options to choose from in the context menu in Windows 10.
We thought you might like the idea of reverting your context menu to Windows 10 style as it is more convenient to use. Plus, you no longer need to perform an extra click on Show more options.
Some people are used to the old-style context menu and can use it with their eyes closed. There are quite a few methods available on the internet which used to revert your Windows 11 context menu to the Windows 10 style. However, since a few recent flights for Windows 11 in the Insider Program, as well as Windows 11 stable release, the methods through File Explorer and Windows Registry manipulation no longer work.
Having said that, there is still one method you can turn your new context menu back to the old one.
Winaero Tweaker is a custom-built software that allows users to control their operating system through a simple user interface and silently performs the background work itself. What’s more? It is entirely free to use and involves no paid promotions either!
Here’s how you can restore the classic Windows 10 context menu on your Windows 11 PC:
- Download Winaero Tweaker by clicking the Download button on their website.
- Once downloaded, run the executable file to run the installation wizard. Then proceed through the wizard to install the utility.
- Once installed, run Winaero Tweaker. Click Classic full context menus beneath the Windows 11 category in the left pane.
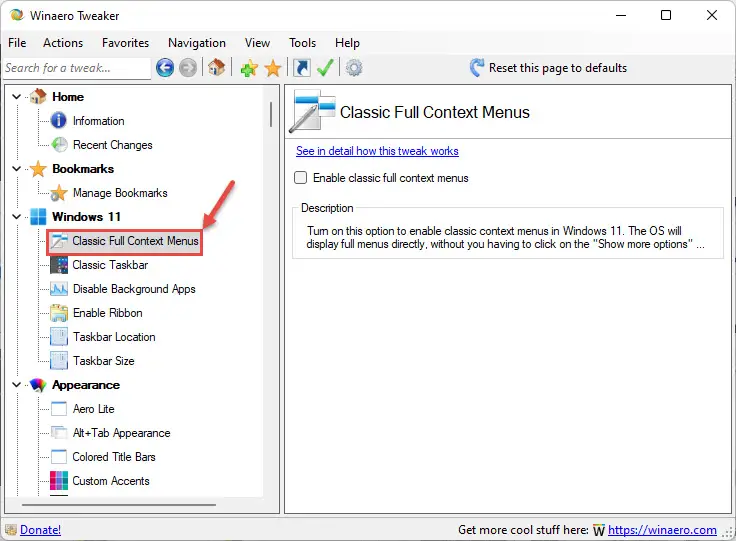
- Now check the box next to “Enable classic full context menu” in the right pane. You will then see the option to Restart Explorer at the bottom of the window. You can either restart it now, or alternatively click I’ll do it myself later and then manually restart explorer.exe. Note that the changes won’t take effect unless explorer.exe is rebooted.
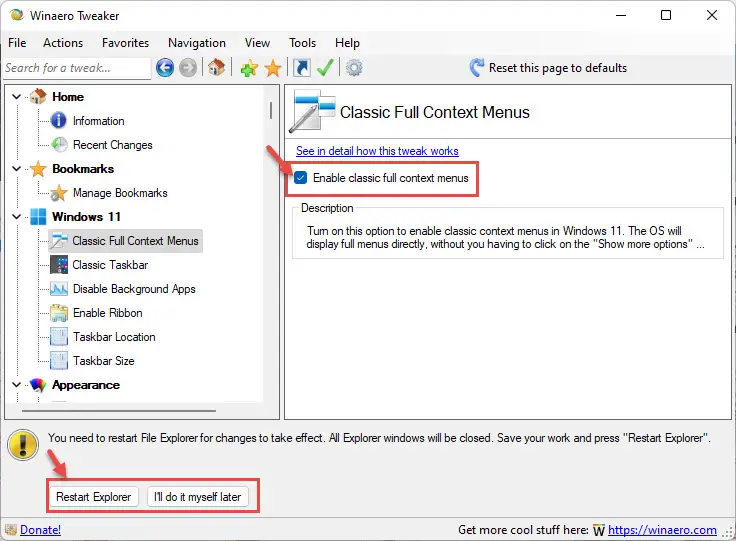 .
.
Once you have performed the steps above and rebooted the explorer, you should now be able to access the old classic context menu directly while right-clicking any file or folder anywhere in Windows.
Verdict
While using Windows 11 one does truly feel that they are using something more exquisite. However, there are some aspects one may need to consider before upgrading from a Windows 10 OS; such as the Taskbar in the middle, a redesigned Start menu, or a new context menu.
Thankfully, you can now restore the old Windows 10 context menu to your new operating system, so there is one less thing to get used to.