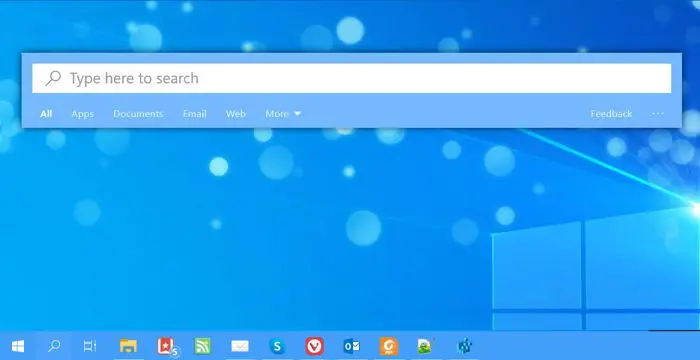Microsoft has improved the Windows 10 search functionality with each new release. Recently, Windows Search and Cortana were separated to give relief to people who only use one of them.
Windows Search comes attached to the taskbar by default. You can either disable it, show the search bar or show only the search icon to save taskbar space.
With Windows 10 1809 and above, you can convert the search into a floating search bar just like Apple Spotlight. This is convenient because you can move the search bar anywhere on the screen.
Here is the default screenshot of Windows 10 search bar on the taskbar:
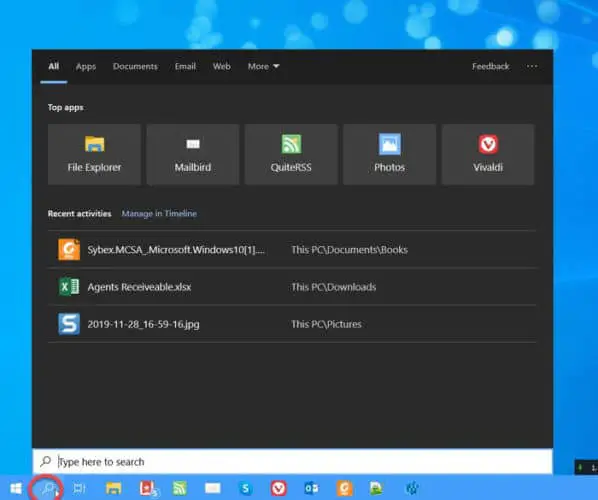
And here is the floating Windows 10 search bar:
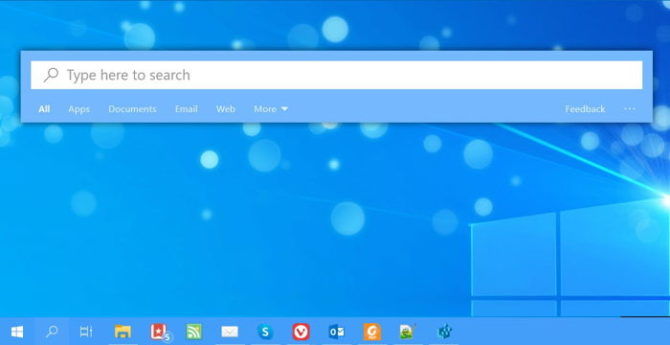
You can see the difference in the screenshots above. The floating immersive search bar looks more appealing than the traditional one which is more like the Windows Start menu.
Enable the floating search bar in Windows 10
Converting the search bar attached to the taskbar into a floating bar is easy. You just have to create or change a registry setting. Here are the quick steps:
- Go to Run –> Regedit to open the Registry editor ([skey k=”Win+R”])
- Go to the following key:
Computer\HKEY_CURRENT_USER\Software\Microsoft\Windows\CurrentVersion\Search
- In the right-hand pane, create a new DWORD 32-bit value and name it ImmersiveSearch.
- Change the value of ImmersiveSearch to 1 to enable the floating search bar.
Change the value of ImmersiveSearch to 0 to disable the floating search bar.
If you don’t want to change the values yourself, you can download the registry files from below to enable or disable ImmersiveSearch:
 Enable Immersive Search in Windows 10 (286 bytes, 1,889 hits)
Enable Immersive Search in Windows 10 (286 bytes, 1,889 hits)
 Disable Immersive Search in Windows 10 (286 bytes, 1,240 hits)
Disable Immersive Search in Windows 10 (286 bytes, 1,240 hits)
You can change the Windows search settings by going to Windows Settings –> Search.
Normally, the Immersive search bar will be enabled or disabled instantly. There is no need to restart the computer or even restart Windows Explorer. But if it’s not working for you, please try to restart Windows Explorer or the computer and check if the new settings are in effect for you.
How is your experience with Windows Search? How much do you use it?