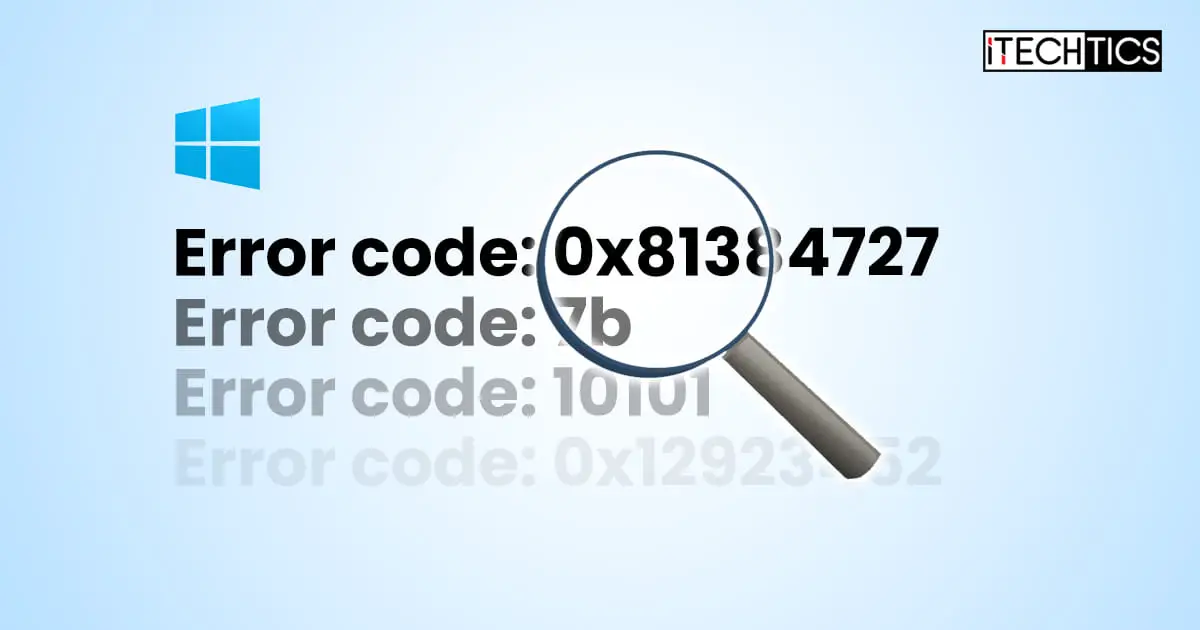When working on a Windows PC, you often encounter unexpected error codes. It can be in the form of a Blue Screen of Death (BSoD), an error prompt, or in text on the command line.
Users are often confused about what the error code means and how to resolve the issue to eliminate it. You rarely find an explanation about the error code and what is causing it alongside the original error prompt. BSoDs often include the source of the error, like a DLL file or an executable causing the error.
In this article, we discuss the different methods to get more information about an error code so you understand what it may be caused by. Only then would you be able to resolve the issue.
Table of contents
You can use both the native utilities in the Windows OS and third-party tools to look up error codes. We have discussed them both below. You may choose the method you prefer, depending on the type of error code you experienced.
Look Up Windows Error Codes using CertUtil
CertUtil is a Windows-native command-line utility installed as part of Certificate Services. You can use this utility to retrieve information regarding an error code in decimal as well as hexadecimal, that may look something like the following:
Hexadecima: 0x88888888 Decimal: 10101
If you want to look up an error code of the same formats as above, then CertUtil may be the best tool.
Follow these steps to use CertUtil to look up an error code’s details:
-
Launch an elevated Command Prompt.
-
Now use the following cmdlet while replacing [ErrorCode] with the error code you want to look up:
CertUtil /error [ErrorCode]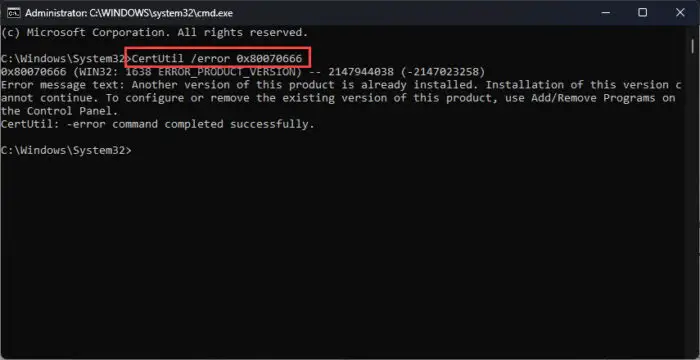
Look up the error code using CertUtil command line utility
As you can see in the image above, running the cmdlet resulted in an explanation regarding the error code and what it means.
Now, using this information, you can mitigate the error by acting on its details.
Look Up Windows Error Codes using Microsoft Error Lookup Tool
Microsoft also offers a standalone error lookup tool that can be used on a Windows computer to search for details on an error code. This, too, is a command-line utility that can deliver information on even a wider range of error codes.
This tool can also fetch the details of the error codes in both decimals and hexadecimal.
Follow these steps to download and use Microsoft Error Lookup Tool to look up error codes:
-
Launch an elevated Command Prompt.
-
Change your working directory to where the tool was downloaded using the following cmdlet:
cd /d [PathToMicrosoftErrorLookupToolDownload]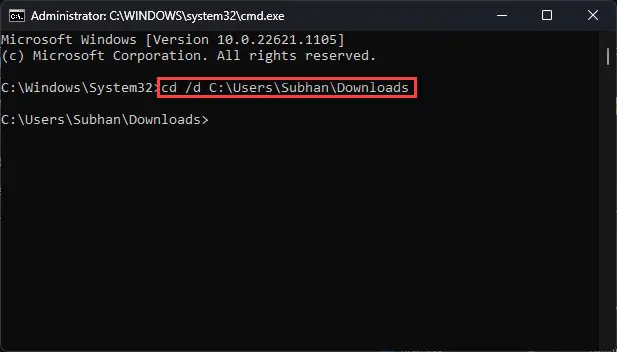
Change working directory -
Now use the following cmdlet while replacing [ErrorCode] with the error code you want to look up:
Note: Adjust the name of the file according to the version you have downloaded.
Err_6.4.5.exe [ErrorCode]
Look up error code using Microsoft Error Lookup Tool
If an error may have more than one meaning, then the Microsoft Error Lookup Tool will display all of them.
However, this tool by Microsoft only decodes most Microsoft error codes as of the date on which the tool was compiled, which in this case was in July 2021. Therefore, if you do not find any information on an error code, it is probably because you do not have the latest version of the tool, or one is not available yet.
Look Up Windows Error Codes using HelpMsg Command Line Tool
“HelpMsg” is another Windows-native command-line tool that can be used to look up Windows error codes. However, it cannot be used to obtain information on stopcodes in hexadecimal (0x88888888).
Instead, this tool can be used to get information on 1 to 5-digit decimal error codes. This means that if you see an error code ranging from 1 to 15405, then you can use the HelpMsg lookup tool to find what the error code means.
Follow these steps to use the HelpMsg tool to get more information on a Windows error code:
-
Launch an elevated Command Prompt.
-
Now use the following cmdlet while replacing [ErrorCode] with the error code you want to look up:
Net HelpMsg [ErrorCode]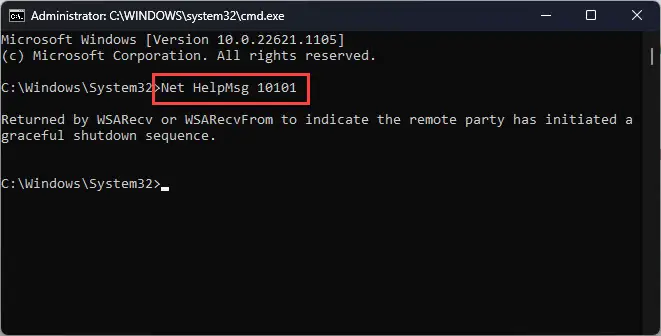
Look up error code using HelpMsg command line tool
As you can see in the image above, running the cmdlet returned a message. This is the error message associated with the error code.
Look Up Windows Error Codes using NirSoft BlueScreenView
BlueScrenView is a utility by NirSoft that automatically fetches data on recent BSoDs from the dump files and displays all the relevant information.
Note that this tool only works for BSoD stop codes and shows data on the stop codes that your system has previously experienced.
Follow these steps to use BlueScreenView and look up the stop codes:
-
Download BlueScreenView and then install the tool.
-
Now launch the tool.
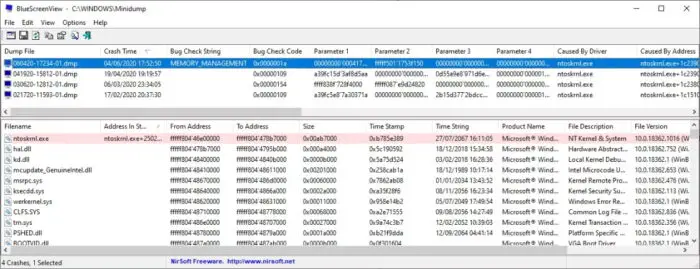
Look up stop code using BlueScreenView Launching it will automatically populate the tool with recent BSoDs and their details. If no details are found, it means that your system has not experienced any BSoDs recently or the dump files have been cleared.
Look Up Windows Error Codes using Online Tools
You can also look up Windows error codes using the online tool WinErr. This tool has saved the details for almost all Windows error codes to date. This tool can be used to look up error codes in decimal and hexadecimal.
Here is how to use this tool to look up Windows error codes:
-
Open WinErr in any web browser.
-
Select the “Win32” radio button from the top.
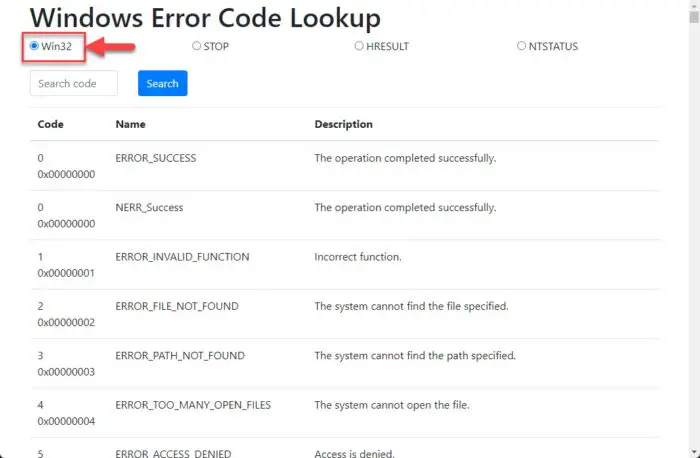
Select error type -
Now enter the error code to look up and then click Search.
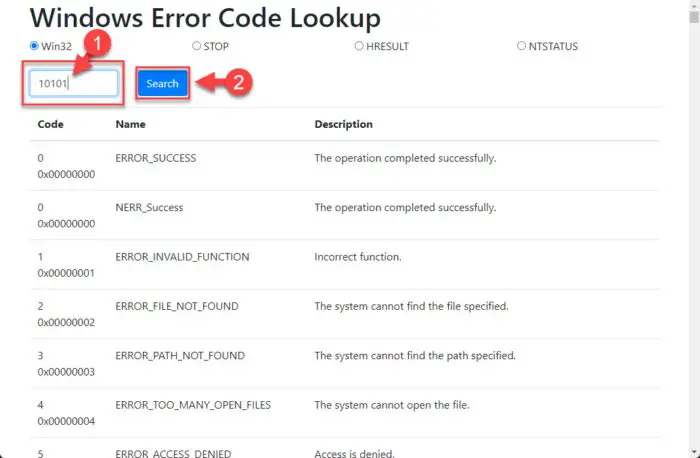
Look up Windows error codes online
You will now see the error code text in a popup dialog box, as in the image below.
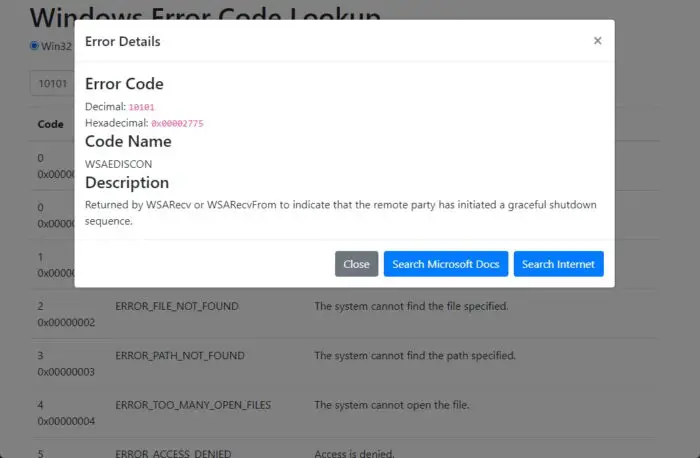
You can then use this information to rectify the source of the error code.
Closing Thoughts
The Windows operating system does not always give hints as to why the error occurred in the first place. Instead, you have to Google that information to get a working solution.
With this guide, you now have multiple ways to look up error codes and determine what is causing it, or what it means so that you can take the appropriate steps to mitigate the error.