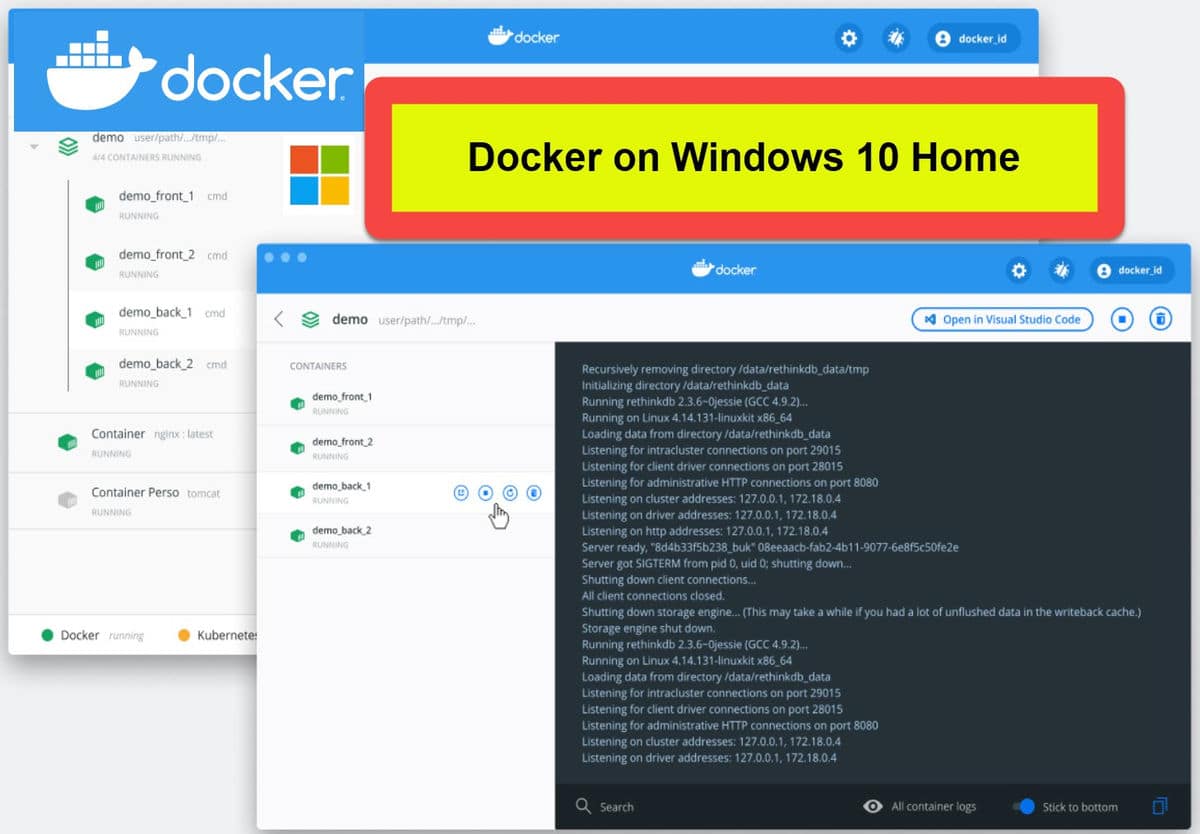Docker is a tool used by developers to compile software using operating system-level virtualization. Docker has container infrastructure, meaning each container is secluded from the other, but all containers are delivered as a single product.
Table of contents
Docker was originally introduced for the Linux platform. But now, by ensuring several prerequisites, it can now be executed on Windows 10 Professional, Enterprise and Education editions. By default, the Windows 10 Home edition was not supported by the Docker. Let’s continue to see how we can enable Docker for the Home edition.
Ensuring the Prerequisites
We must firstly make sure that all prerequisites are met so that the installation of Docker runs smoothly and without interruptions.
- System Requirements:
64-Bit Windows 10 Home edition version 2004 or higher
At least 4 GB RAM - Install Hyper-V on Windows 10 Home edition.
- Enable Hyper-V and Container Windows Feature by pressing Windows Key and R, then enter OptionalFeatures. Make sure the features are checked, press OK to make the changes.
- Enable Virtualization from BIOS settings.
Install Linux Kernel
To begin with, we will need to update the WSL2 Linux Kernel. It is essential to do so as the communication between Docker and the hardware of the computer depends upon it. You may download the updated package for WSL2 Linux Kernel here.
When the download is completed, run it by double-clicking it and then press Next to begin the installation. This installation would usually take less than a minute. When completed, press Finish to exit the installation wizard.
Manipulating Windows Registry
- Open up the Registry Editor by pressing Windows Key and R simultaneously to open Run. Type Regedit and press Enter.
- Navigate to the following location within the Registry Editor:
HKEY_Local_Machine -> Software -> Microsoft -> Windows NT -> CurrentVersion - After clicking CurrentVersion, right-click Edition ID in the right window and click Modify.
- Under Value Data, replace CoreN with ProfessionalN.
Install Docker on Windows 10 Home
Next, we move onto the Docker itself. Download the installation package for Windows 10 Home here.
Once the download is complete, run it by double-clicking it. A screen should appear as shown below:
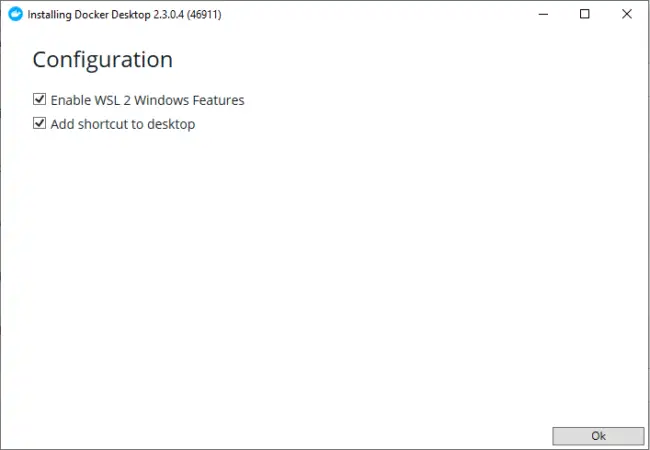
Ensure that Enable WSL 2 Windows Features is checked. Click OK to begin the installation. This step usually takes about 5 minutes as it displays a screen as show below:
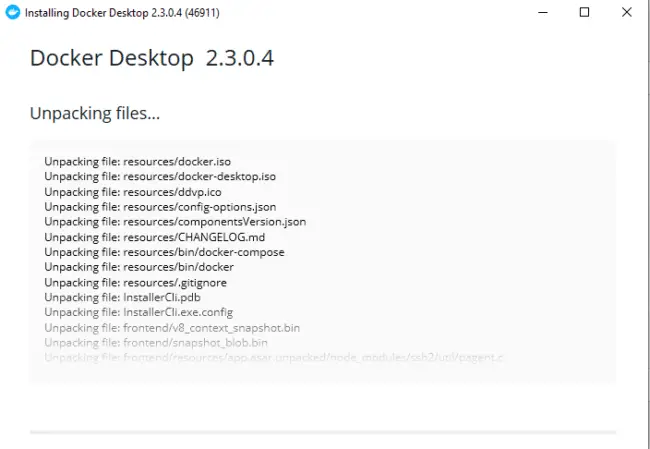
Once the installation is completed, press Close and Restart to exit the installation wizard and restart the computer. Once the computer has rebooted, the Docker shall start itself and windows such as the following should popup:
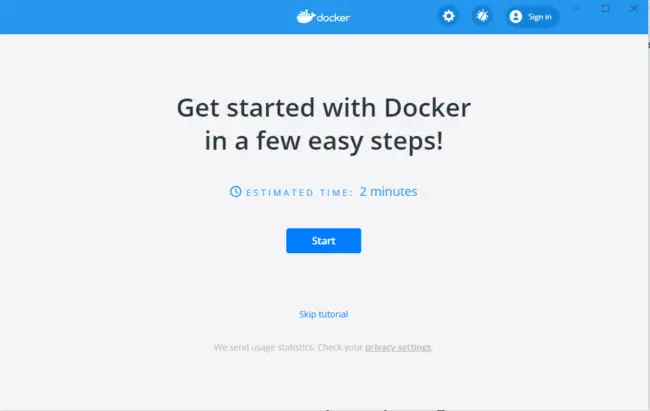
Once the installation is completed, we can now move back to revert to the registry manipulation performed earlier during the process and convert ProfessionalN back to CoreN.
If you are a developer and want to test your applications, Docker is the way to go. Go ahead and install Docker on your Windows 10 Home machine and enjoy testing. Don’t forget to comment below!