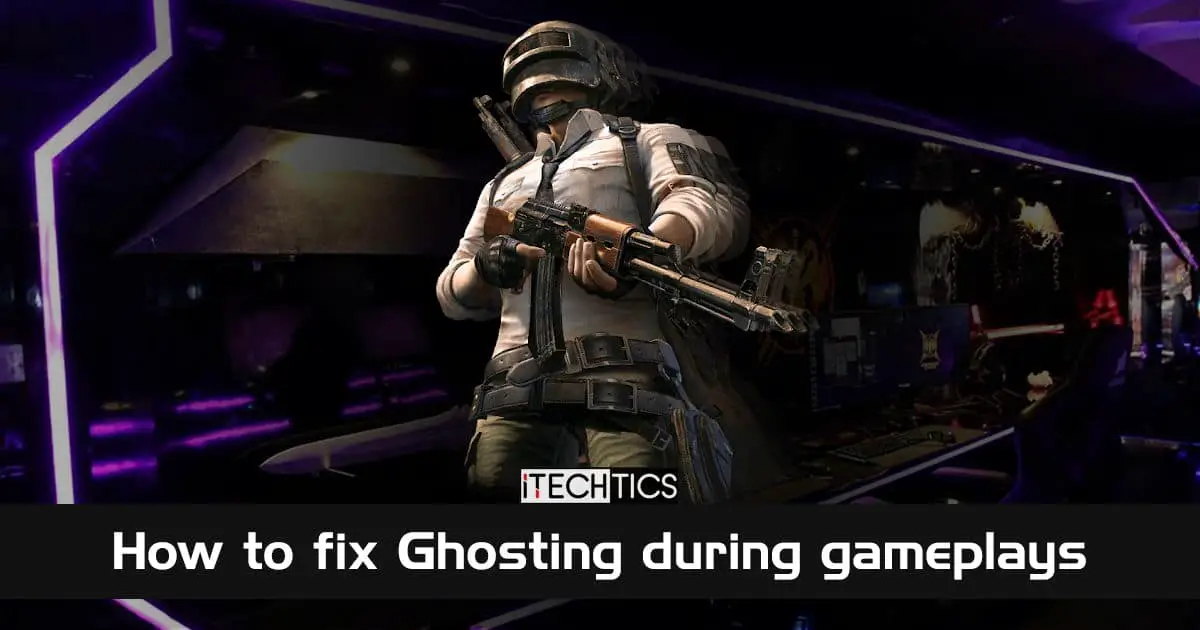Monitor ghosting can be annoying during gameplay. When you are shooting a player in one place, it turns out that they have already moved, and you were shooting at an image of them. This might not be of significance to a regular player but it can affect a professional’s performance and score.
There can be several reasons for an individual to experience monitor ghosting, and this article discusses how you can fix it for a better, more enhanced gaming experience.
Table of contents
What is ghosting in Games
Ghosting can be used in multiple contexts. Here, to be specific, the term we are using is monitor ghosting. This refers to the “Ghosted” image one sees when the object on the screen moves quickly. It has a rippling effect, kind of like a blurred tail following a moving object. This occurs when a previous image (frame) continues to appear on the screen when it is not supposed to. You can understand the term “Monitor Ghosting” more clearly by having a look at the image below:
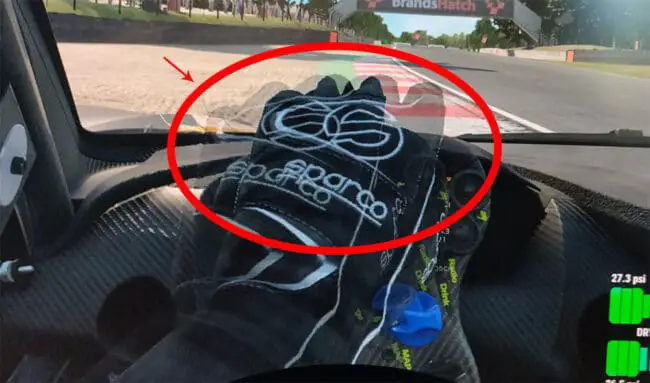
Monitor ghosting is not only bad for the score but also in terms of the general gaming experience. In simpler words, one can refer to it as lag or delay between the information sent to the screen from the PC and the display quickness.
What good is gaming if you do not have the optimized graphics experience? That is precisely why we have compiled a shortlist of steps for you to follow to fix monitor ghosting.
How to fix monitor ghosting
As mentioned earlier, there can be several causes of the ghosting effect. Continue reading the article to troubleshoot this issue to have a more refined gaming experience.
Update PC to Windows 10 20H2 or later
It might seem odd initially, but Windows 10 20H2 comes with a built-in function to adjust the refresh rate. Updating your PC to this or a later version will ensure that your monitor receives the highest possible frame per second.
It would help if you maximized your monitor’s refresh rate so that maximum frames are displayed per second and monitor ghosting is avoided. This means that more images will be displayed in the same amount of time, giving the user a smoother experience.
Once you have updated your PC, you can find the refresh rate settings in the following location:Start Menu -> Settings -> System -> Display -> Advanced Display Setting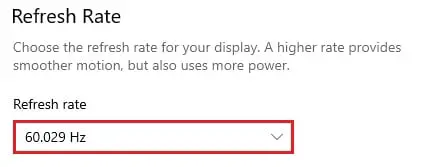
Upgrade your monitor
It might seem like a costly fix, but it would be totally worth it. With the rapidly ever-growing technology, there are now monitors designed especially for gaming purposes. They offer faster refresh rates, such as 90 Hz, 124 Hz, 240 Hz, etc., and their response time is also better than the regular monitors.
Response time is how fast the monitor updates the image. In technical terms, it is time a pixel takes to change its color. The time is measured from when a pixel turns to white from black, and then again to black. There are currently monitors in the market that have a response time of as low as 0.5 milliseconds.
Therefore, upgrading to a newer monitor might be the answer for you. However, if you already have an advanced gaming monitor and are still experiencing ghosting, you may need to continue down the article for more troubleshooting steps.
Check/replace your display cable
Often than usual, faulty display cables are the cause of distorted and delayed images. You need to ensure that your display cable is not internally damaged or very old. Copper running through these wires might get damaged, or the connectors may have rust and carbon, ruining the end display results, and hence your gaming experience.
Check the display software
Most monitors and GPUs come with their own software for support. Note that these are not drivers but dedicated software to manage how your hardware responds. You need to ensure that the software is up to date and that G Sync and FreeSync are enabled. The function of these is to reduce screen stuttering and tearing triggered by the monitor when it is not in sync with the frame rate.
Update your hardware drivers
Drivers are required to run the hardware. Without a compatible driver, your hardware is just another piece of metal. It is important to keep your GPU and monitor drivers up to date to provide the best performance. Outdated drivers can also be a reason for monitor ghosting.
You can find the associated drivers from the vendor’s website.
Closing words
As a gamer, we would not want to experience ghosting even if we didn’t own the expensive gaming setup. Therefore, you don’t need to own a high-end GPU and monitor to get the most out of it.
You can often fix monitor ghosting by ensuring that both your current software and hardware are updated and intact, respectively.