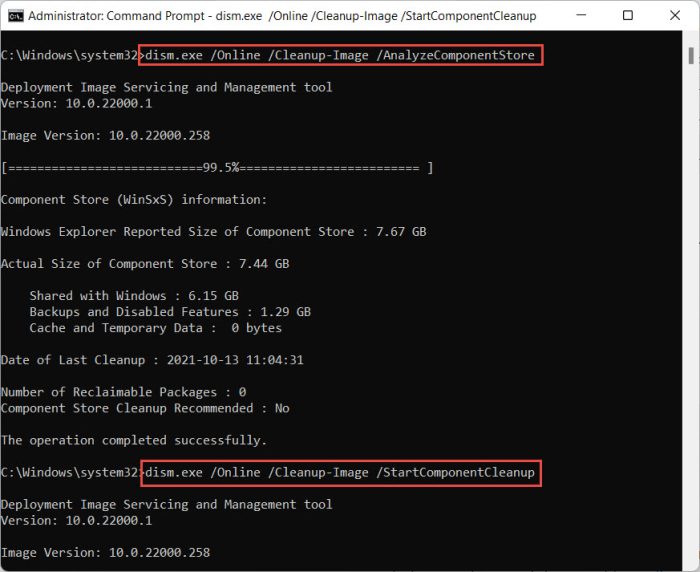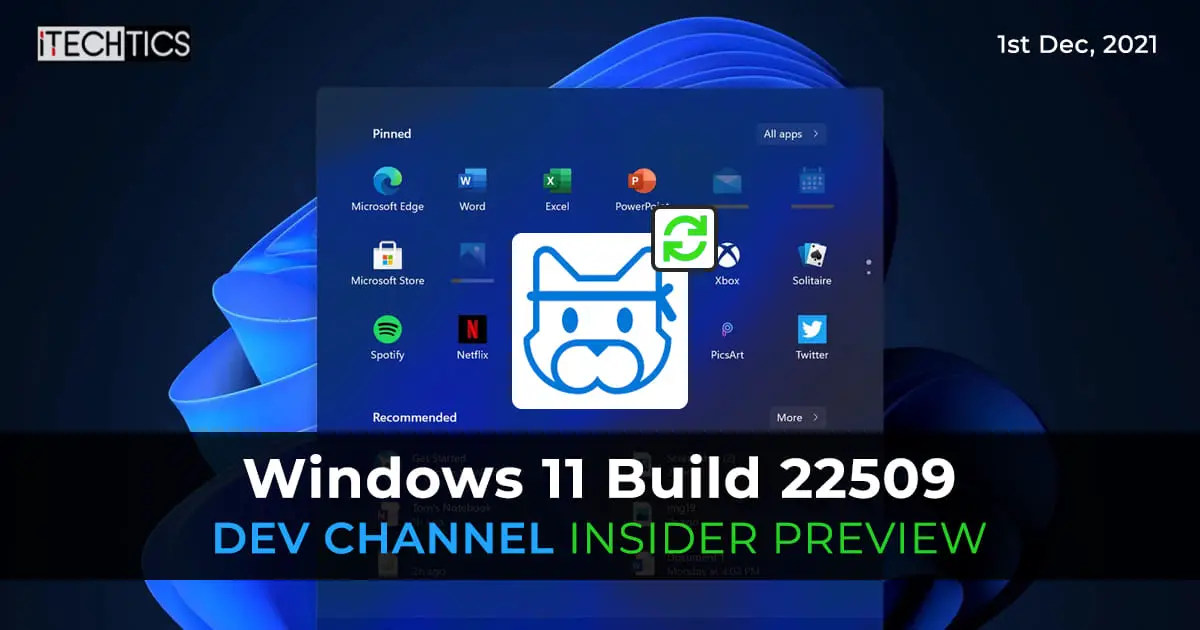Microsoft is back from their holiday break and has now released Preview Build 22509 for Windows 11 to the Dev channel for Insiders. This release focuses on fixes and improvements, especially to the typing experience in Microsoft Edge using Narrator.
Furthermore, the update now shows the clock and date in the Taskbar on the secondary screen as well, if connected. That said, Microsoft intimates the users that some of the functions may not be immediately available after upgrading to Build 22509, but will be rolled out gradually.
Microsoft has also made a few changes to the Settings app which shifts certain controls from the legacy Control Panel to the Settings app.
Let us now discuss in detail what improvements are included in this latest release before you upgrade to it using the given guide.
Table of contents
Windows 11 Insider Preview Build 22509 Changelog
Easier Browsing with Narrator in Microsoft Edge
Microsoft has made a few improvements to the Narrator so that you have a better experience while browsing online using the Edge browser. However, Microsoft Edge’s version must be 97.0.4683.0 or higher for these improvements to be applicable.
Users can now begin typing immediately in the address bar after jumping to it using the CTRL + L shortcut keys, as the Narrator Scan Mode will switch off immediately, enhancing your browsing speed.
Moreover, typing and deleting from edit fields on web pages has been made easier, as the Narrator will now read the character which is added, as well as the one that is deleted. Of course, this depends on where your typing cursor is positioned at.
Microsoft also promises that users will now get more contextual information from the Narrator, such as the text in edit fields and radio buttons, as well as more information will be read out about lists including list levels, etc.
Display Clock and Date on Secondary Monitor
Since the public launch of Windows 11 on 5th October 2021, people have often questioned about not being able to see the clock and date in the Taskbar on the additional display devices that are connected to their PC. Thankfully, Microsoft has addressed this problem in Build 22509, and you should now be able to see the clock and the date on the secondary monitor as well.
We certainly hope that this feature makes its way to the stable channel as well, and soon. Right now, people are diverting to third-party tools to enable the clock and display across all their display devices.
After upgrading to Build 22509, you will now be able to add an extra row of pinned apps or an extra row of recommended apps to the Start Menu by selecting either “More pins” or “More recommendations,” respectively.
These options can be accessed by right-clicking on the Start Menu.
Changes to the Settings App
As we mentioned earlier, Microsoft is trying to bring the controls from the Control Panel to the Settings app in Windows, making it the central hub for you to have maximum control of your computer.
In these efforts, Microsoft has made the following changes:
- Moved the Advanced Sharing settings (like Network discovery, File and printer sharing, and public folder sharing) to a new page in the Settings app under Advanced Network Settings.
- Made some updates to the device specific pages under Printers & Scanners in Settings to show more information about your printer or scanner directly in the app when available.
- Some of the entry points for network and devices settings in Control Panel will now redirect to the corresponding pages in Settings.
- Added a new option to the Installed Apps page in Settings to sort the list from Name (Z to A), and accordingly, updated the previous “Alphabetically” option to now be called Name (A to Z).
Other Improvements and Fixes
Some other changes and fixes have also been made with this flight:
- [General]
- 3 high priority notifications will now be shown as stacked and shown at the same time for the applications that send notifications for calls, alamrs, and reminders. Which means that you might see up to 4 notifications at the same time – 3 high priority notifications and one normal priority notification.
- Windows will now remember if the Bluetooth or Wi-Fi are turned on while in airplane mode. Which means that they will also stay on the next time you engage the airplane mode.
- Windows Sandbox now supports reboot inside of its virtualized environment (for example, if you were to click the Restart option under the Power button in Start).
- [Taskbar]
- The issue of the Start, Search, Task View, Widgets, and Chat icons in the Taskbar automatically enlarging when the system scaling is set to 125% has been fixed.
- Pressing the Windows key + (the number corresponding to an app icon’s position in the Taskbar) should cycle now through the app’s windows if you repeatedly press the number instead of stopping at the last window.
- The Narrator will now let you know information about the Desktops when its focus is set to the Task View button and the Desktops flyout appears.
- An explorer.exe crash issue has been fixed which some Insiders were experiencing in recent flights.
- [Input]
- Handwriting should be working again now when the language is set to Chinese.
- An issue related to the mouse that was causing some Insiders to experience a bugcheck during hibernation sometimes in recent flights has been mitigated.
- The Chinese Simplified IME candidates have been updated to be center aligned with the candidate window height.
- Touch keyboard invocation in Windows PowerShell has been fixed.
- [Windowing]
- Hovering your mouse back and forth between different desktops in Task View will no longer result in the displayed thumbnails and content area shrinking.
- CompactOverlay should be working again in this build.
- A race condition that was causing explorer.exe to crash sometimes when closing a snap group of 3 or more windows in Task View has been fixed.
- Removed the unexpected tilt animation when clicking down on a corner of the New Desktop button.
- An underlying issue that was causing the context menu to animation down to the mouse instead of away from the mouse when right clicking a Desktop in Task View has been addressed.
- Fixed a high hitting DWM crash in recent flights.
- [Settings]
- Overlapping of text for certain languages on the Installed Apps page in the Settings app has been fixed.
- Clicking the Uninstall button when using the Installed Apps page in grid view will now show a confirmation dialog box.
- The new ms-settings:installed-apps URI has been changed to ms-settings:appsfeatures.
- [Other]
- An issue that was causing some Insiders to see error 0x8007001f when trying to upgrade to recent Dev Channel builds has been fixed.
- An issue where some PCs are unable to install new builds, or other updates with an error code 0x80070002 has been addressed.
- An issue causing some devices to roll back with error code 0xc1900101-0x4001c when installing new builds has been fixed.
- An issue leading to the Wi-Fi connection getting lost after resuming from sleep has been addressed.
Microsoft intimate’s the users that some of these fixes may make their way to the Windows 11 stable release through the servicing updates.
Known issues
Before updating to build 22509, we suggest that you read this section thoroughly as it highlights the problems with this flight that may cause trouble later:
- [General]
- Users updating from Builds 22000.xxx or earlier, to newer Dev Channel builds using the latest Dev Channel ISO image, may receive the following warning message: “The build you are trying to install is Flight Signed. To continue installing, enable flight signing”. If you receive this message, press the Enable button, reboot the PC, and retry the update.
- [Start]
- You might be unable to enter text when using Search from the Start Menu or the Taskbar. If you experience the issue, press the Windows Key + R shortcut keys to launch the Run dialog box and then close it. This may temporarily resolve the issue.
- [Taskbar]
- The Taskbar may flicker at times when switching input methods.
- [Search]
- The Search panel may not open when clicking the Search icon on the Taskbar. Microsoft suggests to restart the “Windows Explorer” process and open the search panel again.
Some of the known issues have been experienced in previous flights before, and have continued to the recent ones as well. While only a few have been fixed by Microsoft and no longer exist.
How to Install Windows 11 Build 22509
To install this update, you already need to be running Windows 11 and subscribed to the Dev channel. If you have enabled Windows updates, you will automatically get “New features are ready to install” prompt.
If you want to install Windows 11, you can follow this guide here.
Once done with the installation, navigate to the Settings app and then click Windows Update on the left. You will then see the following written in the right-hand pane.
Windows 11 Insider Preview 22509.1000 (rs_prerelease)
The download should begin automatically. If it does not, click the Download Now button.
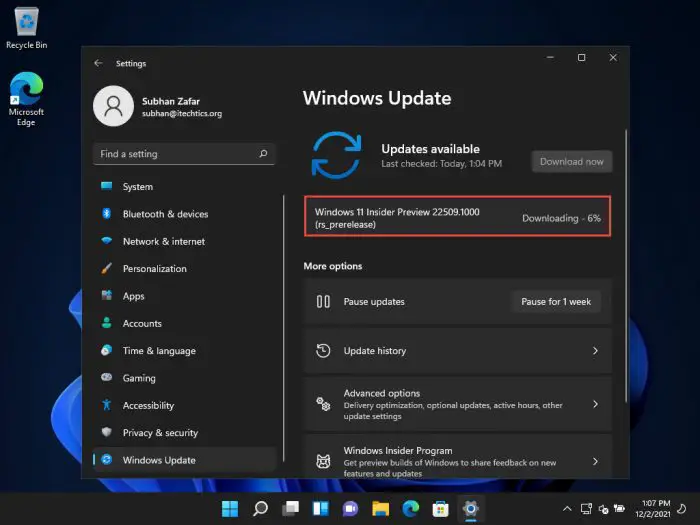
Once downloaded, the update will install automatically and show a Restart message. Click Restart now.
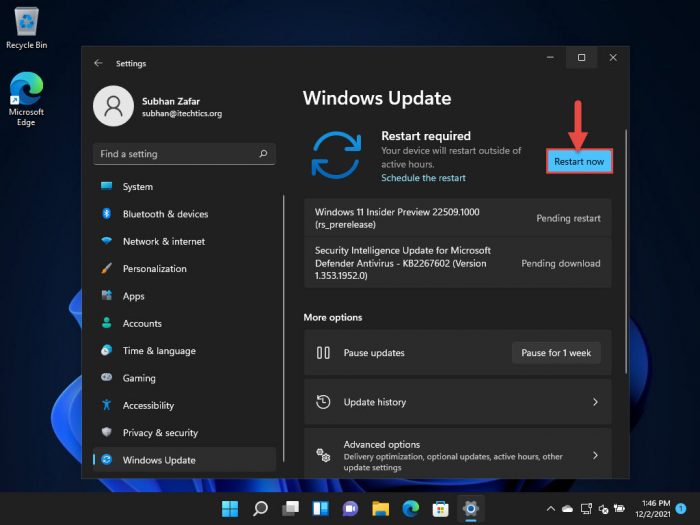
Once restarted, you can verify that the OS has been updated by typing in winver in Run.
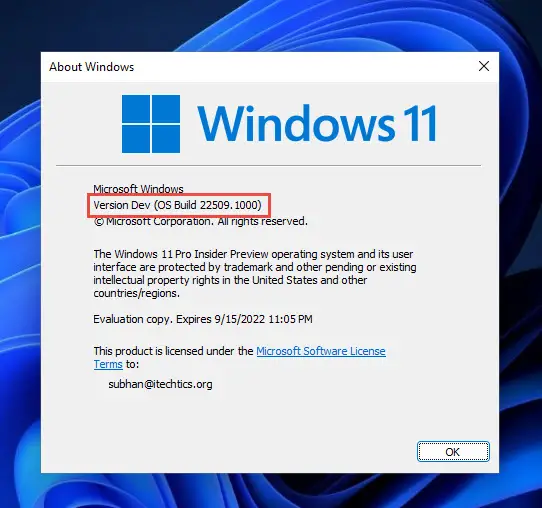
Rollback/Remove Windows 11 Insider Preview Update
If you do not wish to keep the installed preview update for some reason, you can always roll back to the previous build of the OS. However, this can only be performed within the next 10 days after installing the new update.
To roll back after 10 days, you will need to apply this trick.
Cleanup After Installing Windows Updates
If you want to save space after installing Windows updates, you can run the following commands one after the other in Command Prompt with administrative privileges:
dism.exe /Online /Cleanup-Image /AnalyzeComponentStore
dism.exe /Online /Cleanup-Image /StartComponentCleanup