Some Windows processes running in the background can take up significant amounts of system resources, such as the processor, RAM, disk, etc.
Windows 11 now allows you to turn on the “Efficiency mode” on certain processes that limit their resource consumption, making room for the foreground processes to complete their task first.
This feature was earlier available in Windows by the name “Eco mode,” but was discontinued. Microsoft has now reintroduced this feature to Windows 11.
Note: This feature is currently only available to Windows 11 Insiders on the Dev channel in Build 22557 and higher.
This post briefly describes how this feature works and how you can enable it to speed up the processes running in the foreground.
How Efficiency Mode Works
When Efficiency Mode is enabled for a specific process, 2 things happen:
- The priority is configured to Low.
- The Quality of Service (QoS) is set to EcoQoS.
Low Priority: When a process is set to low priority, it is then queued accordingly in the processes queue, while the processes with the High and Medium priority are addressed first. This way, the process with Efficiency Mode no longer interferes with the processes that need to be run first.
EcoQoS: EcoQoS uses Quality of Service to lower the clock rate of the processing core when this specific task is running, reducing the power consumption, which in turn reduces thermal dissipation and fan rotation.
When Efficiency Mode is enabled, these settings are automatically implemented, and you will see a visible indicator that the mode has been switched on.
Efficiency Mode can be configured for individual processes, as well as a group of processes. However, it cannot be enabled on every process, since some are system-critical and their priority cannot be modified.
How to Enable Efficiency Mode in Windows
Follow the guide below to enable Efficiency Mode:
- Open the Task Manager using the CTRL + Shift + Esc shortcut keys, and open the Processes tab.
- Sort the processes by clicking on either columns from CPU, Memory, or Disk to sort them in descending order.
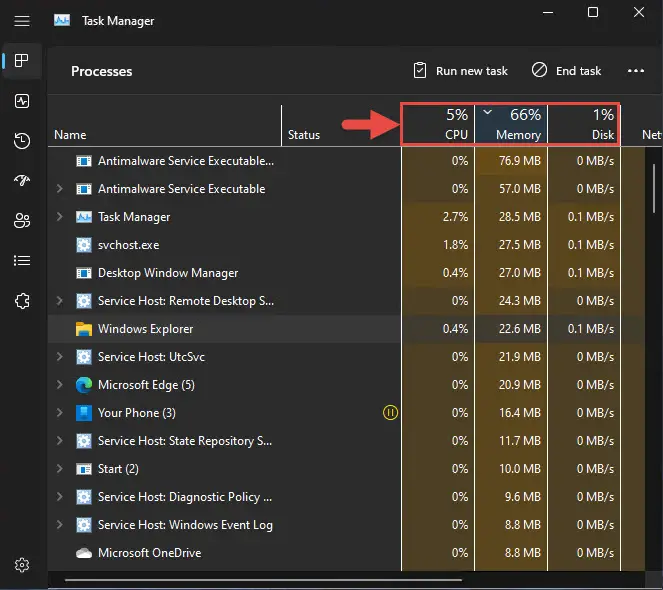
- Now right-click on the process or process group you want to enable Efficiency Mode on, and then click Efficiency Mode from the context menu.
Note: If Efficiency Mode is grayed out, the process’ priority cannot be lowered, as it is likely a system-critical process.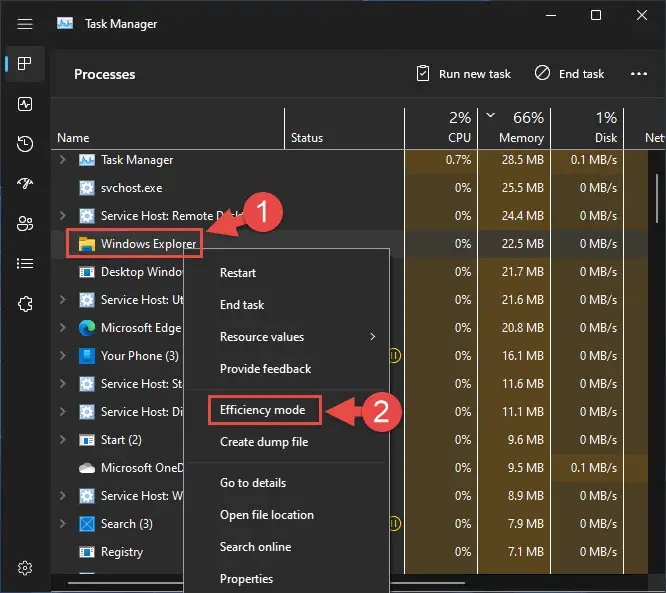
- In the confirmation dialog box, click Turn on Efficiency mode.

Efficiency Mode will now be switched on for the selected process. This will be marked with a green leaf beside the process, and “Efficiency mode” will also be written in the Status column.
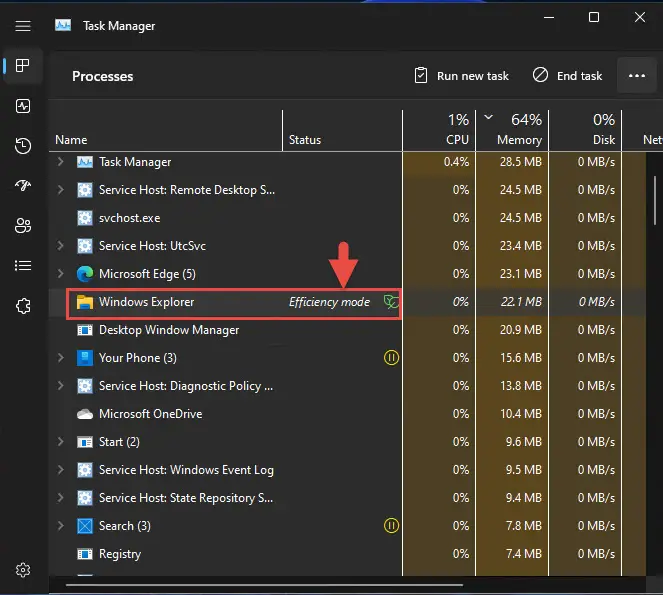
How to Disable Efficiency Mode in Windows
To disable Efficiency mode for a process or group of processes, perform these steps:
- Open the Task Manager using the CTRL + Shift + Esc shortcut keys and open the Processes tab.
- Right-click on the process you want to disable Efficiency Mode for, and then click Efficiency Mode from the context menu.
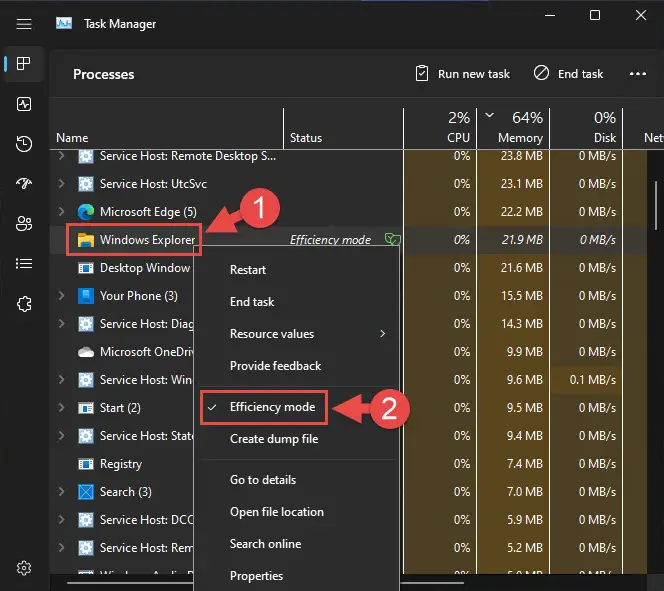
This will disable the Efficiency Mode, restoring the process’ priority as was its Quality of Service.
Restarting the computer will also disable Efficiency Mode on all processes.
When to Use Efficiency Mode
Efficiency Mode can be enabled from the Task Manager. It is also a place from where you can determine when to enable or disable it.
The Task Manager gives real-time information on your system’s resource consumption, using which you can determine whether a process takes up significant system resources.
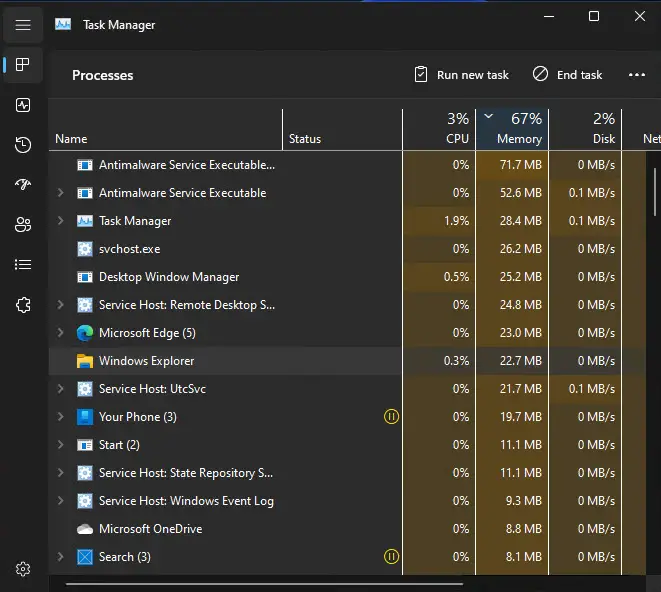
If you think one or more processes are consuming up your system’s resources, you can enable the Efficiency mode to improve your system’s performance. Microsoft claims that Efficiency Mode alone can improve the responsiveness of your PC by up to 76 percent:
Setting Efficiency mode on the CPU workload vastly improves the responsiveness of the system by 14% ~ 76% across the common scenarios we tested.
Microsoft
This statement by Microsoft is based on the experiment they performed, resulting in the following chart:
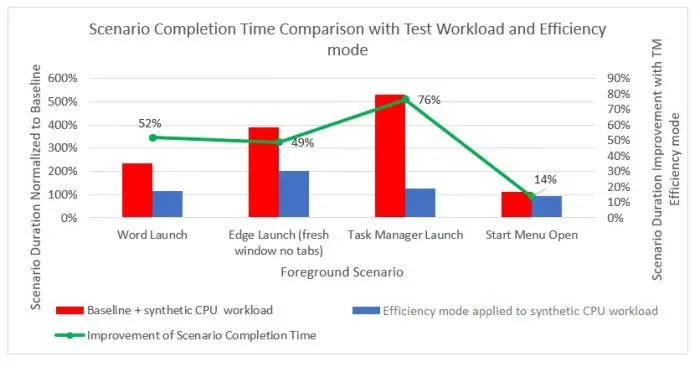
See how to enable this feature to get the most out of your Windows 11 computer.
Closing Words
If used correctly, efficiency mode can help speed up your computer and it will never lag again. You can enable this feature on multiple processes simultaneously. However, we suggest that you only enable it on processes that you are sure won’t affect critical system tasks.




