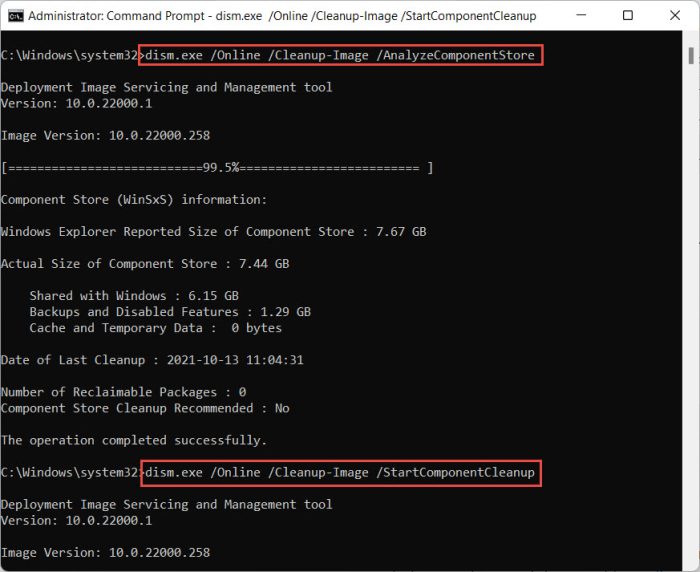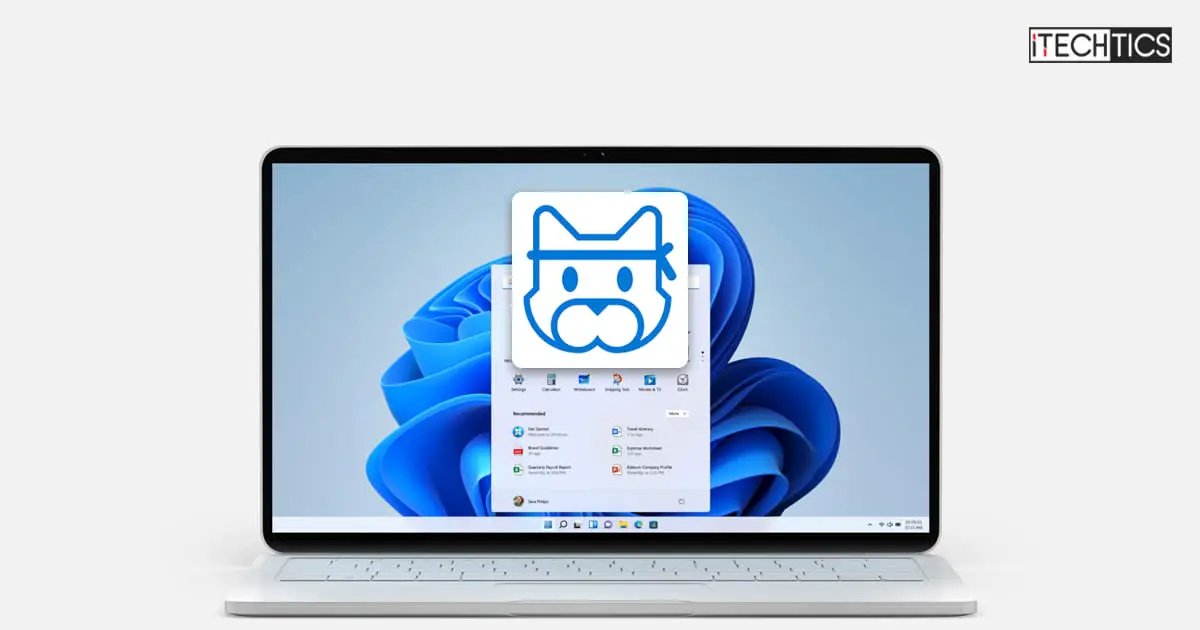The first flight for the year 2022 has been made by Microsoft with its Insider Preview Build 22526 for Windows 11. Thus update is being offered to the Dev channel to which you can upgrade today using the instructions in this guide.
This update for Windows does not include any new features, but fixes a bunch of issues. Along with that, Microsoft has focused on enhancing the user experience by making the tools which they commonly use, such as File Explorer, more convenient to use.
Let us see how the improvements have impacted the operating system and the user experience.
Table of contents
Windows 11 Insider Preview Build 22526
Quicker Indexing in File Explorer
Microsoft is currently “experimenting” with the full-screen menu you see while using the ALT + Tab shortcut keys to switch between different windows/apps. With build 22526, some users may see a window over the screen while using the mentioned shortcut keys, rather than the whole screen filling up with tiny icons of the open apps.
Support For Wideband Speech Using Apple AirPods
Microsoft has now added support for Apple AirPod products, which includes AirPods, AirPods Pro, and AirPods Max, to be used with wideband speech. Wideband speech is a technology used to enhance audio quality over a digital medium.
Now AirPods users can benefit from extraordinary voice quality with this integration by Microsoft.
Other Improvements and Fixes
Some other changes and fixes have also been made with this flight:
- [General]
- Credential Guard is now enabled by default on Windows 11 Enterprise (E3 and E5) on builds 22518 and above.
- [File Explorer]
- An issue where if you’d used search in File Explorer, and then explorer.exe crashed, the next time you tried to search in File Explorer it wouldn’t work, has been addressed.
- [Search]
- A fix has been made to help address the recent searches flyout getting stuck on the screen.
- The resolution of app icons displayed in the search results when the display scaling is set to greater than a 100% has been improved.
- [Spotlight collection]
- If you’re using spotlight collection, the current image should migrate on upgrade now.
- [Widgets]
- An issue result in the Widgets board potentially not having the correct resolution when hovering over the entry point on a secondary monitor has been fixed.
- An issue where the Widgets board would temporarily be blank, showing only an Add Widgets button has been fixed.
- [Other]
- A bugcheck with “KMODE_EXCEPTION_NOT_HANDLED” remote desktop users were encountering when attempting to shutdown or restart has been taken care of.
- Microsoft Store should no longer show a message that trying to install the latest Web Media Extension update is returning error code 0x80073CFB.
- A DWM crash impacting some Insiders on the previous flight has been addressed.
Microsoft intimate’s the users that some of these fixes may make their way to the Windows 11 stable release through the servicing updates.
Known issues
Before installing or updating to build 22526, we suggest that you read this section thoroughly as it highlights the problems with this flight that may cause trouble later:
- [General]
- Users may not be able to sign into certain apps. If you experience such a problem, Microsoft suggests that you try restarting your PC and then try again.
- Some Insiders are experiencing driver and firmware update failures in recent builds with the error 0x8007012a.
- [Start]
- You might be unable to enter text when using Search from the Start Menu or the Taskbar. If you experience the issue, press the Windows Key + R shortcut keys to launch the Run dialog box and then close it. This may temporarily resolve the issue.
- [Taskbar]
- The Taskbar may flicker at times when switching input methods.
- The network icon sometimes goes missing in the taskbar when it’s supposed to be there. Microsoft suggests that you restart File Explorer to resolve the problem.
- Explorer.exe will crash if you have multiple monitors connected to your PC and right-click on the date and time on the Taskbar on your primary monitor.
- [Search]
- The Search panel may not open when clicking the Search icon on the Taskbar. Microsoft suggests to restart the “Windows Explorer” process and open the search panel again.
- [Settings]
- The signal strength indicators may not reflect the correct signal strength when viewing the list of available Wi-Fi networks.
- The Settings app may crash when navigating to
System >> Display >> HDR. - There is a blank entry under Bluetooth & Devices.
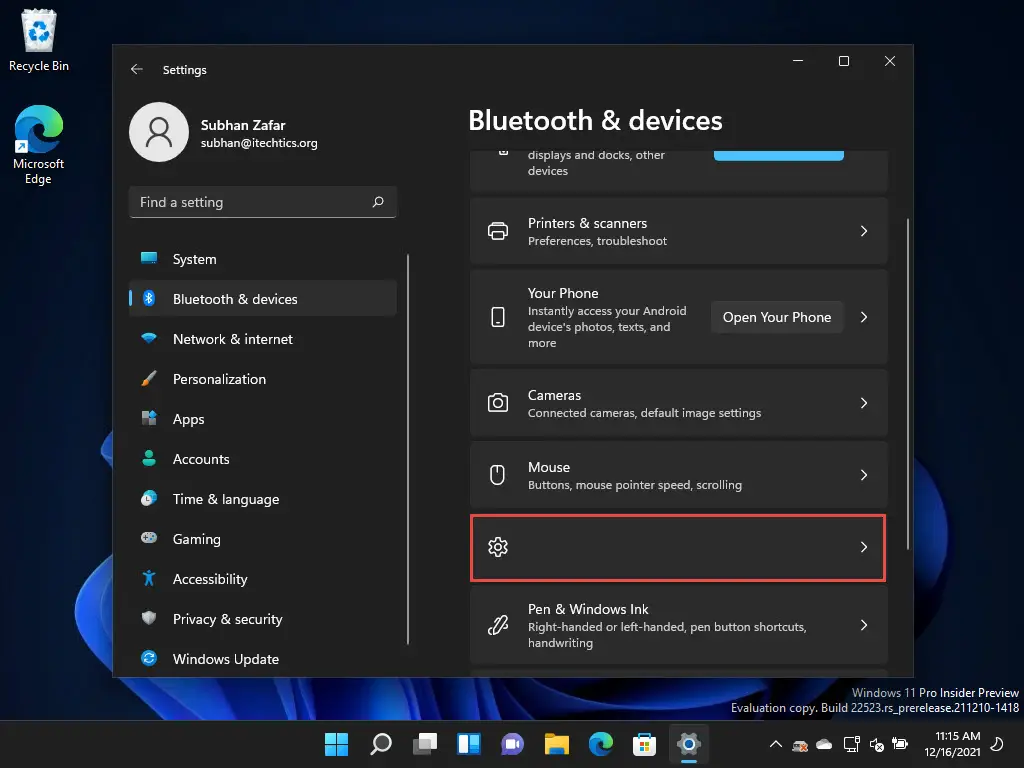
- The Settings app may crash for some insiders when trying to access the Installed Apps, Startup Apps, and Default Apps pages. Microsoft suggests to use winget should work if you are affected from this bug while they work on a permanent fix.
- [Widgets]
- Changing the Taskbar alignment can cause the Widgets button to disappear.
- The widgets content on Taskbar may get out of sync between monitors when having multiple display devices.
- When the Taskbar is configured to left-alignement, the information (such as temperature) is not shown. This will be fixed in a future flight.
- [Voice access]
- Some text authoring commands, e.g., “select that” or “delete that”, may not work as expected across Windows applications.
- Recognition of some punctuation marks and symbols such as the “@” sign is not accurate.
Another issue that Microsoft seems to have missed out on with regards to File Explorer, courtesy of Chrissie on Reddit, is a folder named “Advanced” that opens the Settings app at the following location:
Settings app >> Network & internet >> Advanced network settings >> Advanced sharing settings
This error was first discovered in Windows 11 Insider Preview Build 22523. However, after upgrading to build 22526, the issue is still unresolved.
With that said, some of the issues with this update are new, while the majority of them have been continuing with some recent flights. We strongly recommend that you consider these issues before proceeding forward with the upgrading process.
How to Install Windows 11 Build 22526
To install this update, you already need to be running Windows 11 and subscribed to the Dev channel. If you have enabled Windows updates, you will automatically get “New features are ready to install” prompt.
If you want to install Windows 11, you can follow this guide here.
Once done with the installation, follow the steps below to upgrade to this build:
- Navigate to the Settings app and then click Windows Update on the left. Here, click Check for updates.
- You will then see the following written under Updates available:
Windows 11 Insider Preview 22526.1000 (rs_prerelease)
Click Download & install in front of it.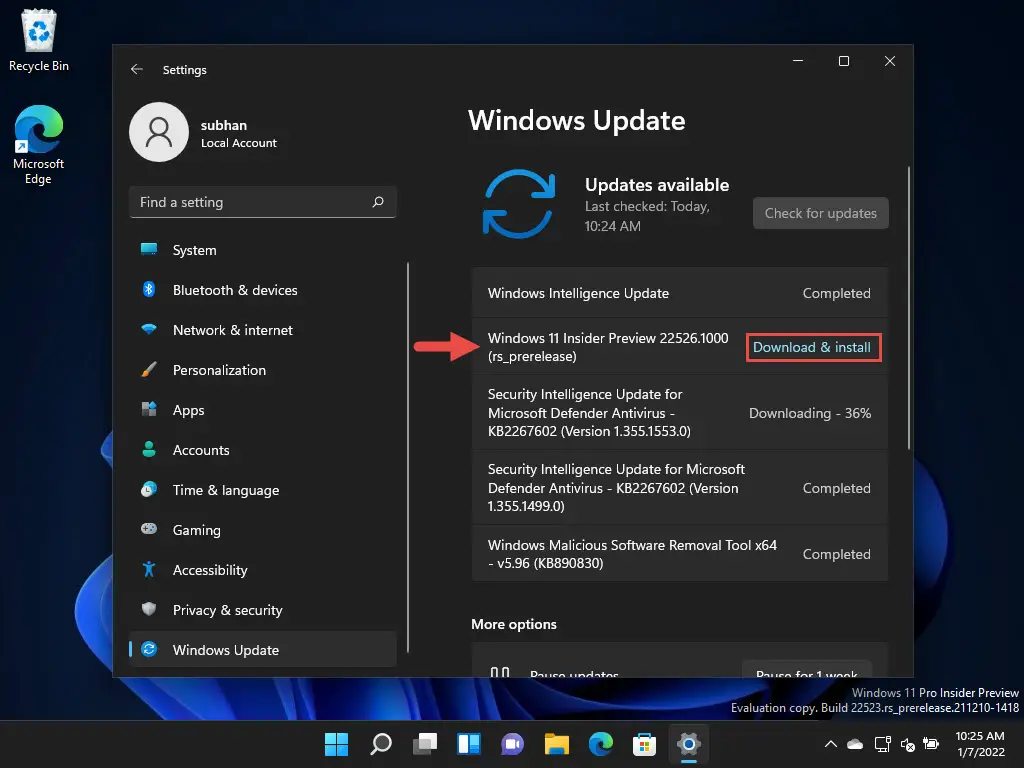
- Once downloaded, the update will install automatically and show a Restart message. Click Restart now.
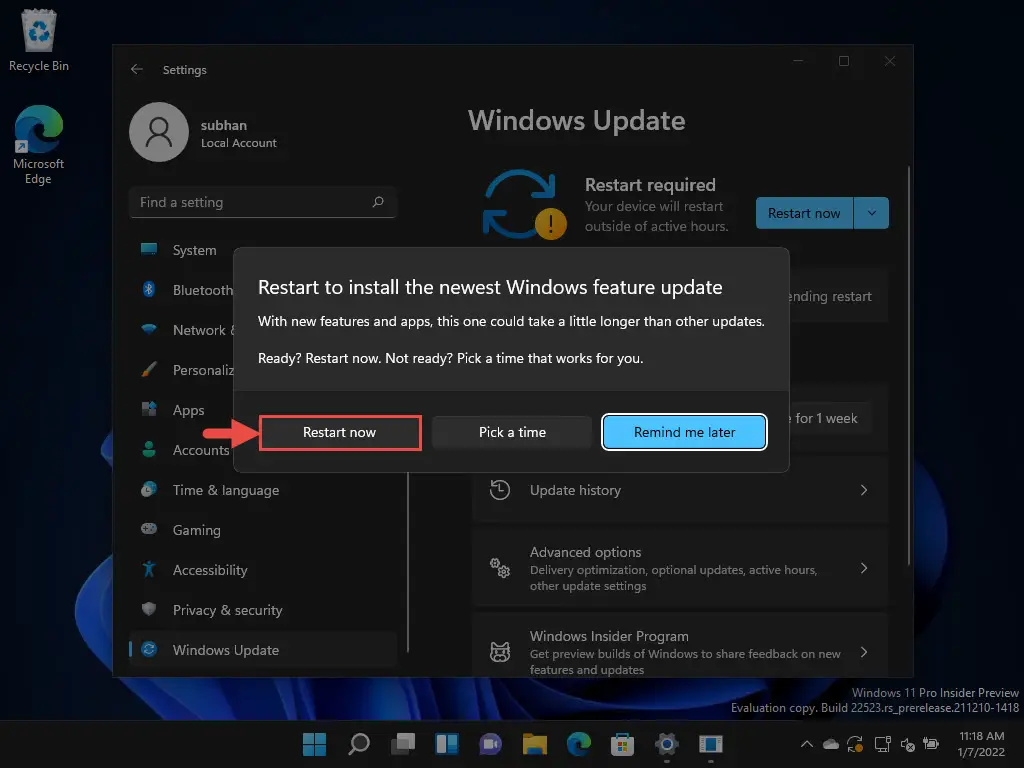
Once the computer restarts, you can verify that the OS has been updated by typing in winver in Run.
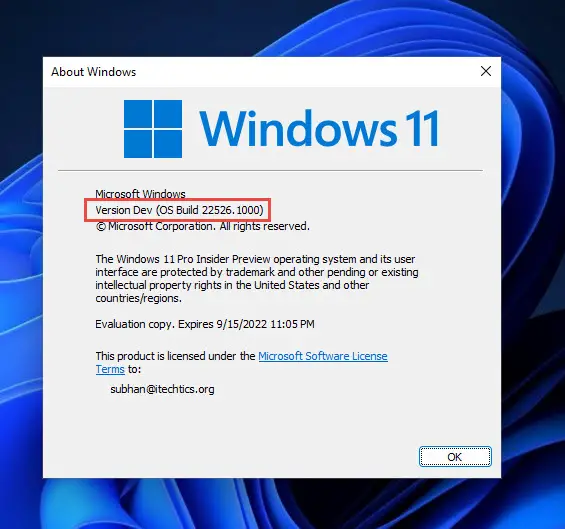
Rollback/Remove Windows 11 Insider Preview Update
If you do not wish to keep the installed preview update for some reason, you can always roll back to the previous build of the OS. However, this can only be performed within the next 10 days after installing the new update.
To roll back after 10 days, you will need to apply this trick.
Cleanup After Installing Windows Updates
If you want to save space after installing Windows updates, you can run the following commands one after the other in Command Prompt with administrative privileges:
dism.exe /Online /Cleanup-Image /AnalyzeComponentStore
dism.exe /Online /Cleanup-Image /StartComponentCleanup