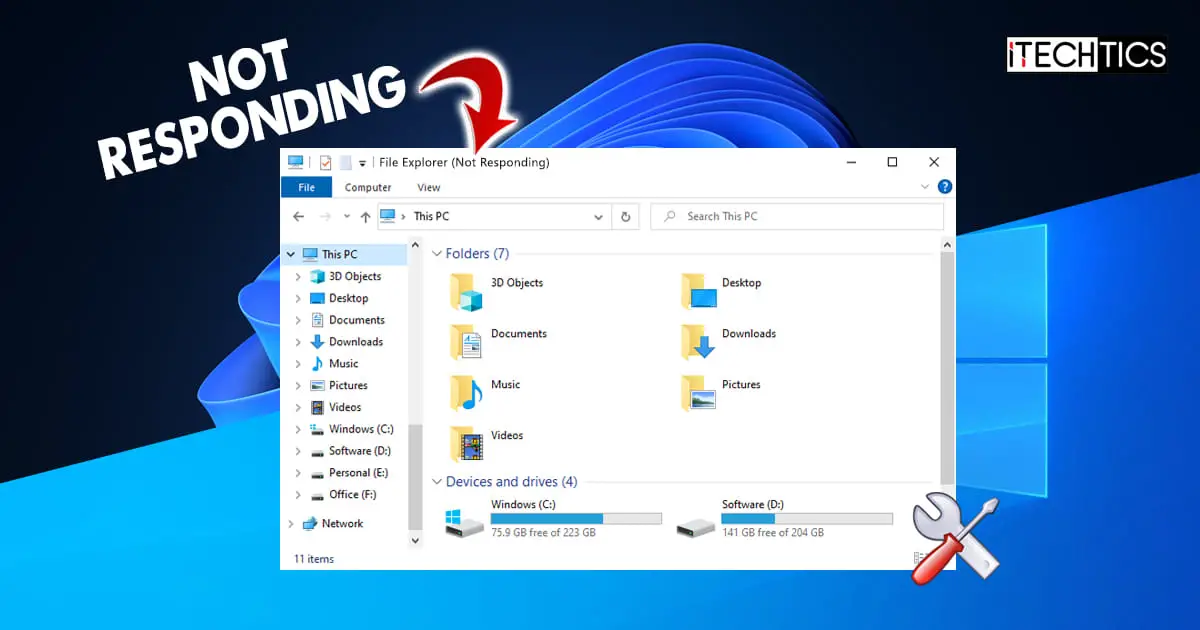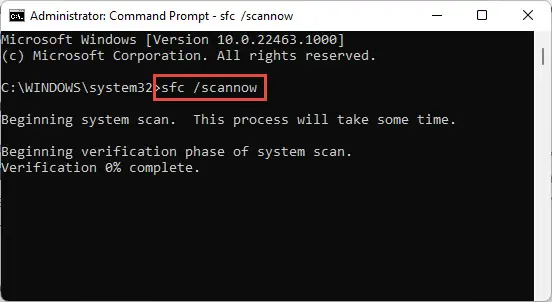File Explorer is the UI window that allows you to navigate through your drives and other places inside the Windows operating system. The process running behind File Explorer, also referred to as Windows Explorer, is “explorer.exe.” It is also the process that runs the desktop, the taskbar, the notification tray, the Start menu, all of the dialog boxes and prompts, and controller interfaces.
That said, it can be a nuisance if this very important process stops functioning and throws the File Explorer into an existential crisis, causing it to display one of the following errors:
- File Explorer (Not Responding)
- File Explorer has stopped working
- Windows Explorer has stopped working
- Windows Explorer is not responding
Some users have reported that they were simply trying to open the contextual menu of a file/folder causing Explorer to hang, or in some instances, close itself entirely. In some cases, it has been reported that performing any 2 actions quickly causes File Explorer to enter the “not responding” date. So what causes this problem?
Table of contents
Why File Explorer Isn’t Responding
There can be several reasons why File Explorer may behave abnormally and hang:
- Due to an outdated or corrupted video driver.
- Missing or corrupted system files.
- Your PC hosts malware causing issues with File Explorer.
- Unsupported font size or display settings.
- A full system partition.
- A third-party application is causing File Explorer to behave abnormally.
It can be either one or several of these issues altogether causing the File Explorer to hang or unexpectedly close. However, there are workarounds to resolving the problem without having to reset or reinstall the complete operating system.
How to Fix Windows Explorer Not Responding
The solutions to mitigate the Explorer hanging issue are given in chronological order, therefore we suggest that you start your troubleshooting from the top and work your way down.
Restart File Explorer
If File Explorer hangs rarely and has not yet become a regular thing, simply restarting the explorer.exe process will fix the issue. However, this solution is not recommended if File Explorer hangs more often, as you will then continuously have to restart the process.
There are 3 ways to restart File Explorer, pick one and reboot the explorer.exe process.
Clear File Explorer History
Often, your search history in File Explorer can be the reason for it hanging. The searches you perform in Explorer using the search bar are saved by Windows, which can cause it to behave abnormally. Therefore, we suggest that you try clearing the search history.
Here are 3 ways to delete search history in File Explorer.
Open File Explorer to This PC
If you are experiencing problems with File Explorer as soon as you launch it, it may be because the default folder it opens to is “Quick access.” Although clearing Explorer’s search history should resolve the problem, you can now configure Explorer to open to “This PC” instead of the Quick Access directory.
Here are 2 ways to open File Explorer to This PC.
Restore File Explorer Default Settings
If you have started experiencing problems with File Explorer after making changes to its settings, then it can be one of the reasons why Explorer enters the “Not responding” mode. In such cases, restoring File Explorer to its default settings usually fixes the issue. Here is how to do it:
-
Open File Explorer, click on the ellipses (3 dots) from the ribbon menu, and then click Options.
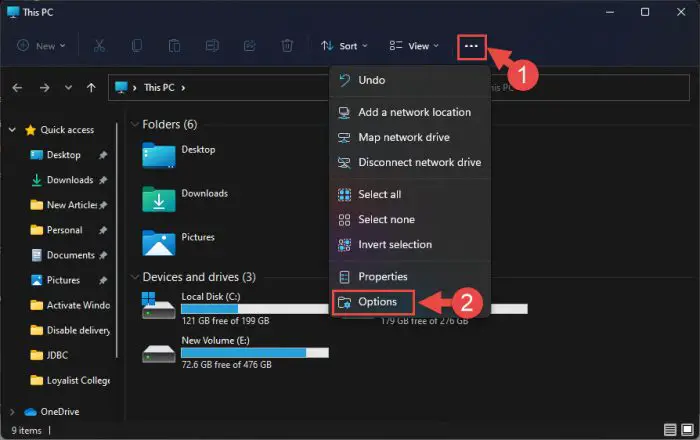
File Explorer options -
Now restore all 3 default options:
-
Restore general default settings:
In the General tab, click Restore Defaults.
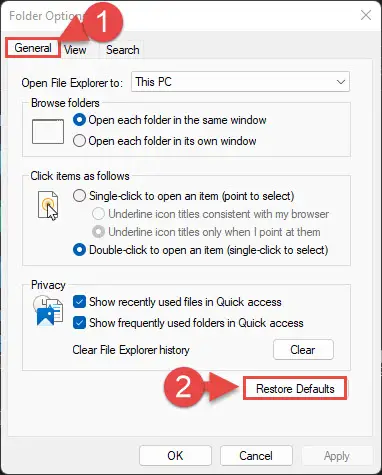
Restore general default settings -
Restore view default settings:
In the View tab, click Restore Defaults.
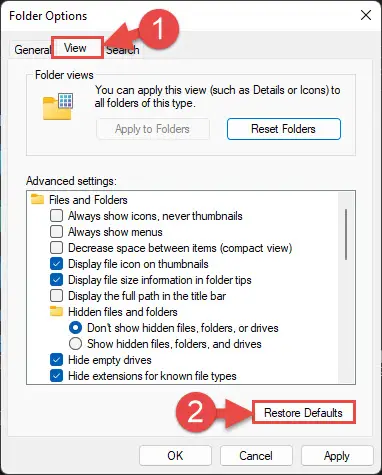
Restore view default settings -
Restore search default settings:
In the Search tab, click Restore Defaults.
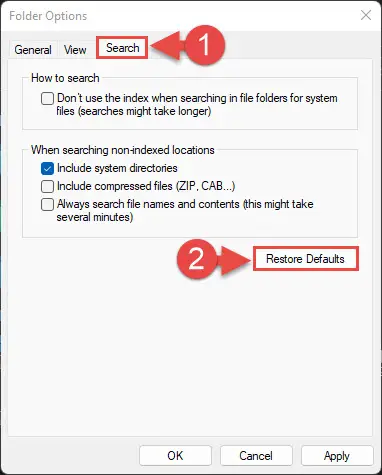
Restore search default settings
-
-
Now click Apply and Ok to implement the settings.
Once the default settings have been applied, close File Explorer and then relaunch it, then check to see if the issue persists. If it does, continue performing the given solutions below.
Change Display Scale
If you have altered the scaling of your display, it can cause File Explorer to behave unusually. It may not directly impact Explorer, but can significantly affect your computer, thus affecting File Explorer’s performance.
Therefore, we suggest that you restore the DPI scaling back to 100 percent using these steps:
-
Navigate to the following:
Settings app >> System >> Display
-
Under Scale & layout, click on the drop-down menu in front of “Scale” and select 100%.
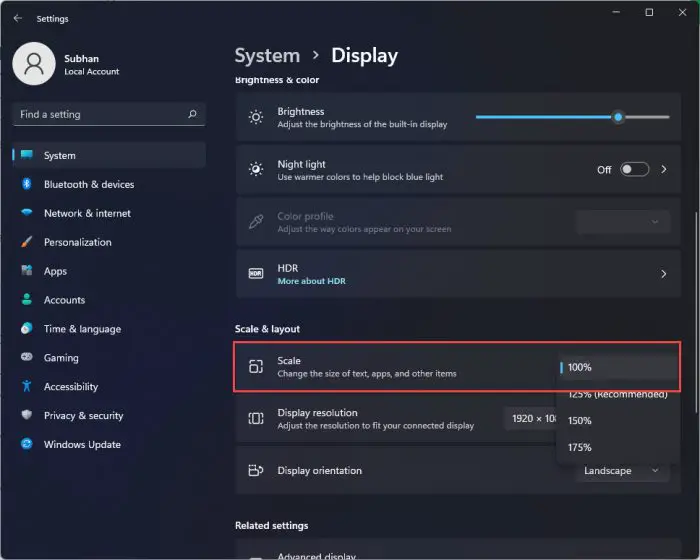
Restore DPI scale settings
Once restored, see if you still experience the same issue with File Explorer.
Run System File Checker
System File Checker (SFC) is a built-in troubleshooting tool in Windows that automatically scans and replaces andy corrupted system files on your computer. Since one of the potential causes for the File Explorer to hang is a corrupted system file, run the SFC scan on the command line to automatically fix the problem.
When the scan completes, recheck File Explorer to see if it is now functioning normally.
Scan for Malware
It may be possible that your PC might be infected with malware that is causing File Explorer to not function properly. It is best practice to fully scan your PC for any potential viruses and remove them.
Use the built-in Windows Defender Antivirus in Windows 11/10 to scan your computer for malware. Open the Windows Security page in the Settings app, and then click Virus & Threat Protection. Next, click the Quick Scan button to perform a scan. Alternatively, you can also click Scan options below it to select a deep scan of your OS.
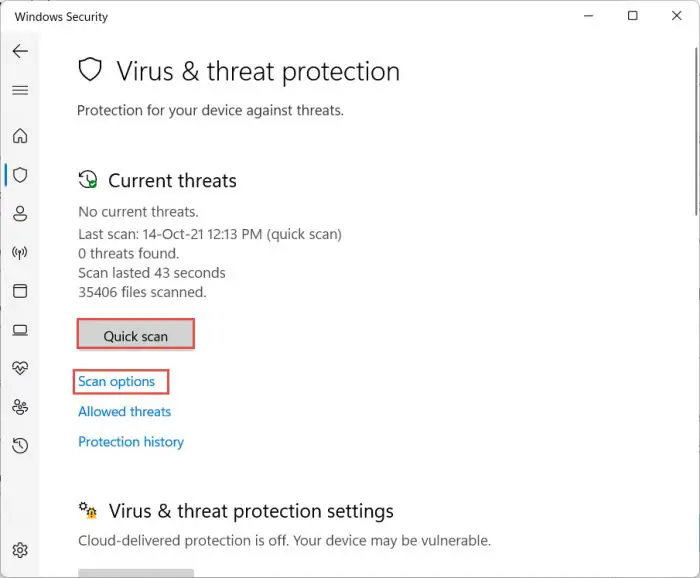
You can also perform a scan using a third-party antivirus. Here is a list of the top antivirus software to use to perform the scan. In case you are proceeding to purchase antivirus software, here are the 17 aspects you should always consider.
Update Video/Graphics Driver
An outdated or corrupted video driver can also cause File Explorer to stop working as it should. Therefore, we suggest installing the latest video driver on your PC to rule out this possibility.
You can automatically or manually install the latest graphics driver using the Device Management console, or use Intel Driver and Support Assistant which automatically prompts you when a newer, better version is available.
Extend System Partition
System partition, which is usually the C drive, can have adverse effects on the performance of the PC if it is full or close to full. It may also be the cause for File Explorer hanging. If you find that the system partition is full or almost full, you need to increase its size by extending it. Here is how to extend a system partition:
Note: To extend the volume, you must either shrink an adjacent volume to create unallocated space or already have unallocated space on the disk.
-
Open the Disk Management console by typing in diskmgmt.msc in the Run Command box.
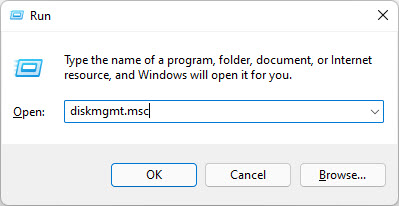
Open the Disk Management Console -
Right-click on the system volume, and then click Extend Volume from the context menu.
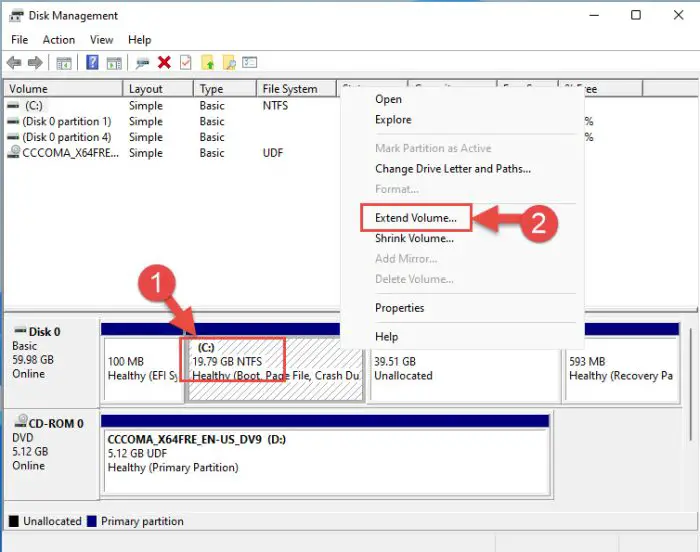
Extend volume -
The Extend Volume Wizard will now launch. On the first screen, click Next.
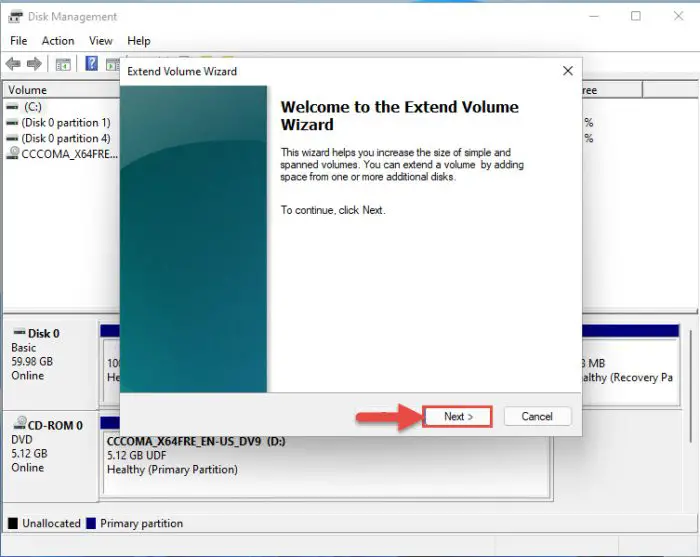
Click Next -
On the next screen, enter the storage size you want to extend the volume by, and then click Next.
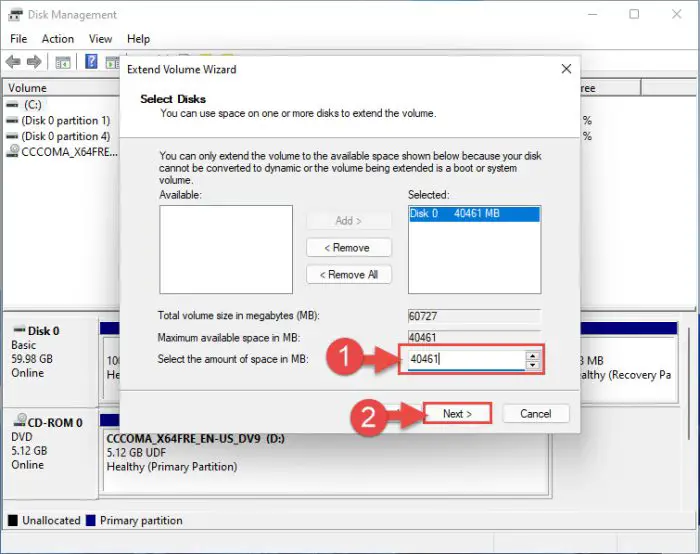
Specify size to increase -
Now click Finish.
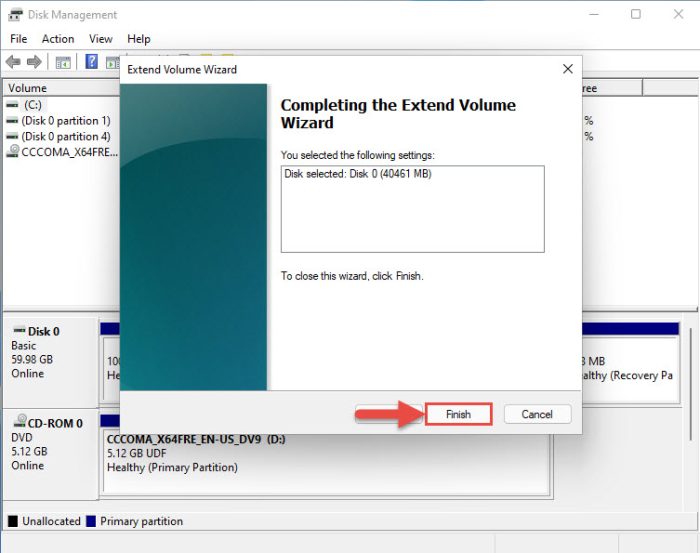
Complete volume extension
Once the system volume’s size has been increased, check to see if File Explorer is still in the “Not responding” phase.
If the issue still persists, check to see if it is caused by a third-party application. To do so, run your system in Safe Mode.
Run in Safe Mode
Safe Mode is a diagnostic mode in Windows that starts Windows in a basic state, loading a limited set of files and drivers. It is intended for troubleshooting Windows problems. In most cases, Safe Mode is used to reverse Windows misconfigurations, driver installations, and malware removal.
If File Explorer works normally in Safe Mode, then it means that an application is causing it to behave abnormally. In which case, you need to delete any apps recently installed.
Here are 7 ways to boot into Safe Mode.
However, if File Explorer still haves the same even in Safe Mode, you can try resetting your user account.
Reset User Account
A corrupted user profile can often cause problems with the account. In which case, the only way to fix the issue is by deleting your profile and creating a new one. Here are 2 ways to delete your user profile and reset your user account.
When the account has been reset, the File Explorer should now work normally without any freezing.
Final Thoughts
File Explorer is perhaps one of the most used UIs in Windows. It is used by experts as well as everyday users to navigate through the Windows operating system, access pictures and documents, and perform basic tasks. It would be quite frustrating if you cannot get around your files and folders using the only decent app inside the Windows OS.
We certainly hope that the solutions provided in this post to fix File Explorer “Not responding” have helped you mediate the issue.