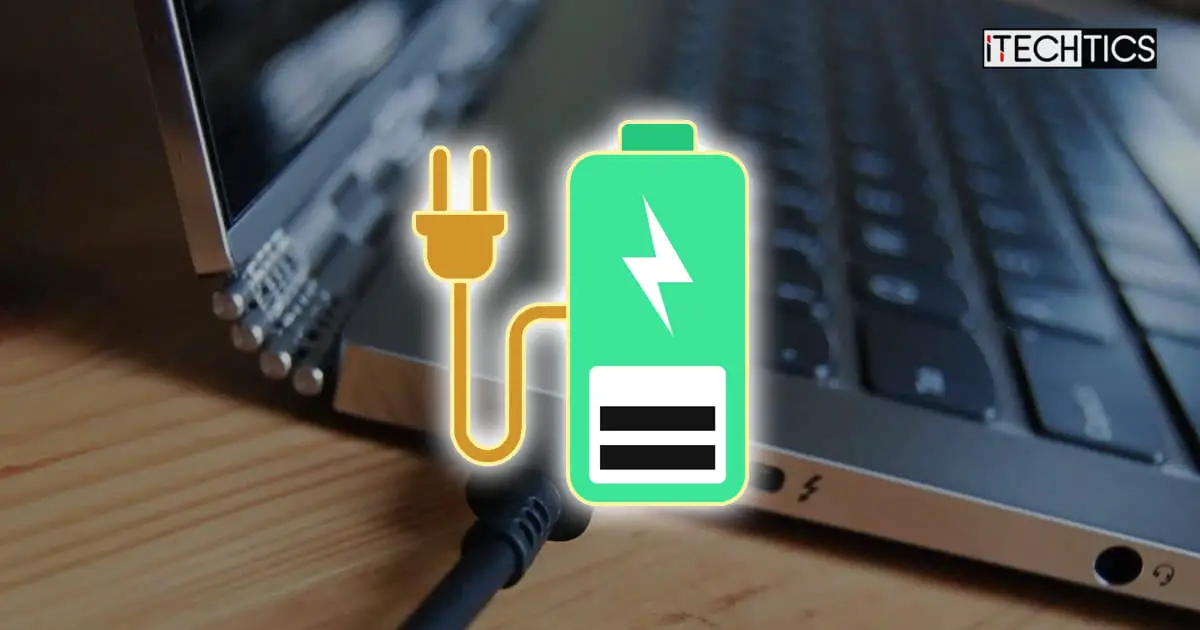If you own a laptop, you may have seen your battery isn’t charging, even though it has been plugged in through the power adapter. You can often see this message appear while hovering over the battery icon in the Quick Access menu, or clicking it.
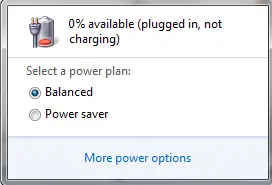
Before you go to the manufacturer or vendor who provided you with the laptop, and end up paying a boatload of money, let us help you troubleshoot the problem on your own and fix the problem.
Here we have listed a bunch of fixes you can try to fix the problem and get your laptop’s battery charged again.
Laptop Shows “Plugged In, Not Charging”
Check Physical Cable Connections
Note: This method involves handling a 220V power supply, which may not be safe for minors. We suggest maximum precautions.
It may be possible that one or more removable connections responsible for delivering power to your laptop may be loose, or has some sort of buildup, preventing current to flow freely. This is why we suggest that you begin troubleshooting here to secure your connection.
Unplug all cables (wall socket, adapter from laptop, and power cable from adapter), clean them if you see any dust or rust, and then firmly reattach them. Now check if your laptop is charging now.
Check for Physical Damages
It may be possible that your power adapter or power port has been damaged, and thus cannot change the battery properly. Scan through ports, wires, and connectors to see if everything is as it should be.
If you find any ambiguity, consult with your local vendor and confirm whether there is any cable or adapter that needs to be replaced.
Reset Power to Laptop by Removing Battery
There are many capacitors embedded in your system’s motherboard. These can hold a charge even while there is no AC power supply and no battery attached. This can often interrupt the continuous power supply, resulting in your battery being unable to charge.
Note: This method is only applicable on laptops with a removable battery.
To drain these capacitors, perform the following steps:
- Shut down your laptop.
- Unplug the power adapter.
- Remove the laptop’s battery.
- Now hold down the power button on your laptop for at least 15 seconds.
- Replug the battery and the power adapter and turn on your computer.
Now check if your battery is charging.
Charge Laptop While Switched Off
If the problem persists, you can try charging your laptop battery while the computer is turned off. This method eliminates the possibility of hardware-related issues that cause the battery to not charge properly.
Shut down your laptop and plug in the power adapter. Leave it to charge for at least 1 hour, and then return to check if the charging percentage has gone up. If it has, it means either your computer consumes more power than the adapter can deliver, or some hardware on your computer does not allow the battery to charge.
If the percentage has not gone up, then there is likely another problem.
Reduce Power Consumption
Another reason why your laptop may not be charging is that it consumes more power than it can store in its battery. To rule this out, you must reduce the resource consumption of your laptop while the power adapter is still plugged in.
Reducing the load on your computer by reducing the number of running apps will help. This in turn will reduce the heat dissipation as well, hence the laptop’s fan would not have to work as hard to keep it cool.
While keeping the power consumption to a minimum, check to see if your battery can now charge after an hour or so.
Run Windows Troubleshooter
Windows now comes with a pre-installed troubleshooting app that automatically detects an issue with a Windows feature or component and then suggests the action you can take to fix it. This troubleshooter also includes one of the computer’s power-related issues. Follow the steps below to run the power troubleshooter:
- Navigate to the following location:
Settings app >> System >> Troubleshoot >> Other troubleshooters - Here, click Run in front of Power.
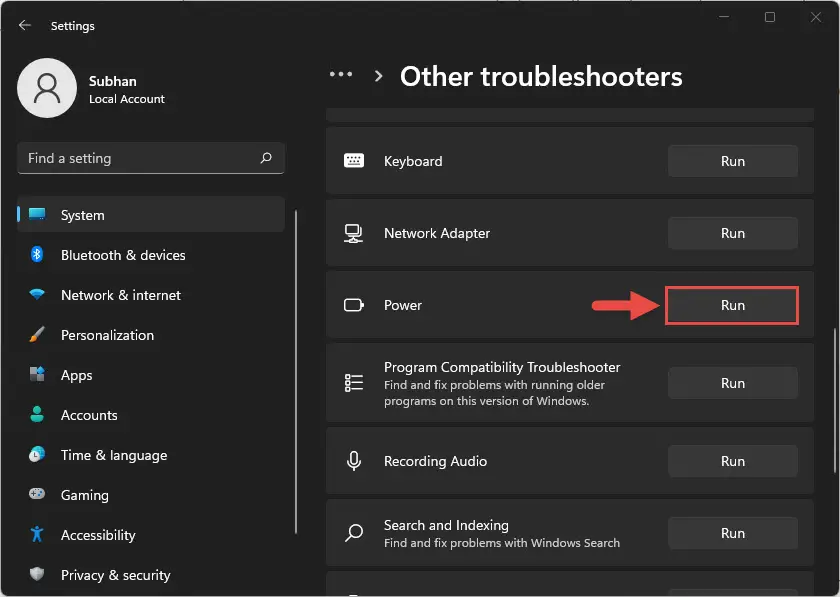
- Windows troubleshooter will now run and perform the necessary fixes automatically to resolve the issue (if it can). If it cannot perform the actions, it will suggest you to peform them. Do the need full and then close the troubleshooter.
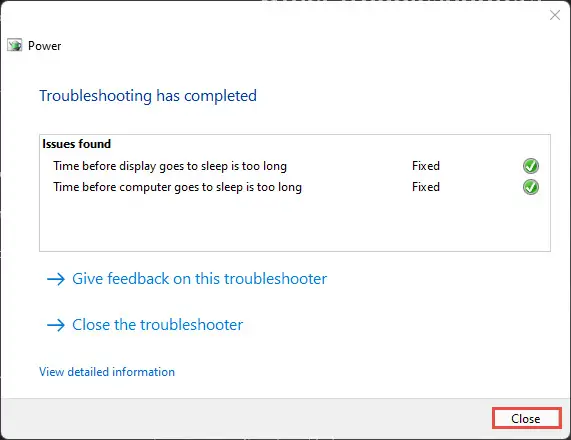
Now check if the battery is charging.
Reinstall Battery Driver
As with every hardware, the laptop’s battery also requires a driver which needs to be updated for it to function smoothly. If you still see the prompt stating that it is unable to charge the battery, perform the following steps to reinstall the driver:
- Open the Device Manager in Windows by typing in devmgmt.msc in Run.
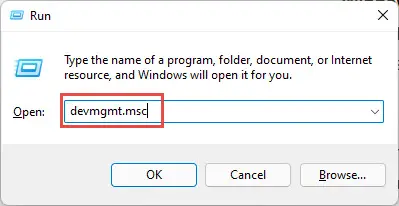
- Now expand Batteries and then right-click “Microsoft ACPI-Compliant Control Method Barrtery.” From the context menu, click Uninstall.
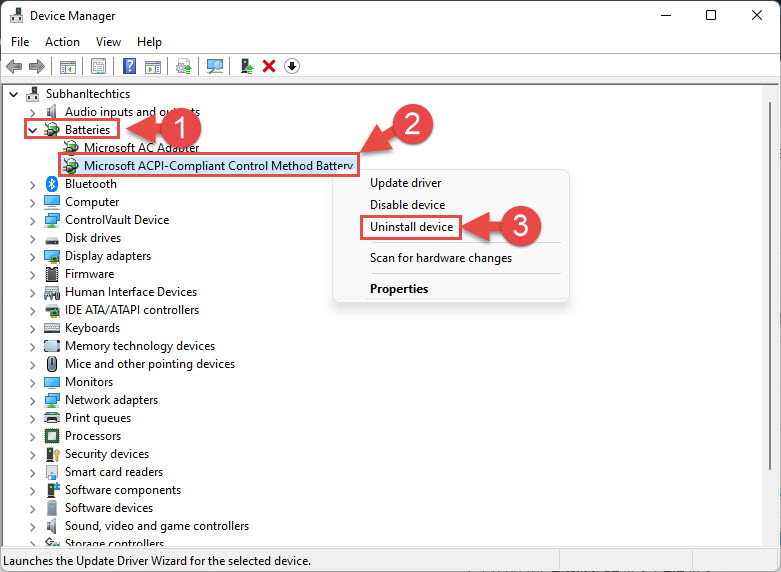
- From the confirmation popup, click Uninstall again.
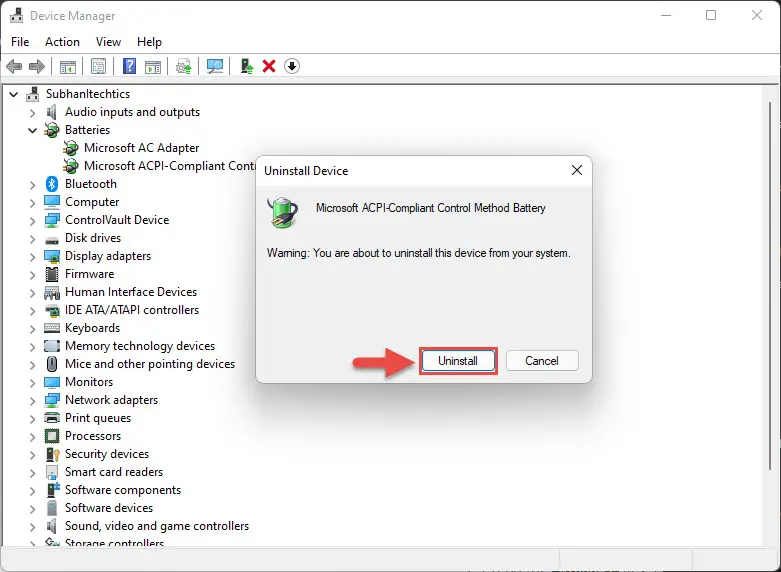
- You will now be asked to restart the computer. Click Yes.
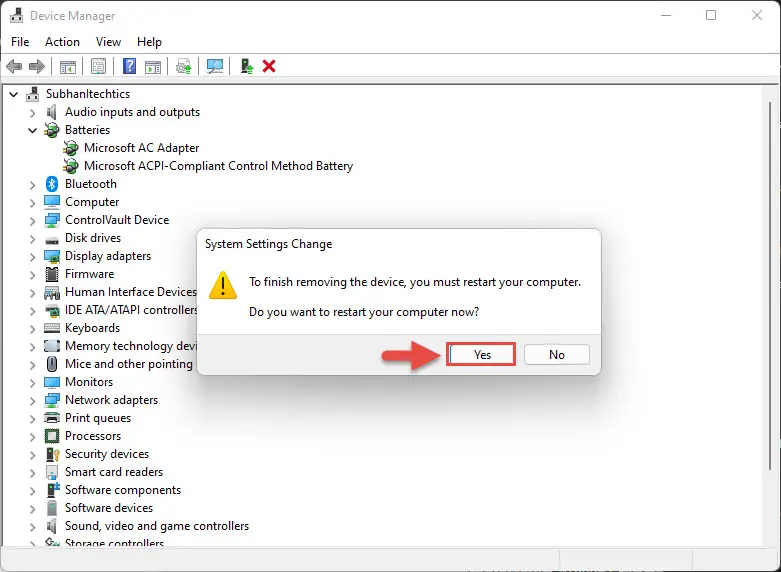
As the computer reboots, it will pick up the hardware itself and reinstall the driver. Now check if you can charge your laptop’s battery.
Check Battery Health
it may be possible that your battery is old and is no longer able to charge itself as it used to. In that case, you need to check its health. Here is how:
- Launch PowerShell with administrative privileges.
- Now paste the following command to generate a battery report.
powercfg /batteryreport /output "C:\battery-report.html"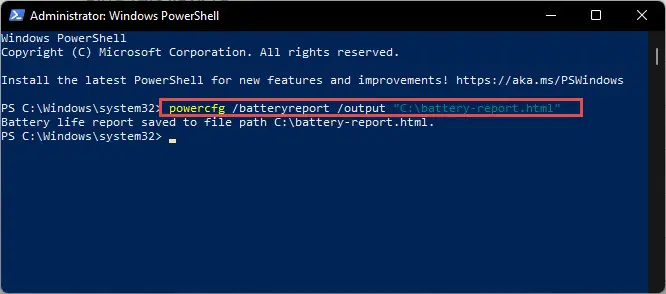
- An HTML file containing details on your battery health will now be available at the root of your system drive. Navigate there and open the file named “Battery-report.html” using File Explorer.
You will now see a detailed report on your battery’s health. However, unlike an iPhone, it does not tell the battery’s health in percentages. You need to see the battery percentages reached when it is fully charged, and then judge whether your battery is okay to function, or needs to be replaced.
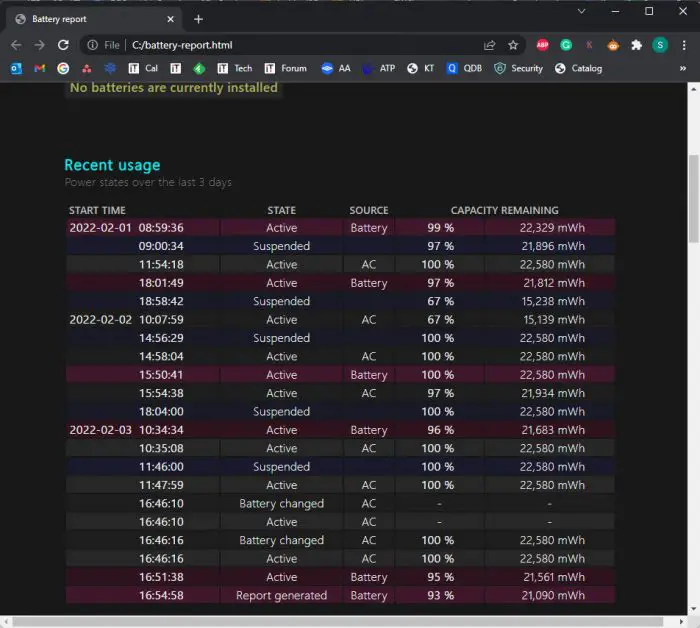
Update BIOS
Having the latest BIOS version installed can enable your computer to determine the correct AC adapter. However, updating/downgrading BIOS can be fatal for your computer if done incorrectly. Therefore, we suggest you be cautious during the process.
Start by checking your system’s BIOS version, and then cross-reference it online to confirm whether there is an update available.
To check your system’s BIOS version, type in msinfo32 in Run and then check the version in front of BIOS Version/Date.
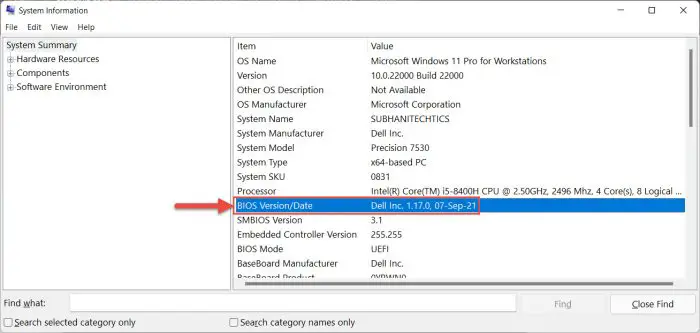
Now go to the manufacturer’s website, put in your system’s details, and check if a new version is available. If there is, we suggest that you install it on your device.
Once the system BIOS is updated, check if your battery can now charge normally again.
Final Thoughts
We have discussed all the possible fixes for when your laptop’s battery is stuck and unable to charge in the post above.
If you think none of these fixes the problem for you, then we suggest you get a professional to look inside your laptop, as carbon buildup, spilled liquids, or damaged hardware can also prevent a battery from getting charged.