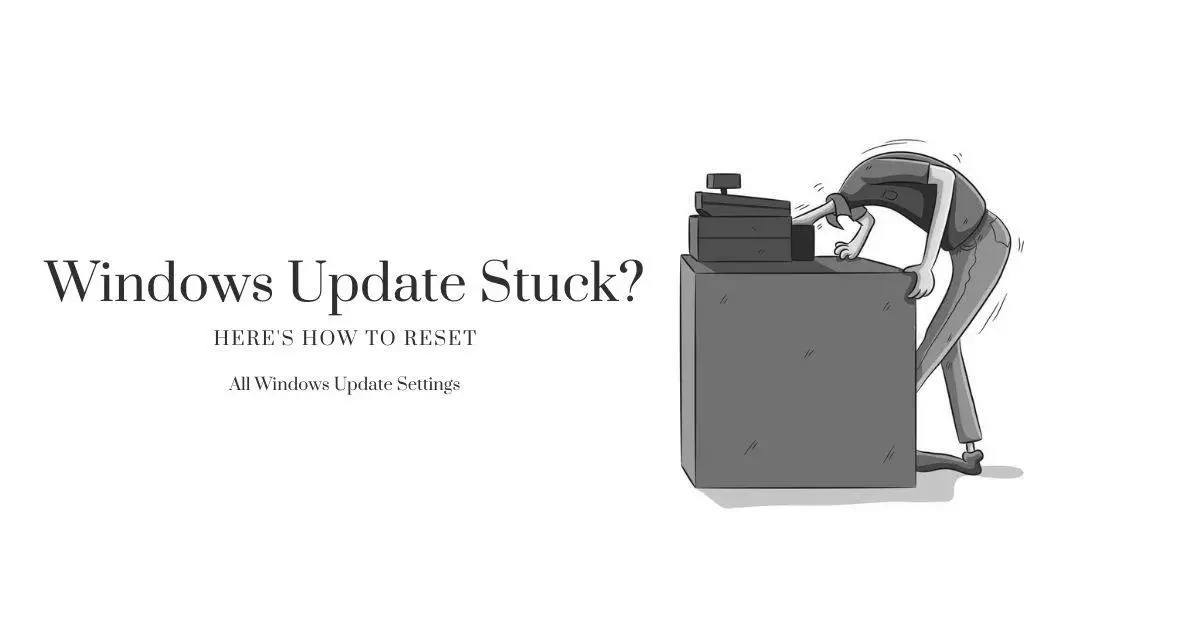Sometimes Windows Update gets stuck and the new updates don’t seem to download or install.
Since updates are crucial to maintaining the system and its security, it’s important to resolve this issue as soon as possible.
In this article we shall oversee a neat trick that can help you reset the Windows 10 Update Services, enabling the computer to re-download all existing updates, as well as the ones that were stuck, or weren’t downloading.
Table of contents
Reset Windows Update Settings using Windows Update tool
The Reset Windows Update Tool is a utility designed by Microsoft that is for the convenience of Administrators, as well as the regular computer users running Windows 7, 8, or 10.
- Download Reset Windows Update Tool here.
- Once downloaded, extract the compressed folder.
- Navigate to the extracted folder and execute the wureset application. Choose wureset_x64 if you are running a 64-bit Operating System, or choose wureset_x86 if you are running a 32-bit Operating System.
- A blue Command Prompt will pop up: Select a language by entering the corresponding number, as shown below. Press Enter.
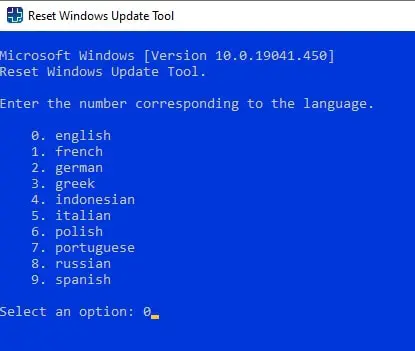
- On the next screen, agree to the Terms and Conditions by entering Y and then press Enter.
- The next screen asks which function to perform. Enter 2 and then press Enter to Reset the Windows Update components.
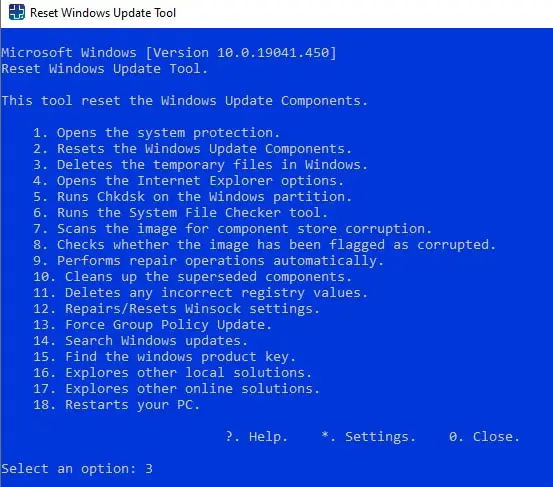
This process takes a few minutes before completion, and all necessary steps will be automatically performed. Once completed, you can close the utility and check for any pending updates.
Reset Windows Update Settings Using Command Prompt
This methodology involves a series of commands in the Command Prompt, as well as a series of different steps involved throughout the process.
- We will begin by stopping certain Windows Services that Windows Update uses. Open the Command Prompt by pressing the Windows Key + R simultaneously to launch Run, and then enter cmd.
- In the Command Prompt, enter the following commands, one at a time:
<strong>net stop bits<br>net stop wuauserv<br>net stop appidsvc<br>net stop cryptsvc</strong>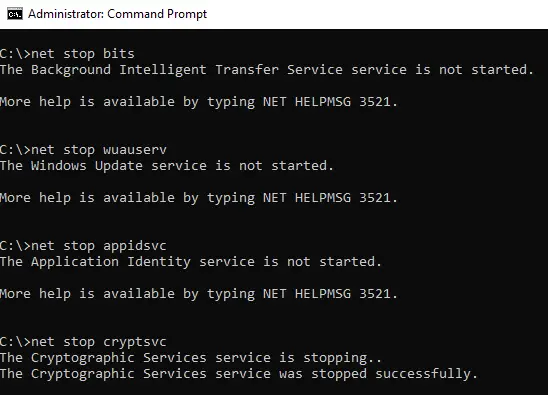
- Now, enter the following command to delete all files relevant to the updates on your computer:
Del "%ALLUSERSPROFILE%\Application Data\Microsoft\Network\Downloader*.*" - During the command above, you will need to reconfirm your action by entering Y and pressing Enter.
- Now, enter the following command in the Command Prompt to clear the Update Cache your computer holds. This will allow the computer to download new files from the Microsoft servers, rather than using the same old corrupted files present within the computer. Enter these commands one by one:
rmdir %systemroot%\SoftwareDistribution /S /Q
rmdir %systemroot%\system32\catroot2 /S /Q
- At this point, if you get a popup stating the process cannot access the file because it is being used by another process, then it might be possible that one of the services that we had stopped earlier might have restarted itself. Enter the initial four commands in the command prompt again that start with net stop.
- Enter the following commands to reset the Windows Update Service to its default security protocols:
sc.exe sdset bits D:(A;;CCLCSWRPWPDTLOCRRC;;;SY)(A;;CCDCLCSWRPWPDTLOCRSDRCWDWO;;;BA)(A;;CCLCSWLOCRRC;;;AU)(A;;CCLCSWRPWPDTLOCRRC;;;PU)
sc.exe sdset wuauserv D:(A;;CCLCSWRPWPDTLOCRRC;;;SY)(A;;CCDCLCSWRPWPDTLOCRSDRCWDWO;;;BA)(A;;CCLCSWLOCRRC;;;AU)(A;;CCLCSWRPWPDTLOCRRC;;;PU)
- Next, use the command below to change your work directory within the Command Prompt to System32 in the C drive:
<strong>cd /d %windir%\system32</strong> - Now, enter the following commands one by one, or copy and paste them all together onto the Command Prompt to register all the DLL files on the Windows Registry. Remember to press Enter when you paste all of them together to execute the last command:
<strong>regsvr32.exe /s atl.dll<br>regsvr32.exe /s urlmon.dll<br>regsvr32.exe /s mshtml.dll<br>regsvr32.exe /s shdocvw.dll<br>regsvr32.exe /s browseui.dll<br>regsvr32.exe /s jscript.dll<br>regsvr32.exe /s vbscript.dll<br>regsvr32.exe /s scrrun.dll<br>regsvr32.exe /s msxml.dll<br>regsvr32.exe /s msxml3.dll<br>regsvr32.exe /s msxml6.dll<br>regsvr32.exe /s actxprxy.dll<br>regsvr32.exe /s softpub.dll<br>regsvr32.exe /s wintrust.dll<br>regsvr32.exe /s dssenh.dll<br>regsvr32.exe /s rsaenh.dll<br>regsvr32.exe /s gpkcsp.dll<br>regsvr32.exe /s sccbase.dll<br>regsvr32.exe /s slbcsp.dll<br>regsvr32.exe /s cryptdlg.dll<br>regsvr32.exe /s oleaut32.dll<br>regsvr32.exe /s ole32.dll<br>regsvr32.exe /s shell32.dll<br>regsvr32.exe /s initpki.dll<br>regsvr32.exe /s wuapi.dll<br>regsvr32.exe /s wuaueng.dll<br>regsvr32.exe /s wuaueng1.dll<br>regsvr32.exe /s wucltui.dll<br>regsvr32.exe /s wups.dll<br>regsvr32.exe /s wups2.dll<br>regsvr32.exe /s wuweb.dll<br>regsvr32.exe /s qmgr.dll<br>regsvr32.exe /s qmgrprxy.dll<br>regsvr32.exe /s wucltux.dll<br>regsvr32.exe /s muweb.dll<br>regsvr32.exe /s wuwebv.dll</strong>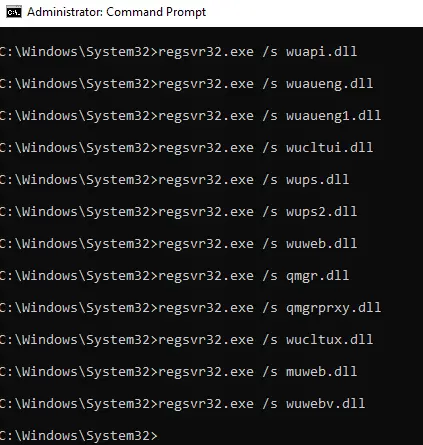
- Now, we must also restart the network configurations that might just be the source of the problem which did not allow the updates to be downloaded in the first place. Enter the following commands, one at a time:
netsh winsock reset
netsh winsock reset proxy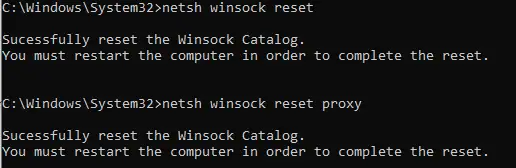
- We are near the end of the process. Enter the following commands to restart the services which we had earlier stopped:
net start bits
net start wuauserv
net start appidsvc
net start cryptsvc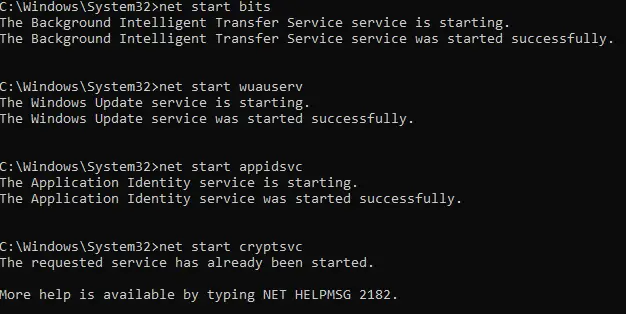
- Now all that is left to do restart your computer. Once done, navigate to check for new updates by:
Start Menu -> Settings (gear) Icon -> Update & Security -> Windows Update -> Check for Updates - Once you check for new updates, you will probably see a list of new updates to install. Begin installing and rebooting the computer as required.
Reset Windows Update settings using an automated script
If you can’t run the above mentioned commands and want sometime more automatic, you can download the following script and run it. It will automatically run the above mentioned commands and reset the settings.
Download Reset Windows Update script
If you don’t want to reset your Windows Update settings, you can run the Windows Update troubleshooter that can scan for common issues related to Windows update settings.
To run the troubleshooter, go to Windows Settings –> Update & Security –> Troubleshoot –> Additional troubleshooters. Select Windows Update (Resolve problems that prevent you from updating Windows)
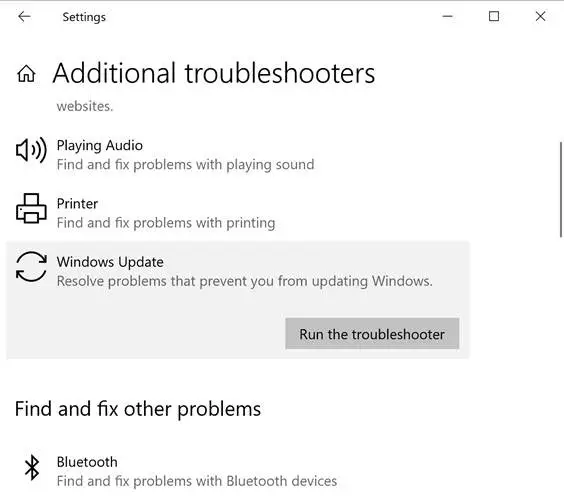
Is it worth installing all the Windows 10 updates as against just letting a few updates get stuck and never installing them?