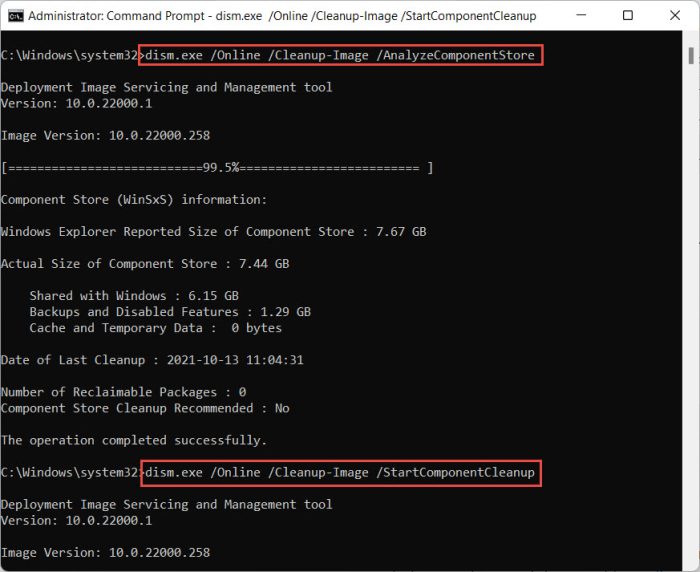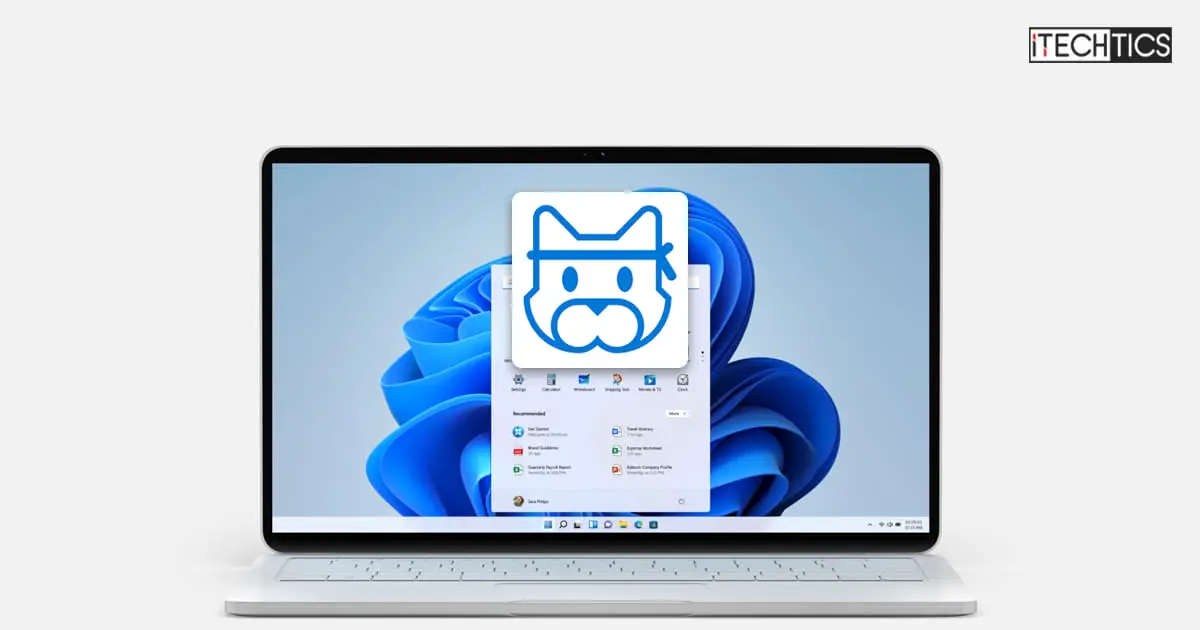If you are an Insider, then you must already be aware that the Beta channel has been receiving 2 different builds since the past few flights. This time, Microsoft has published Windows 11 Builds 22622.575 and 22621.575.
The users on the Beta channel were earlier divided into 2 groups where one group received updates with the new features enabled by default (Build 22622) and the other with the features disabled by default (Build 22621).
That said, these updates do not include any new features, but some fixes for the operating system. Let us now discuss the new improvements in this flight and how you can install them.
Reminder: The users who landed in the group with new features disabled by default (Build 22621) can check for updates manually and choose to install the update that will have the features enabled (Build 22622).
Table of contents
New in Build 22622.575 Only
Fixes and Improvements
The following fixes and improvements apply to Windows 11 Build 22622.575:
- [File Explorer]
- Middle-clicking a folder in the navigation pane of File Explorer will now open it in a new tab, like clicking a folder in the body of File Explorer already does.
- An issue where launching File Explorer in certain ways when using dark mode (for example, from the command line) was showing the body of File Explorer unexpectedly in light mode has been fixed.
- An issue where the left/right arrows in File Explorer were in light mode when you were using dark mode, causing them to not have enough contrast to show when they were enabled, has been addressed.
- An issue causing UI issues in File Explorer when using the F11 function key to put File Explorer in full-screen mode has been fixed.
- An issue where if you drag and drop a folder into the navigation pane was sometimes unexpectedly putting the folder at the bottom of the list rather than where you’d dropped it has been addressed.
- An issue where the dividers in the navigation pane were overlapping/drawing too close to text sometimes has been fixed.
- An issue where the context menu when right-clicking on a tab wasn’t being translated has been addressed.
- [Taskbar]
- An issue where the taskbar overflow flyout wasn’t showing up on the correct monitor has been addressed.
- [Open With]
- An issue where the Narrator wasn’t reading out the “New” text next to the app name in the Open With dialog has been fixed.
- [Suggested Actions]
- Improved date/time recognition for existing supported markets (U.S., Canada, and Mexico).
New in Build 22622.575 and 22621.575 Both
- An app update for the issue causing Photos to crash on launch for Insiders in the Beta Channel is currently rolling out via a Microsoft Store app update.
- An issue that causes the App-V client service to leak memory when you delete App-V registry nodes has been fixed.
- An issue that prevents you from opening a URL if the URL’s length is more than 2084 characters has been fixed. This update supports a URL of up to 8192 characters.
With these new improvements and fixes, there is also a known issue with these flights.
Known Issues
- [General]
- There is an issue causing some Insiders with domain-joined PCs to unexpectedly see an error saying “Insufficient system resources exist to complete the requested service” after installing this update when attempting to use their credentials. If you are impacted by this, enabling Credential Guard on your PC should resolve the issue.
- There’s an issue causing SQL Server Management Studio to fail to launch for some Insiders.
- There are reports that audio stopped working for some Insiders running the latest Beta Channel builds.
- [File Explorer]
- The left-half of the File Explorer title bar may not be draggable via mouse or touch.
- The up arrow is misaligned in the File Explorer tabs.
- There’s an issue causing Home, Documents, Pictures, and potentially other folders to become unexpectedly duplicated in File Explorer’s navigation pane or appear on the desktop.
- There is an issue where the search box background in File Explorer might be the opposite color of your current mode.
- There’s an issue causing the delete key to unexpectedly not work on files in File Explorer.
- There is an issue where the taskbar isn’t able to display if File Explorer is maximized and you have the taskbar set to auto-hide.
- [Taskbar]
- There is an issue where the taskbar overflow is unexpectedly displayed on the opposite side of the screen.
How to Install Windows 11 Build 22622.575/ 22621.575
To install this update, you need to be running Windows 11 and subscribed to the Beta channel. If you have enabled Windows updates, you will automatically get a “New features are ready to install” prompt.
If not, follow these steps to install either update:
-
Navigate to the Settings app and then click Windows Update on the left.
-
Here, click Check for updates on the right side of the window.
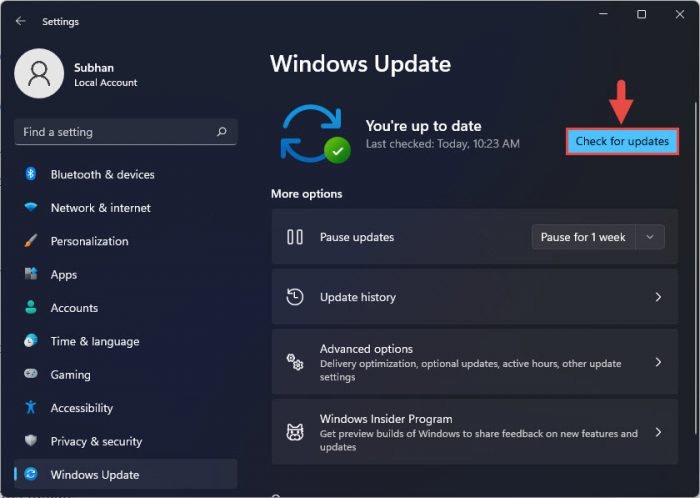
Check for pending updates -
Depending on which update you installed the last time, you will then see either of the following updates downloading automatically:
Cumulative Update for Windows 11 Insider Preview (10.0.22622.575) (KB5016694)
Cumulative Update for Windows 11 Insider Preview (10.0.22621.575) (KB5016694)
Note: At this point, if Build 22621 is downloading, you can click Download and install under Build 22622 to install the update where the features are enabled by default.
When the update has successfully downloaded and installed, click Restart now to finalize the installation.
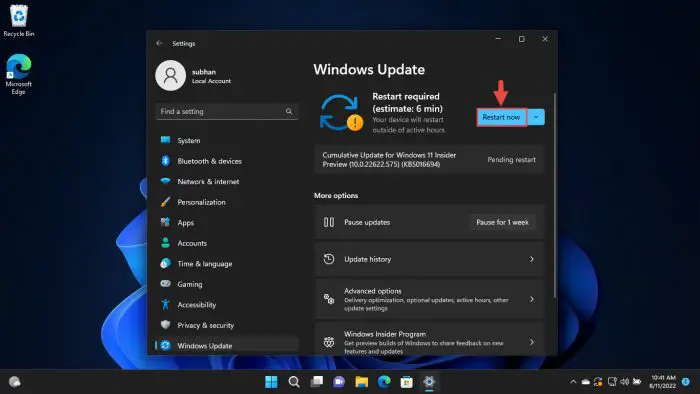
Restart computer
Once the computer restarts, you can verify that the OS has been updated to the build specified by typing in winver in the Run Command box.
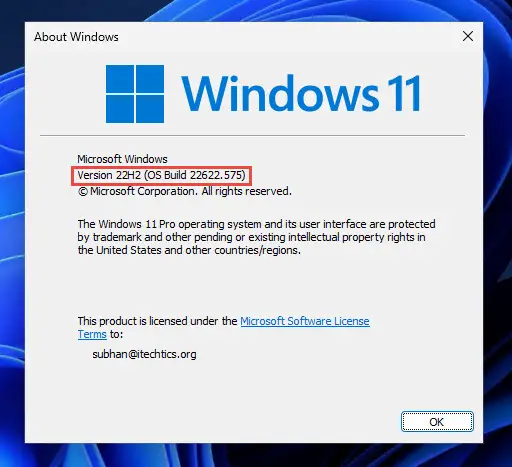
Rollback/Remove Windows 11 Insider Preview Update
If you do not wish to keep the installed preview update for some reason, you can always roll back to the previous build of the OS. However, this can only be performed within the next 10 days after installing the new update.
To roll back after 10 days, you will need to apply this trick.
Cleanup After Installing Windows Updates
If you want to save space after installing Windows updates, you can run the following commands one after the other in Command Prompt with administrative privileges:
DISM.exe /Online /Cleanup-Image /AnalyzeComponentStoreDISM.exe /Online /Cleanup-Image /StartComponentCleanup