OpenDNS not only provides public DNS servers for resolving domain names, it also comes with web content filtering and security solutions. Instead of using expensive hardware and software tools to block content on your network, OpenDNS provides a way to filter out unwanted traffic from your network. NextDNS is another wonderful tool that also provides web content filtering and security solutions for home and SMB users.
In this post, we are going to show you how you can take control of your internet security and policy yourself by using NextDNS.
Table of contents
Usually, the default DNS is provided by your Internet Service Provider (ISP). However, some people also tend to use publicly available DNS servers such as Google’s or Cloudflare.
You may have come across DNS servers 8.8.8.8 or 8.8.4.4. These DNS servers belong to Google and are widely used across the Internet. However, it is not necessary to use only Google DNS as your geographical location may affect DNS performance.
Public vs Private DNS services
There are two types of DNS services around the world. There are public DNS services, and then there are private ones.
The public DNS servers are those by Google, Cloudflare, or Cisco OpenDNS (amongst others). These are accessible by anyone in the world, as long as they are connected to the internet. These servers will resolve the name of the website against its IP address and then route the traffic accordingly.
A private DNS is widely used by people who want to customize their internet traffic according to their own rules and policies. Organizations usually deploy their own DNS servers to manage and monitor traffic flowing in and out of their network(s).
When compared, private DNS servers are deemed better than others. Data flowing through private DNS servers is not accessible to unauthorized people, increasing your privacy. However, one needs to consider the overhead costs and maintenance expenditures when using their private server(s).
What is NextDNS
NextDNS is an online (cloud-based) private DNS service provider used to manage and customize your internet security and parental controls. It’s a free service at the moment. However, they may start charging users once a certain traffic threshold is reached.
With NextDNS, you have complete control over the traffic coming in and out of your computer and other devices connected to the internet. It has a server-client configuration; the cloud server hosted by NextDNS will communicate through a client application installed on your local device.
NextDNS can be configured for the following platforms:
- Windows
- iOS
- Android
- MacOS
- Linux
- Chrome OS
- Web Browsers
- Routers
Since browsers and routers cannot install clients, you can learn how to configure them to communicate with your private NextDNS server through the different guides provided down NextDNS’s page.
Let us now see how you can install and configure NextDNS on a Windows machine.
How to Install and Configure NextDNS
Create NextDNS account
However, you currently may not have to create an account with NextDNS prior to using their services. However, we recommend that you do so since once this private DNS service moves on from its testing phase, they will most likely make creating an account mandatory to save your configuration and payment options.
Note: If you do not want to create an account, click here to proceed directly to the configuration phase.
To signup and create an account with NextDNS, open their Signup Page. Now, all you need to do is put in a valid email address, create a secure password, and hit Signup.
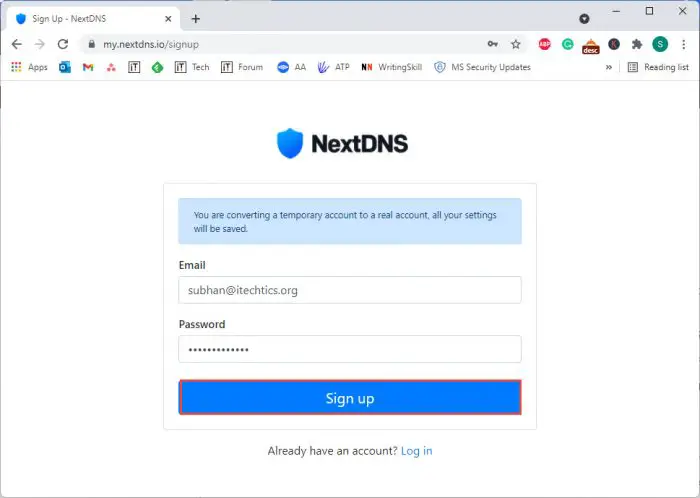
You will now have successfully created a free account with NextDNS. Let’s move on to the next step.
Install NextDNS client on your computer
Once you have registered your account with NextDNS, you will automatically be assigned a private DNS server that is only for you to use and configure.
A unique server ID will also be assigned to your server. This ID is then used to make your local device(s) communicate with the NextDNS server.
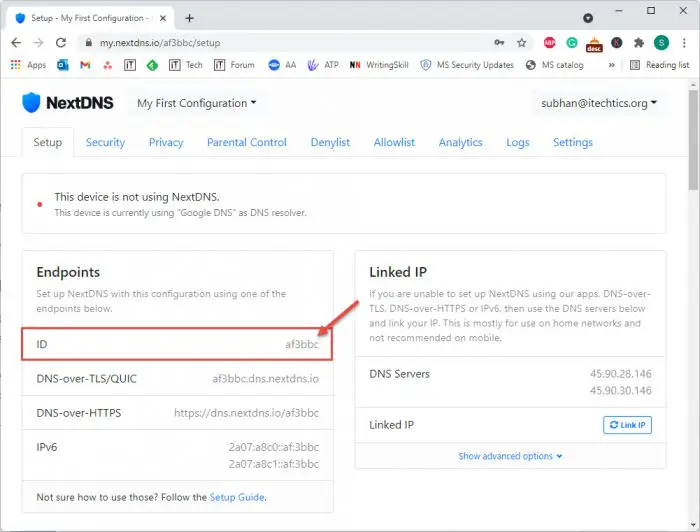
You must configure your local device to communicate with the server. If you scroll down the configuration page, you will find different tabs to help you get through with the device configuration. In the case of a Windows device, open the Windows tab and then click the highlighted word to download the client software.
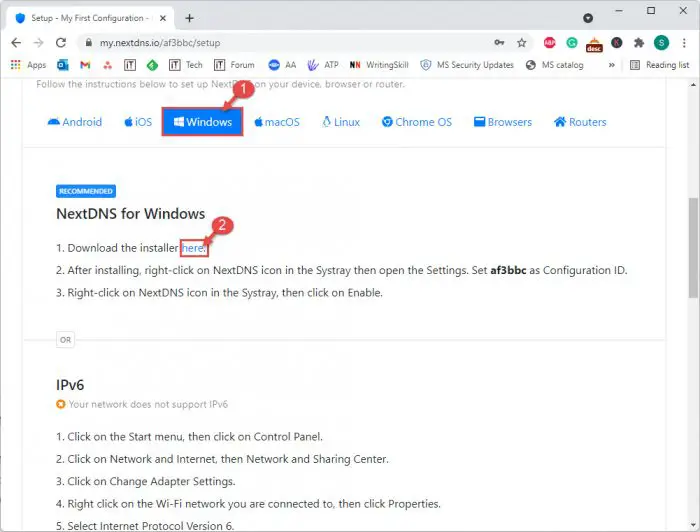
Once it downloads, click the executable file and follow through with the installation wizard. When installed, open the NextDNS application on your computer and follow through with steps 2 & 3 (as in the picture above). Note that the Configuration ID will be different and unique for each user.
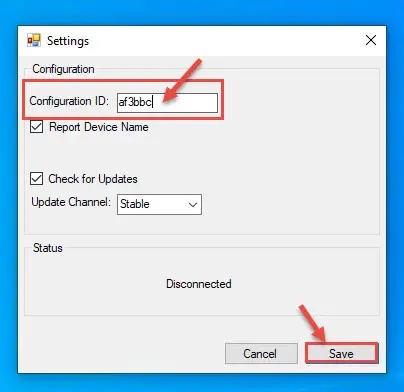
Note: You may need to manually enable the NextDNS client by right-clicking on its icon in the System Tray.
Once the client configuration has been completed, your DNS priority will change, and any default DNS IP addresses will be overwritten with the new ones. The configured device will now use NextDNS as its DNS server.
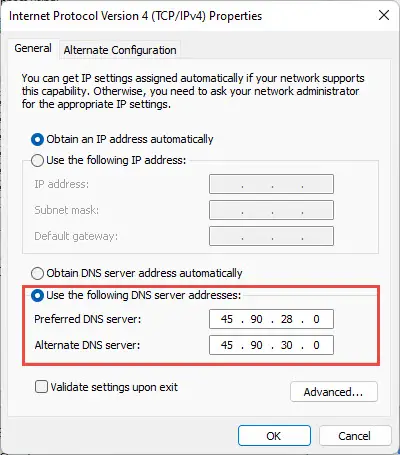
If for any reason you are unable to install the client, you can alternatively use the IP addresses of the DNS servers provided within the column on the right and add them manually to your system.
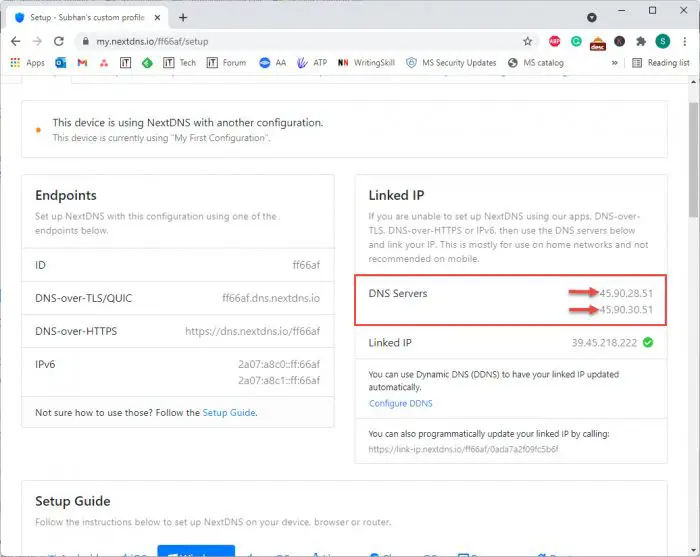
Configure NextDNS
Once installed, you can now begin configuring your private DNS server according to your requirements. Here’s what you can do about it:
Create profiles
You can create custom profiles using NextDNS. These profiles allow you to instantly switch between different predefined configurations and settings.
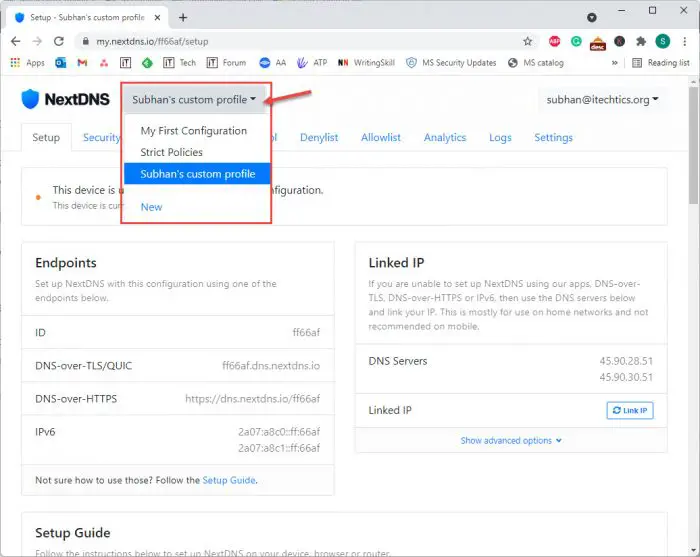
To create a new custom profile, click on the drop-down menu at the top and select New. Then, enter a name for the profile you are creating and then configure it accordingly.
To switch between different profiles, simply select it from the drop-down menu.
Secure your browsing
You can manage your security protocols by enabling or disabling them through the Security tab in NextDNS. Enhancing your DNS security can prevent phishing attacks and online tracking. There are a bunch of security options to manage, such as preventing devices from being used for mining cryptocurrency, blocking explicit content and malicious domains, etc.
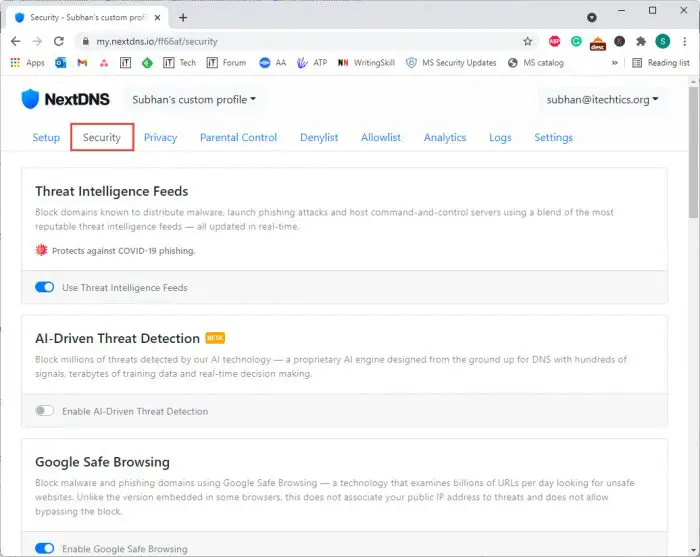
Parental controls
NextDNS allows you to manage what your child has access to on the internet. Apart from blocking certain content and domains entirely, you can restrict or limit access to certain websites as well. For example, parents would like to block entire adult content categories or other specific bad sites. DNS filtering service will automatically block all sites that fall into a specific category.
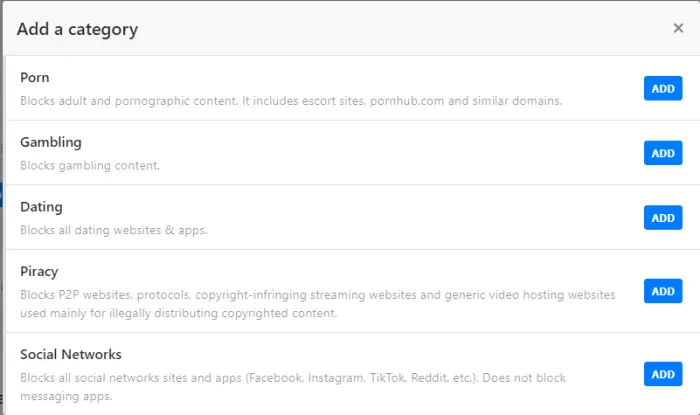
For instance, you can create a category (group) for websites and then set a time duration for when those websites can be accessed through the Recreation Time option.
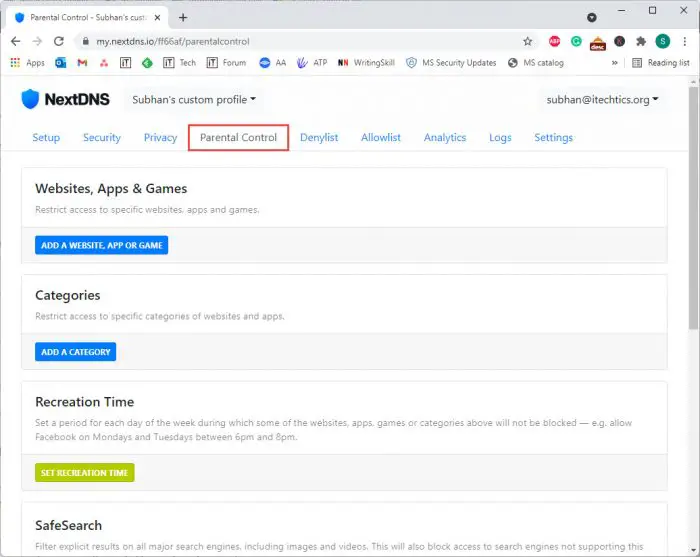
Allow and Deny websites and domains
Using NextDNS, you can create your own personal firewall by allowing and blocking certain websites. This can be done through the Allowlist and Denylist tabs respectively.
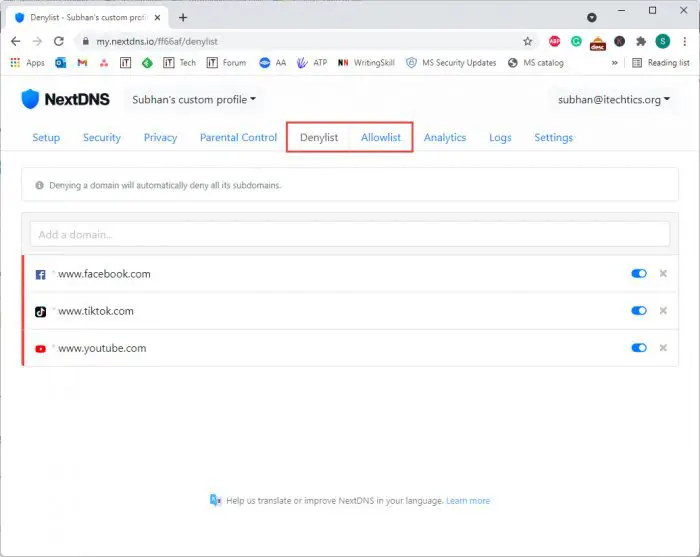
In contrast, users often had to block certain domains through their router’s configuration, that is if it was supported.
You can also remove the websites from the list permanently by clicking on the “X” in front of them, or disable the rule temporarily by clicking on the respective slider.
Monitor traffic
You can not only configure your DNS server but also monitor the activity and traffic going through it. You can obtain basic statistics from the Analytics tab, such as information on blocked queries, device information making queries, etc.
If you want more detailed information about the websites and domains being accessed, you can get that from the Logs tab.
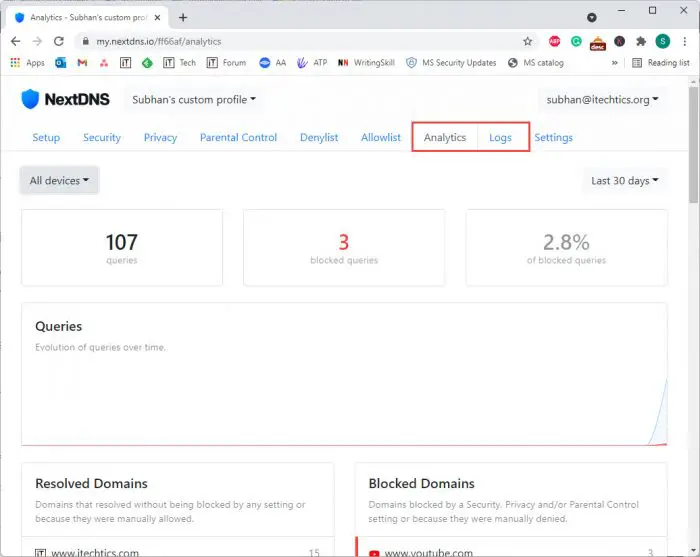
We would like to inform you that changes made to the DNS server do not immediately propagate to the client devices. Therefore, we suggest that you refresh your DNS entries by typing in ipconfig /flushdns followed by ipconfig /renew in the Command Prompt.
Verdict
Although NextDNS is in its testing phase, it is still a great tool to use, especially since it is free for everyone. There may sometimes be glitches with their services, but great use nonetheless.
With NextDNS, you do not require dedicated and costly DNS servers for small-scale use. We recommend this tool be used by every household to monitor the online activity of the devices connected to their network.




