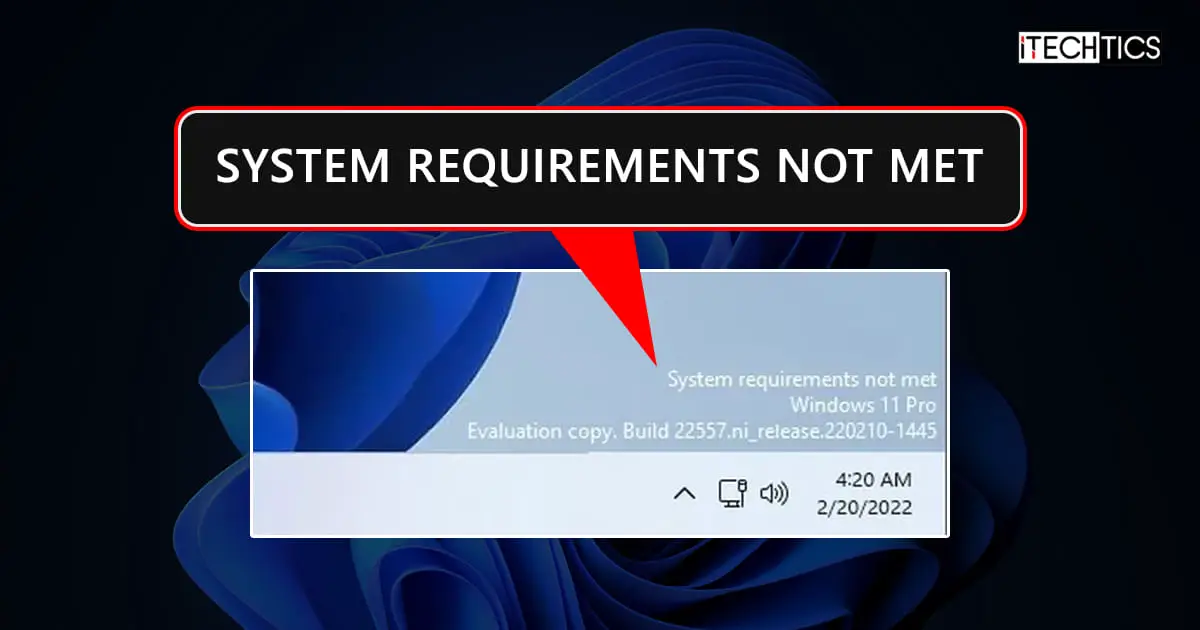Previously, when trying to upgrade a Windows 10 device to Windows 11, you would see a message on the Windows Update Settings page stating “This PC doesn’t currently meet the minimum system requirements to run Windows 11” when a computer does not meet the minimum requirements for the OS.
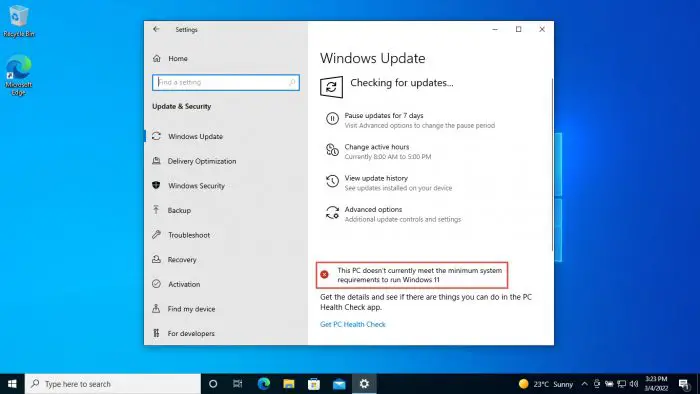
Currently, Microsoft is doing the same on Windows 11 devices that do not meet the minimum requirements for the OS. Of course, devices with Windows 11 that do not meet these requirements are either the Insider builds, or have the operating system installed by bypassing the requirements, which can also be done using third-party apps such as Rufus and Ventoy.
Some users are now seeing the following statement written on their desktops (above the Insider build number in the bottom-right corner) as well as on the home page of the Settings app:
System requirements not met
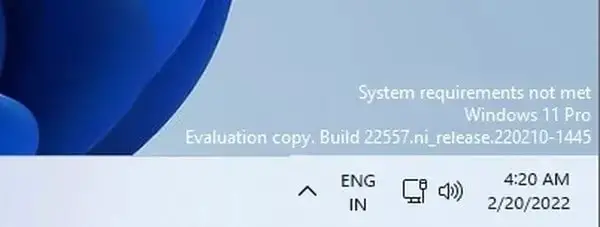
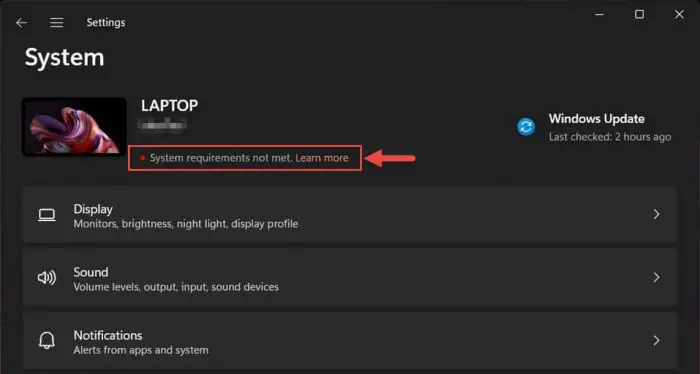
Note: As Microsoft is still testing this feature, you may not see this message right now, but we anticipate you will in the near future if your system does not meet the minimum requirements for Windows 11.
If you are running a stable version of Windows 11, then you will only see the reminder in the Settings app and not on the desktop, since stable versions do not display the build numbers on the desktop.
Let us now show you how to get rid of these reminders on your PC. Note that doing so will only remove the “System requirements not met” reminder and will not affect the status of your computer.
How to Remove “System Requirements Not Met” Watermark
To remove the “System requirements not met” reminder from your computer, perform these steps:
Note: Misconfiguration of critical values in the system’s registry could be fatal for your operating system. Therefore, we insist that you create a system restore point before proceeding forward with the process.
- Open the Registry Editor by typing in regedit in the Run dialog box.

- Now paste the following into the navigation bar for quick navigation:
Computer\HKEY_CURRENT_USER\Control Panel\UnsupportedHardwareNotificationCache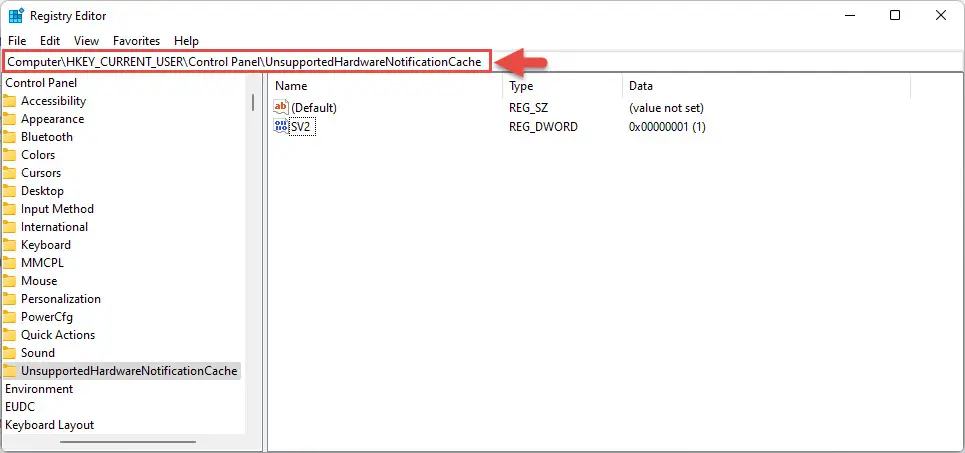
- Here, double-click on the SV2 Value in the right pane and set its Value Data to 0. Then click Ok.
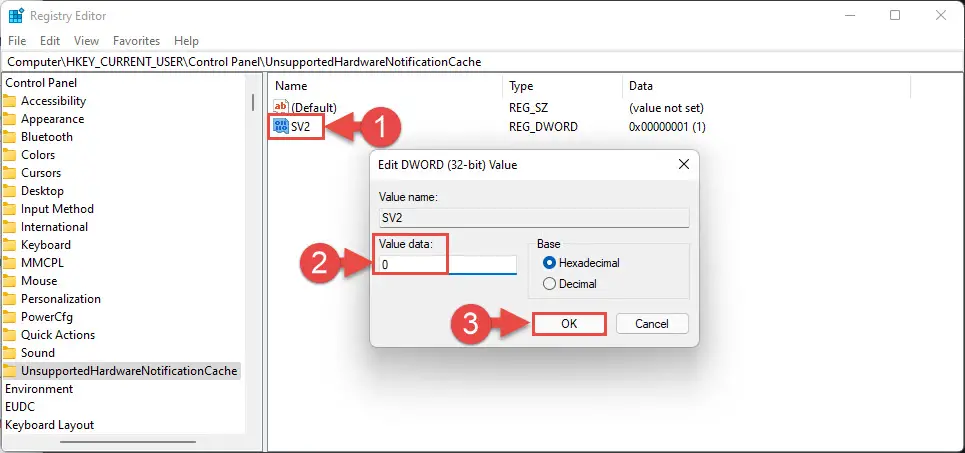
- Now restart your computer for the changes to take effect.
When the computer reboots, you will see that the “System requirement not met” watermark on the desktop and the message in the Settings app will no longer be there.
Final Thoughts
The solution provided above to remove the “System requirement not met” message in Windows 11 currently works, but Microsoft can change the settings at any given time through an update.
That said, since this message does not provide any real value, as most of us already know our hardware specifications, you can remove this annoying message using a simple Registry trick.