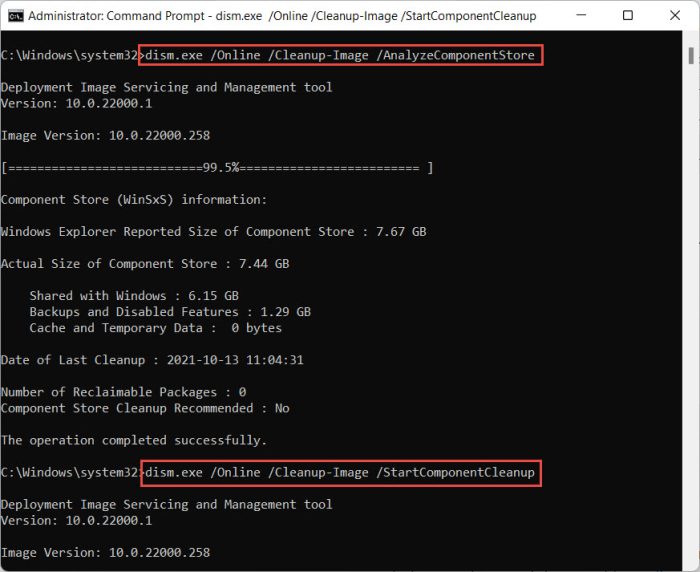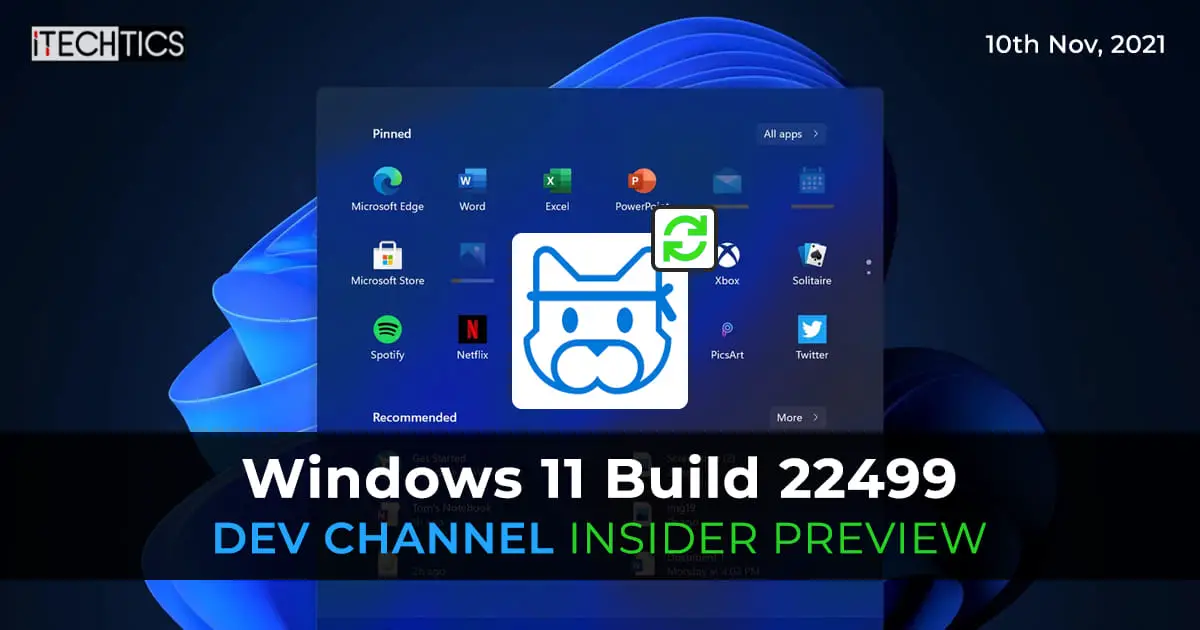Just last week Microsoft released the Preview Build 22494 to the Insider Dev channel which added a mute button directly to the Taskbar so users can stop embarrassing themselves over active calls, unaware that their mic is unmuted.
Now, Microsoft has released the Preview Update Build 22499 to the Dev channel which takes the Taskbar enhancements a step further. Although this release brings a plethora of fixes and improvements to the Windows 11 operating system, Microsoft’s focus has been on the application sharing feature which has been added to the Taskbar. We shall explore exactly what the hype is all about in the section below.
Moreover, Microsoft has also released an ISO version for Windows 11 Build 22499 which you can download (using the given guide below) and perform a clean install.
Table of contents
Let us now dig into what the Preview Build 22499 brings to the OS, and whether it is worth updating your system just yet.
Windows 11 Insider Preview Build 22499 Changelog
This feature is the prodigy of this flight. Microsoft has added the ability to share your open applications directly through a button labeled Share this window which will be visible below the floating image when you hover over an app in the Taskbar. A user will no longer have to switch back and forth between applications to share their screens.
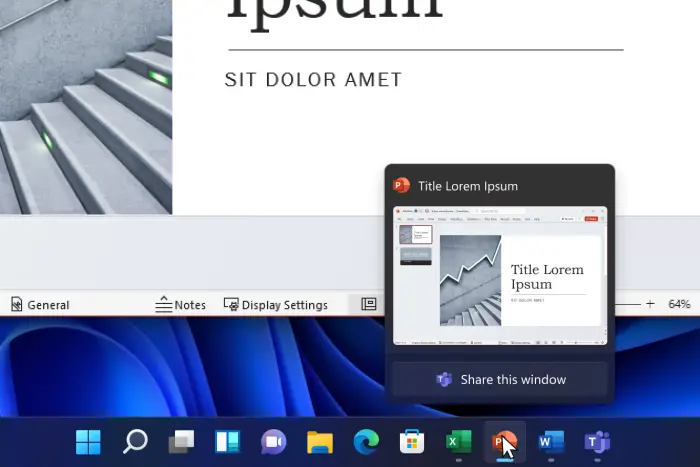
Right now, the only option given will be to share the screen through Microsoft Teams. However, Microsoft intends to expand this feature and is welcoming other apps to incorporate it as well.
Other communications applications can also add this capability to their applications.
Microsoft
When you are done sharing an app, you can then hover over the app in the Taskbar and click Stop sharing before you move on to the next app to share it too.
The ability to share applications is only being provided to live calls, and this feature is currently only being rolled out to selected users subscribed to the Dev channel. That said, the feature will gradually make its way to all users on the channel.
Sign into Clock App with Work or School Account
Users can now log into the Clock app using their work or school accounts. This then enables them to sync their schedules and meetings and never miss another important event. That said, Microsoft says that you need version 11.2110.32.0 or higher of the Clock app to be able to log in to either of those account types.
You can check your currently installed version by opening the app and then clicking on the Settings button. There, you can see the installed version in the top-right corner of the app.
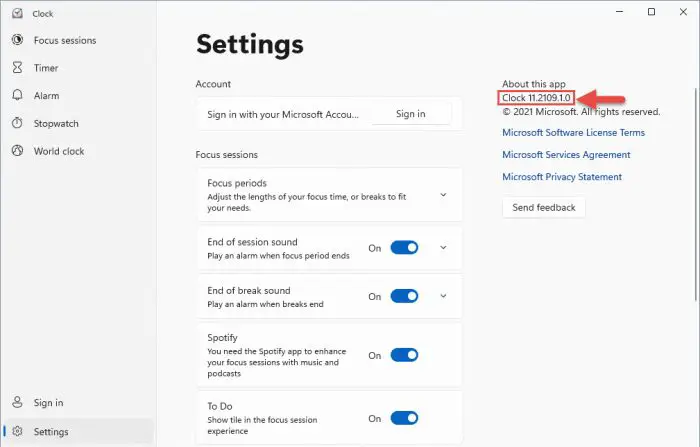
If the app version is not what has been suggested by Microsoft, you can update it through Microsoft Store, click Library, and then click Get Updates.
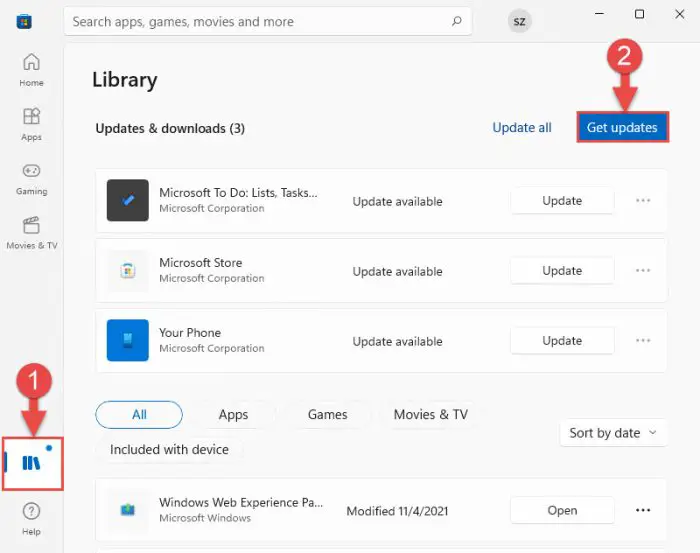
All applications with a pending update will then begin installing updates. You can then recheck the updated version of the Clock app through the Settings page within the app, as mentioned above.
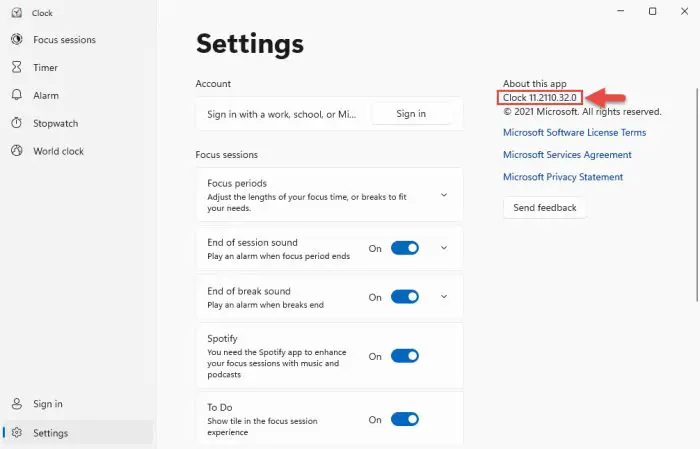
Changes, Improvements, and Fixes
Some other changes and fixes have also been made with this flight:
- [General]
- Microsoft is rolling out the “Shipped Windows 11” badges to Insiders through the Feedback Hub.
- The keyboard focus visuals in Task View and Alt + Tab menu more prominent, so they’re easier to see.
- [Input]
- Clipboard history should be back up and running properly once the new flight is installed.
- Clicking gifs in the emoji panel will now insert them into supporting apps.
- The backend dictionaries for several languages has been updated which will make the touch keyboard’s text suggestions and autocorrect more accurate.
- Changing your accent color will also change the emoji panel theme.
- An IME crash that was happening occasionally for people who had chosen to use the previous version of the Pinyin IME has been addressed.
- An issue causing explorer.exe to occasionally crash has been fixed.
- [Windowing]
- An issue where explorer.exe would crash if you pressed the ALT + F4 shortcut keys while the ALT + Tab menu was open has been mitigated.
- [Settings]
- A Settings app crash that could happen when trying to check remote sound properties while accessing a PC over the Remote Desktop has been fixed.
- [Other]
- An issue that was causing some clipping / unexpected zoom when going through OOBE on some ultrawide monitors has been fixed.
- The apostrophe in the error message when your fingerprint isn’t recognized on the login screen will now be displayed correctly.
- When taking a screenshot of a UWP app by pressing the New button in the Snipping Tool, the app will now come into the foreground once the snip is done.
- An issue that was causing some Insider PCs to bugcheck when coming out of sleep recently with an error message “SYSTEM_THREAD_EXCEPTION_NOT_HANDLED” has been fixed.
- A deadlock that could happen related to MediaPlaybackCommandManager resulting in certain apps not being able to play media has been addressed.
- An issue that was causing reports in Reliability Monitor to unexpectedly be blank with just an empty rectangle when going to see more info has been fixed.
- An issue resulting in certain games experiencing lag that was only noticeable when the window was in focus has been addressed.
Microsoft intimate’s the users that some of these fixes may make their way to the Windows 11 stable release through the servicing updates.
Known issues
Before updating to build 22499, we suggest that you read this section thoroughly as it highlights the problems with this flight that may cause trouble later:
- [General]
- Users updating from Builds 22000.xxx or earlier, to newer Dev Channel builds using the latest Dev Channel ISO image, may receive the following warning message: “The build you are trying to install is Flight Signed. To continue installing, enable flight signing”. If you receive this message, press the Enable button, reboot the PC, and retry the update.
- There are reports that some PCs are unable to install new builds, or other updates and the users may see an error code 0x80070002. If you are experiencing this issue, Microsoft suggests to reboot the PC and try again.
- Some PCs may rollback with error code 0xc1900101-0x4001c when installing this build. Microsoft suggests that you pause the Windows updates for a while until they fix the issue.
- [Start]
- You might be unable to enter text when using Search from the Start Menu or the Taskbar. If you experience the issue, press the Windows Key + R shortcut keys to launch the Run dialog box and then close it. This may temporarily resolve the issue.
- [Taskbar]
- The Taskbar may flicker at times when switching input methods.
- The clock in the Taskbar can get stuck and not update, mostly when accessing the PC via Remote Desktop.
- [Windowing]
- The displayed thumbnails and the content area may unexpectedly shrink while hovering the mouse back and forth between different desktops in Task View.
- [Input]
- Some users are experiencing an unexpected behavior of the keyboard lights (like Caps Lock) after updating to build 22494.
- [Search]
- The Search panel may not open when clicking the Search icon on the Taskbar. Microsoft suggests to restart the “Windows Explorer” process and open the search panel again.
- [Quick Settings]
- The volume and brightness sliders aren’t displaying properly in Quick Settings.
Some of the known issues have been experienced in previous flights before, and have continued to the recent ones as well. While some have been fixed by Microsoft and no longer exist. That said, there seem to be new issues in build 22499 when compared to the older flights.
How to Install Windows 11 Build 22499
You can install Windows 11 Insider Preview Build 22499 through Windows Update and by performing a clean install using the ISO image.
If you want to install Windows 11 stable, you can follow this guide here.
Download Windows 11 Dev Build 22499 ISO image
To download the ISO file, you will need a Microsoft account registered with Windows Insider Program. To register, head to Microsoft’s Insider page and register your account for the program. The ISO image can be downloaded in any of the following languages:
- Arabic
- Brazilian Portugese
- Chinese (Simplified & Traditional)
- Czech
- Danish
- Dutch
- English (US & UK)
- Finnish
- French (Regular & Canadian)
- German
- Italian
- Japanese
- Korean
- Norwegian
- Polish
- Russian
- Spanish (Regular & Mexico)
- Swedish
- Thai
- Turkish
Once registered, follow the steps below to download the ISO file in your preferred language for Windows 11 Preview Build 22499:
- Open the Windows Insider ISO Download page and sign in using your registered Microsoft account.
- Scroll down and select Windows 11 Insider Preview (Dev Channel) Build 22499 from the drop-down menu and then click Confirm.
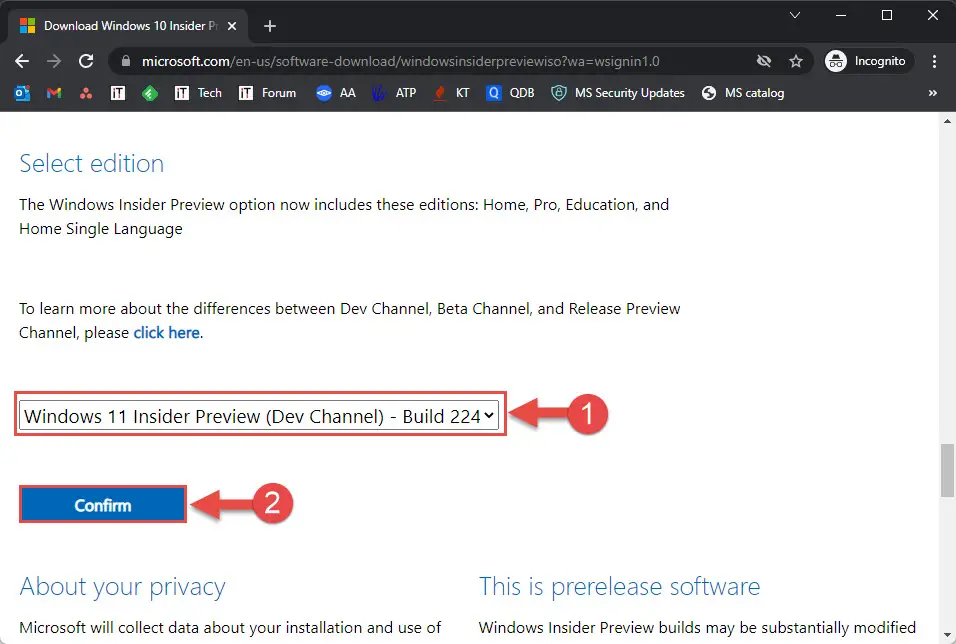
- Next, select your prefered language from the drop-down menu and click Confirm.
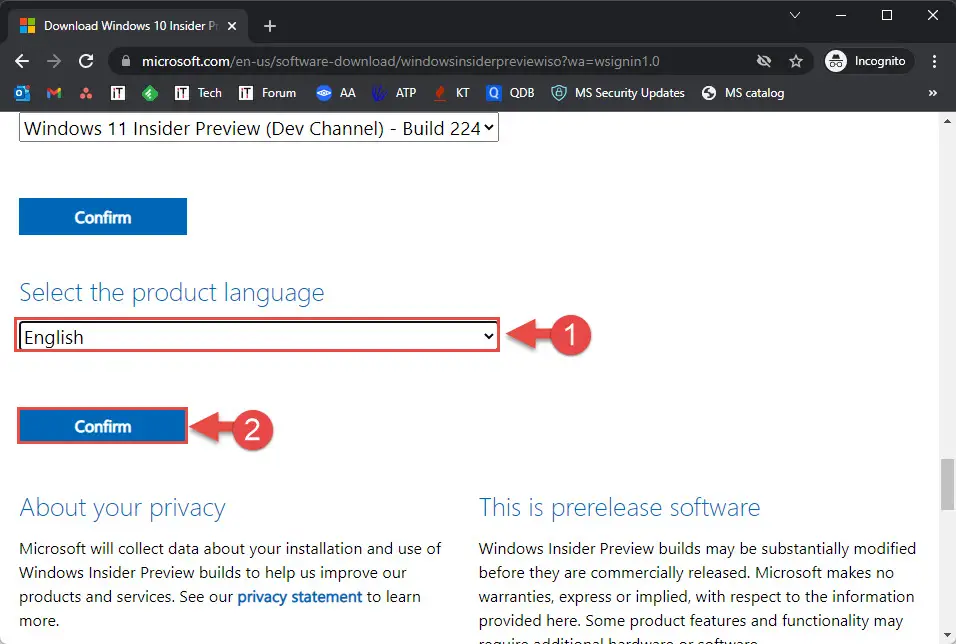
- Finally, click on 64-Bit Download to begin downloading the ISO file.

When the download completes, you can create a bootable media to perform a clean install of Windows 11 Preview Build 22499. Ensure that your PC or Virtual Machine (VM) meets the minimum hardware requirements for Windows 11.
Through Windows Update
To install this update via Windows Update, you already need to be running Windows 11 and subscribed to the Dev channel.
Once done, here is how to upgrade to Preview Build 22499:
- Navigate to the Settings app and then click Windows Update on the bottom-left.
- The app will now scan for pending updates. When scanned, it will now begin downloading the Update Stack Package – (Version 621.1105.211.0). This will take a minute or two. When it finishes downloading, click Install Now.
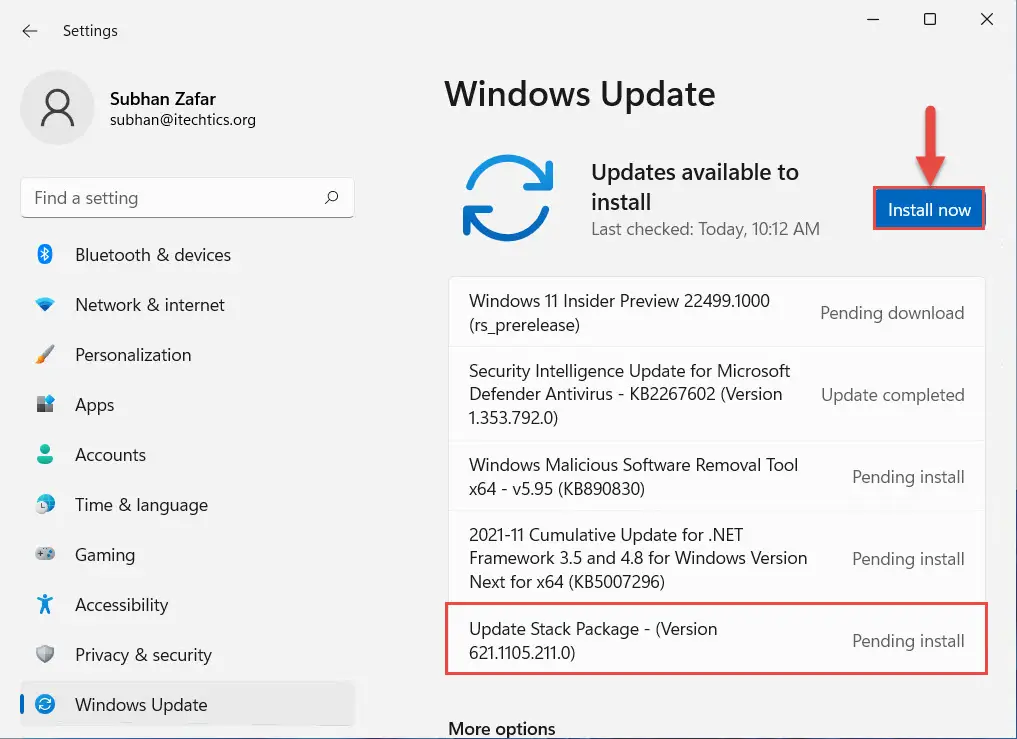
- When the Update Stack has finished installing, you will now see Windows 11 Insider Preview 22499.1000 (rs_prerelease) ready for download. Click Download Now.
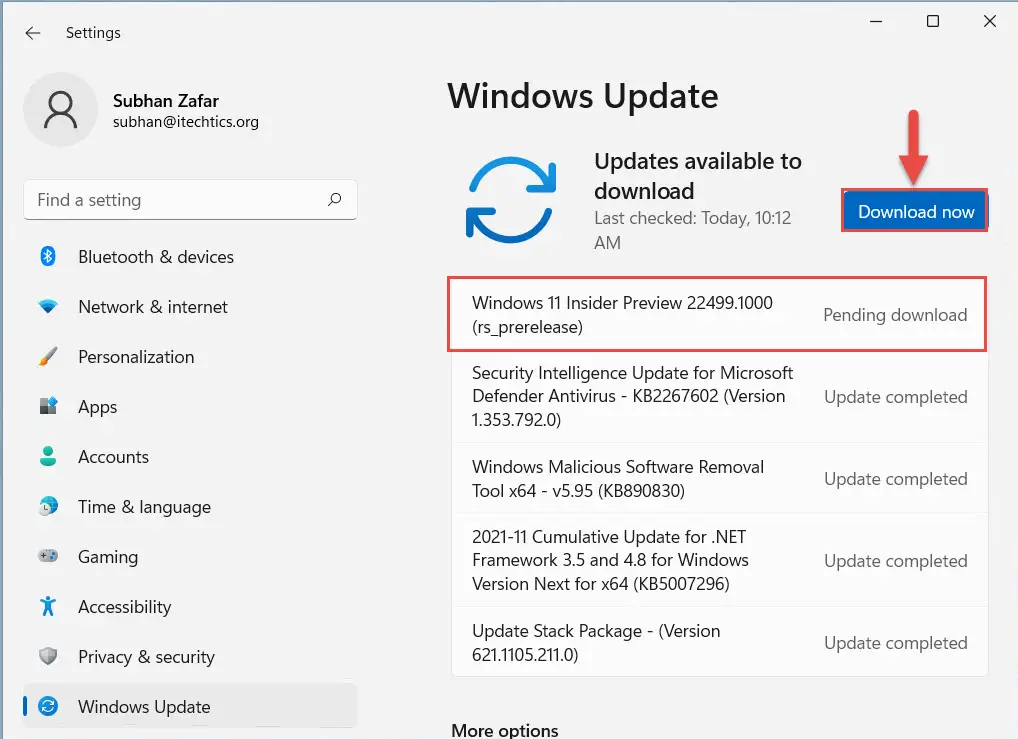
- The update will then begin to download and then install automatically. When it does, click Restart Now to finalize the installation.
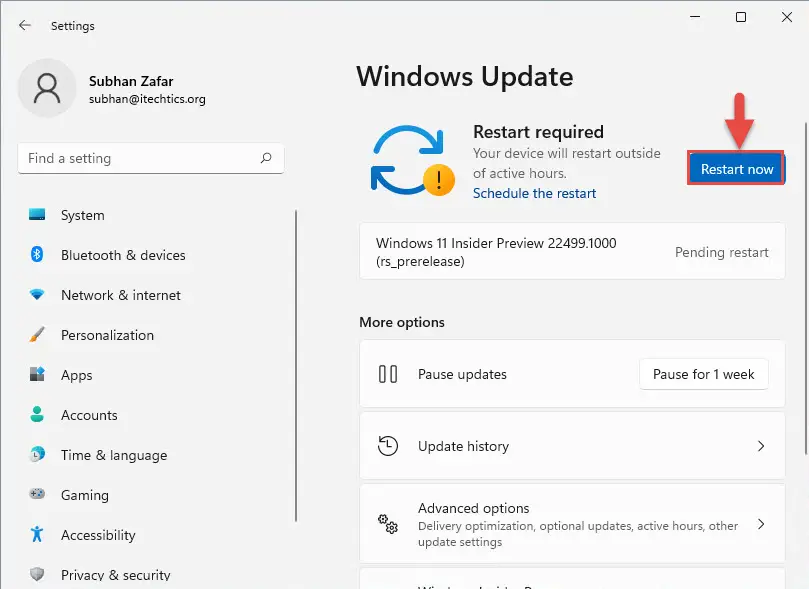
Once the computer reboots, you can check that it has been updated to build 22499.1000 by typing in winver in Run.
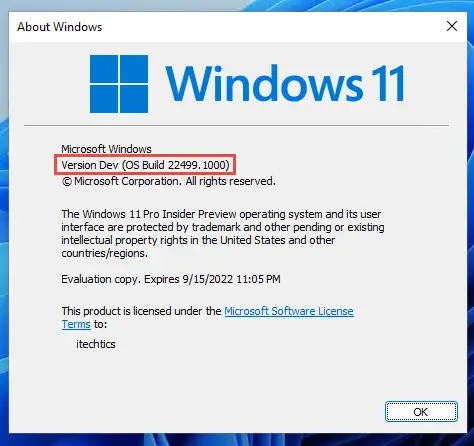
Rollback/remove Windows 11 Insider Preview update
If you do not wish to keep the installed preview update for some reason, you can always roll back to the previous build of the OS. However, this can only be performed within the next 10 days after installing the new update.
To roll back after 10 days, you will need to apply this trick.
Cleanup after installing Windows Updates
If you want to save space after installing Windows updates, you can run the following commands one after the other in Command Prompt with administrative privileges:
dism.exe /Online /Cleanup-Image /AnalyzeComponentStore
dism.exe /Online /Cleanup-Image /StartComponentCleanup