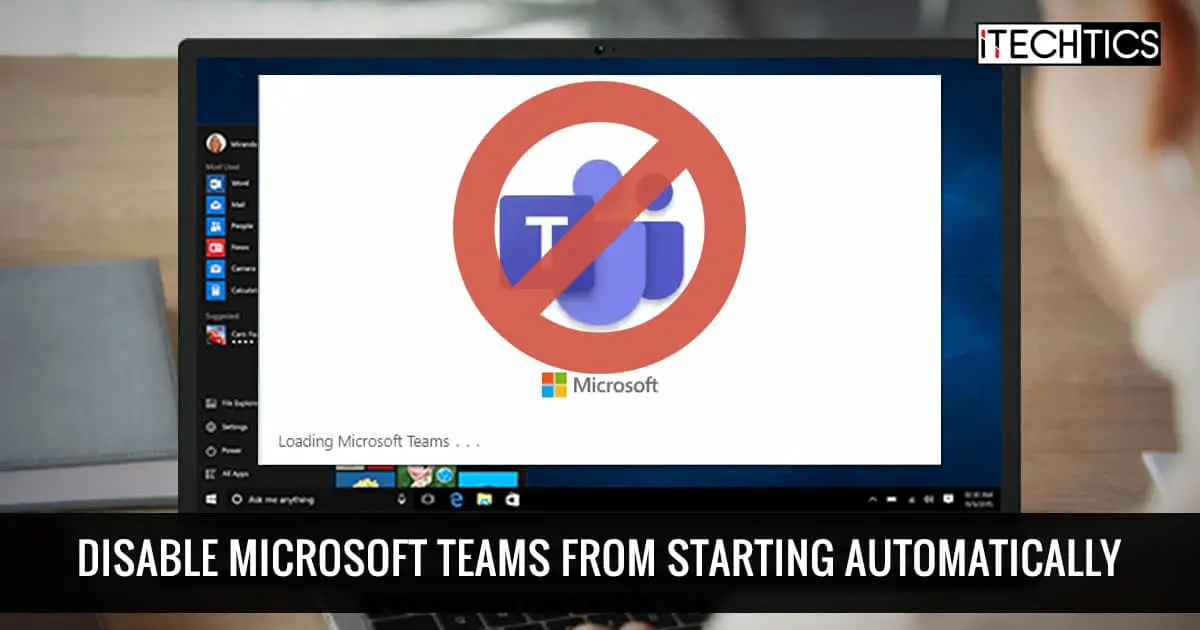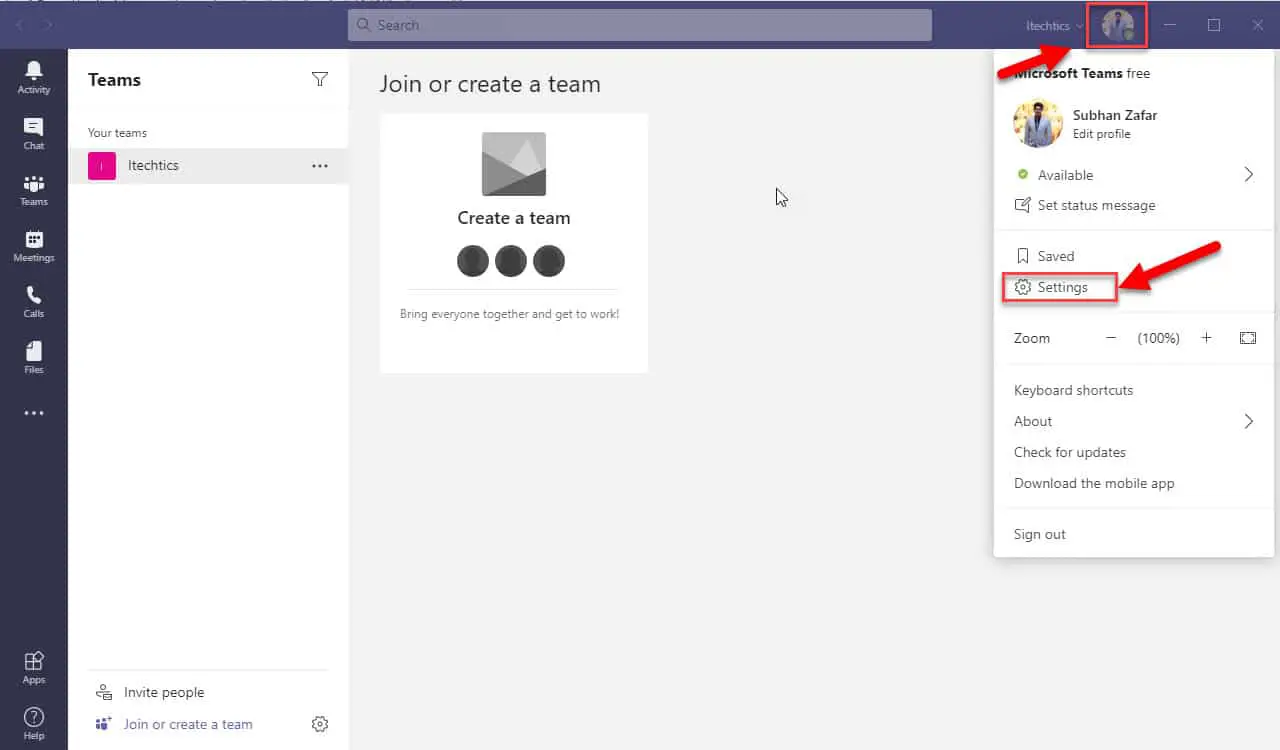Microsoft Teams is a collaboration application for organizations and groups to easily manage their work, meetings, and agendas in an organized fashion, even when they are physically apart. It is also integrated into the Office 365 suite, which you can read about here.
Like Skype, Microsoft Teams also automatically starts up when you turn on your computer or sign into Windows 10. This feature is the default regardless of whether you want to use it or not. You may need to use Teams from time to time and uninstalling it may not be an option, but you can stop it from starting automatically so that it is only called upon when needed (manually started).
This article discusses various methods of how you can stop Teams from automatically starting which will save unnecessary consumption of system resources.
Table of contents
How to disable Microsoft Teams from starting at Windows Startup
Disable auto-start from Teams settings
The automatic startup feature in Microsoft Teams is enabled by default. You can disable it from its own settings very easily.
- Access Microsoft Teams’ settings menu through either of the following means:
- You will now be in the Settings menu. Uncheck the box next to “Auto-start application.”
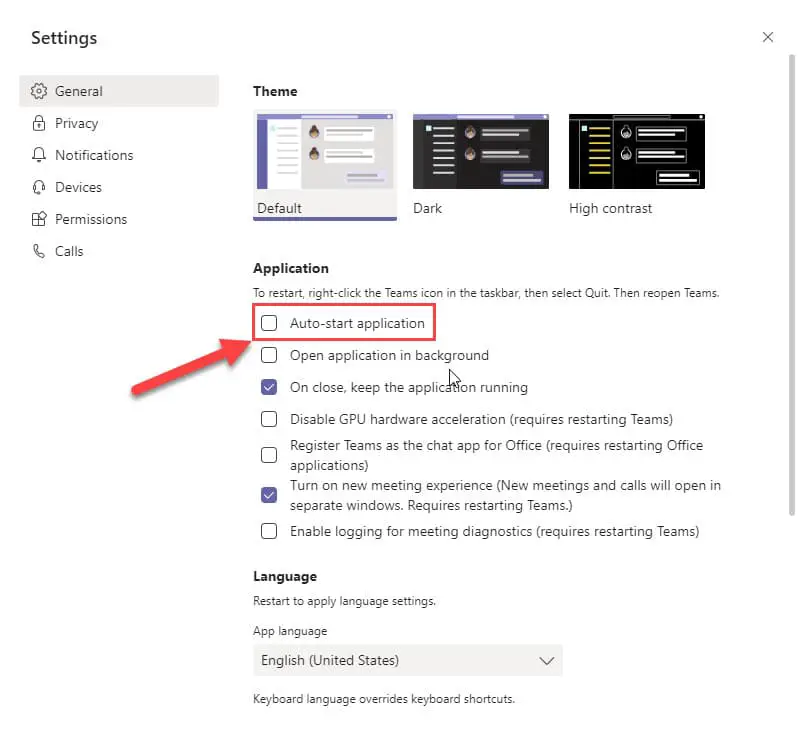
- You can now quit the application from the notification tray.
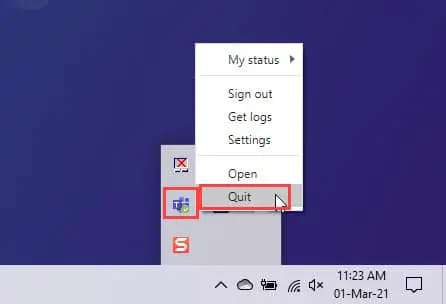
You can now check and confirm by signing out and then signing into your account so that Microsoft Teams will no longer automatically start.
If you want to set Microsoft Teams to start automatically again, simply re-check the box in the Settings menu.
Stop Microsoft Teams from Windows settings
You can disable Microsoft Teams from automatically starting in Windows 10 using the Settings application. Let us show you how.
- Navigate to the following:
Start Menu -> Settings -> Apps -> Startup
Or simply open the Startup settings from here. This will open Startup settings directly. - Now search for Microsoft Teams from the list and then toggle the slider in front of it to Off position.
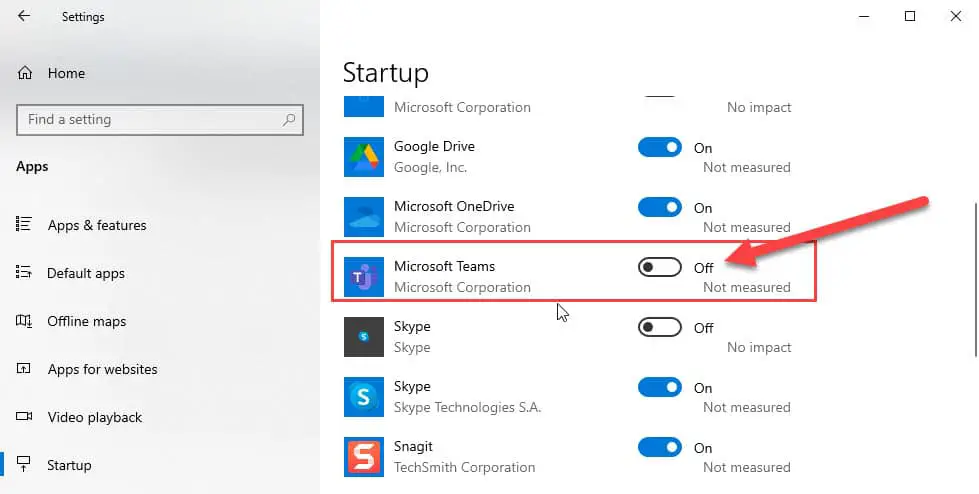
The steps given above do not require the application to be running at the moment you disable it. You can easily disable it from starting at startup with a few clicks!
If you want to configure Teams to automatically start again, just toggle the slider again in the On position.
Remove Microsoft Teams from Startup Items
Another way to disable Teams from starting up automatically is through the Task Manager in Windows 10.
- Launch the Task Manager by either using the Ctrl + Shift + Esc shortcut keys or right-clicking the Taskbar and then clicking Task Manager.
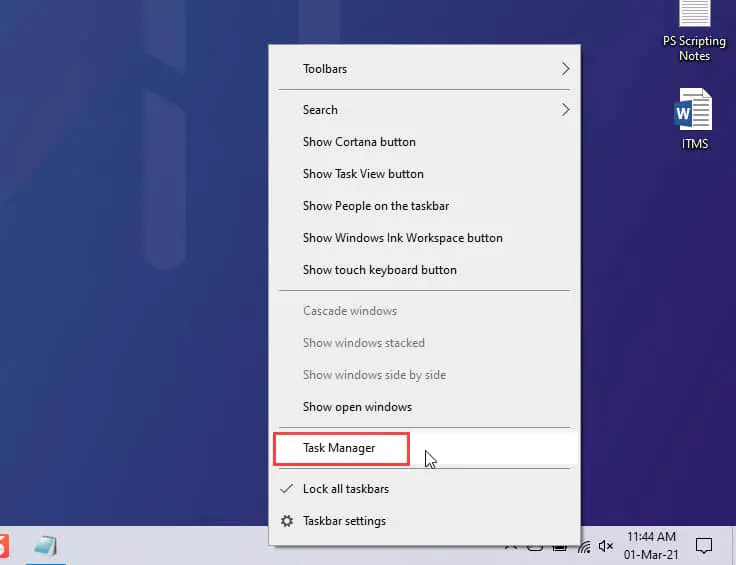
- Now switch to the Startup tab.
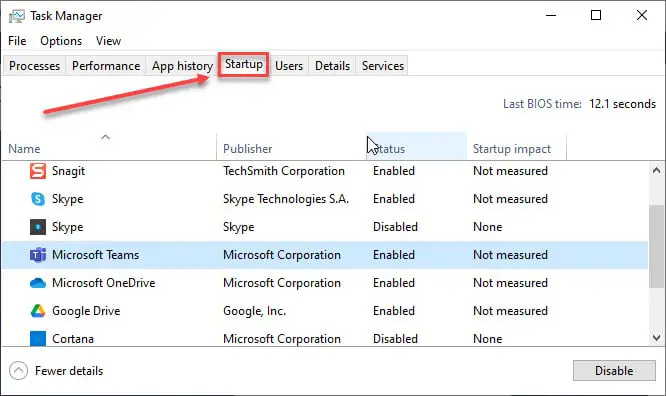
- Now click on Microsoft Teams in the list below and then click Disable.
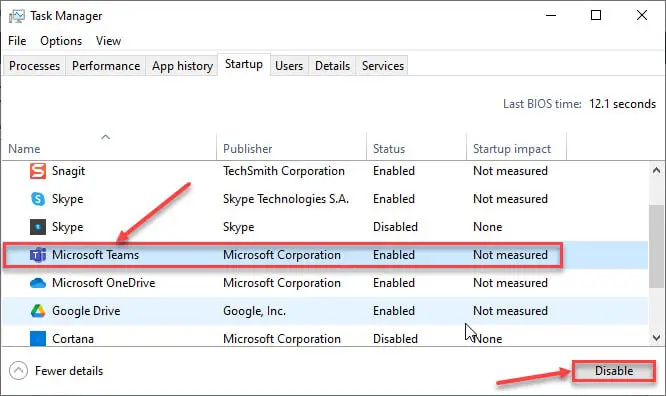
You have now successfully disabled Teams from starting automatically. If you want to re-enable Teams automatic startup, return to the Startup window, click Microsoft Teams and then click the Enable button at the bottom of the window.
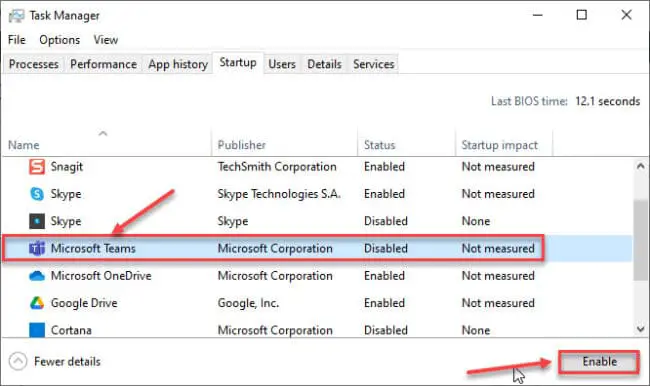
Stop Microsoft Teams from starting automatically using Registry
Another method to disable Microsoft Teams from starting automatically is through the Registry Editor. However, any of the above methods should work just fine. However, if you find yourself in a situation where you need to manipulate the system registry to disable it from auto-starting, here is how:
We recommend that you create a system restore point before proceeding forward as any incorrect configuration could turn fatal for your operating system.
- Open the Registry Editor by typing in regedit in Run and then click Ok.
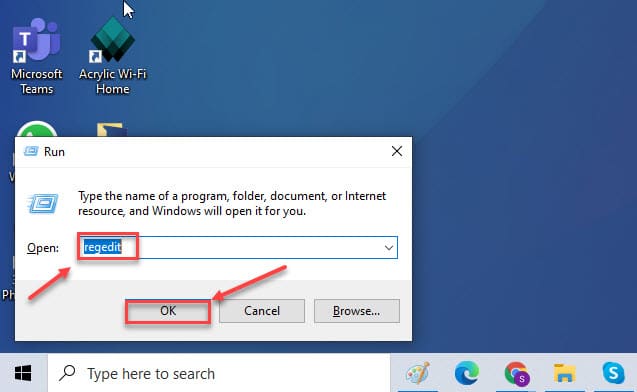
- Now navigate to the following location within the Registry Editor from the left pane:
HKEY_Current_User -> Software -> Microsoft -> Windows -> CurrentVersion -> Run - Now right-click on the registry entry using the name com.squirrel.Teams.Teams and then click Delete from the context menu.
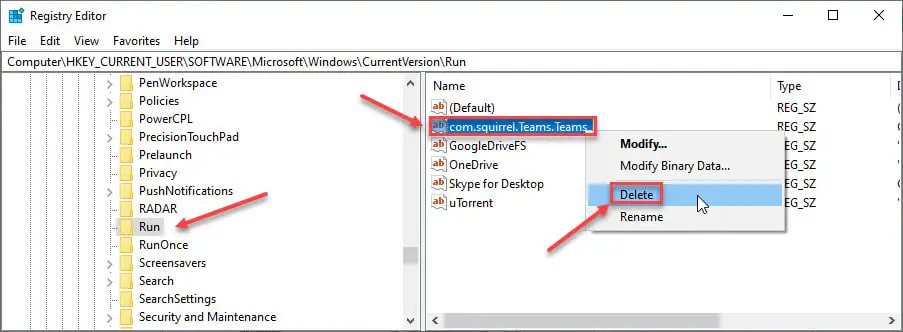
- Now restart your computer for the changes to take effect.
When the system reboots, you will notice that Microsoft Teams is still installed, but did not start.
If you want to restore the system registry to re-enable Teams to automatically start, you can either restore your system to its previous state or follow the steps below:
- Return to the location within the Registry Editor mentioned below:
HKEY_Current_User -> Software -> Microsoft -> Windows -> CurrentVersion -> Run - Right-click Run, expand New, and then click String value.
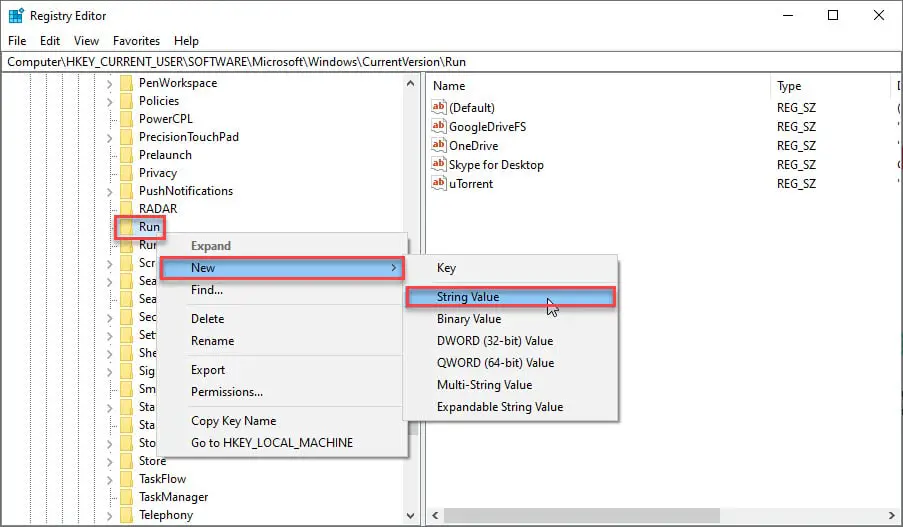
- Name the new value as com.squirrel.Teams.Teams.
- Now double-click the new string value you just created and use the syntax below to fill in the Value Data. Then click Ok.
C:\Users\<em>UserName</em>\AppData\Local\Microsoft\Teams\Update.exe --processStart "Teams.exe" --process-start-args "--system-initiated"
Replace UserName with the user account name you want to start Microsoft Teams automatically on, as we have done in the image below.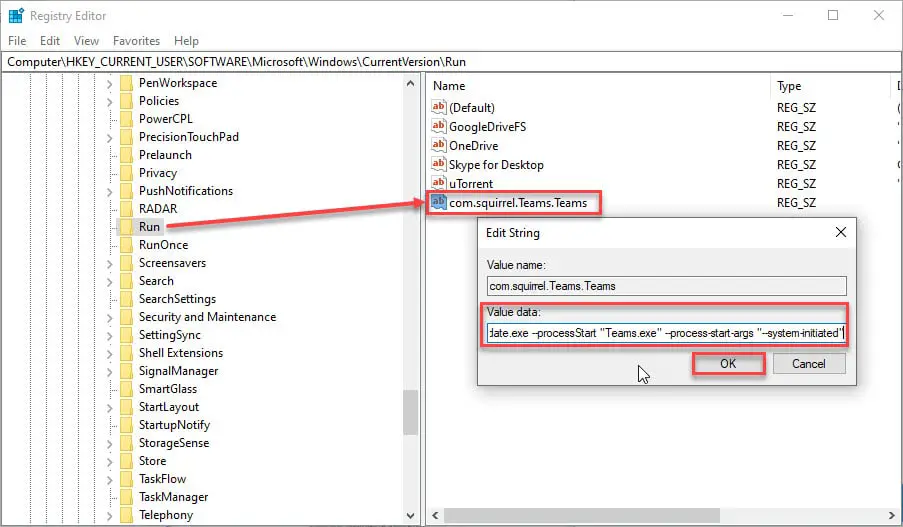
- Now reboot your computer for the changes to take effect.
Closing words
Microsoft Teams can be a handy application to have. Even if you’re sitting next to your team, it’s a great solution for instant communication.
However, letting it run in the background without a reason would not justify the unnecessary consumption of system resources. Therefore, if you do not require it to run continuously, we recommend that you turn off its auto-start feature using any of the methods described in this article.