Windows notification system has evolved from balloon notifications in Windows XP and Windows 7 to toast notifications in Windows 10. Notifications in Windows 10 appear on the bottom-right of the screen just above the taskbar.
The notifications system can be turned off completely in Windows 10 but it is counter-productive as no app will be able to send alerts for your review. If a notification appears on your Desktop, you can simply click on the right-arrow on the notification pop-up to dismiss it.
The notification is dismissed from the Desktop but you can still see it in the action center (Windows key + A). If you are using a touch-enabled device, swiping the notification will dismiss it.
But if you are a keyboard-lover and want to dismiss the notifications using a keyboard, the following steps will help you quickly dismiss the notifications without using a mouse.
Dismiss Windows 10 notifications using the keyboard
There is no direct keyboard shortcut key combination for dismissing the notifications but this can be achieved with a trick.
Whenever a notification appears on your Windows 10 system, press the Windows key + Shift + V key combination to set focus on the notification. The notification pop-up outline will turn white.
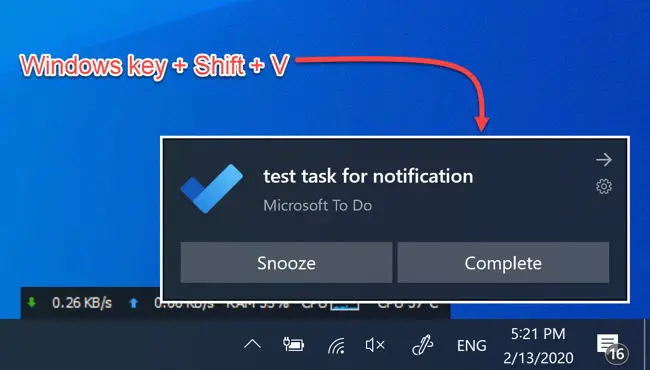
Once the notification is selected, press the Delete button to dismiss it. This will hide the notification from the Desktop. And if you want to open the notification again, you can go to the Windows Action Center (Windows key + A).
Please note that this method only dismisses the notification and does not mark it as read. You will still need to mark it as read manually from the action center. Or simply press the Clear all notifications link in the action center to clear all notifications.
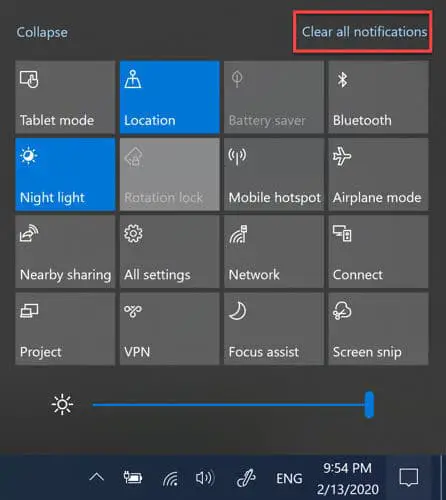
I usually keep the Windows 10 notifications on so that I can get important alerts on time. But if a specific app is annoying you with continuous, unnecessary notifications, you can stop a specific app from showing notifications by clicking on the gear icon on its notifications.
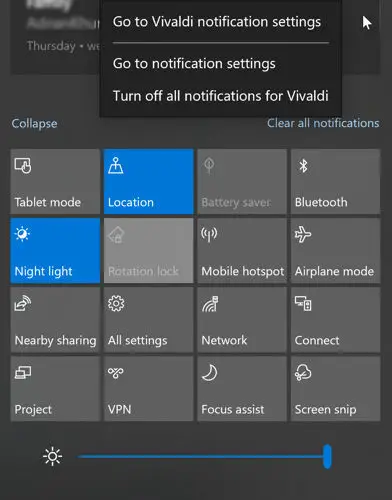
What are your thoughts about the Windows 10 notification system? Microsoft needs a lot of work to do in this regard.




1 comment
Shaban
The need to dismiss notifications is getting dire these days, every website wants MAH COOKIES!