When spending so much on your computer setup, it would be a shame if the software was not optimized for the ideal gaming environment. There are certain Windows components that you must configure in order to get the most out of your system.
Microsoft has recently announced that some of the Windows components designed to keep your systems safe affect their performance. However, you can disable these Windows features to optimize the computer for gaming purposes, but of course, this will leave your system vulnerable to outside threats and attacks.
This article lists several things you can do to increase your system’s performance to get the best gaming experience on a Windows 11 computer.
Table of contents
Optimize Windows 11 for Maximum Performance
Turn Off Memory Integrity
Memory Integrity was a feature introduced not too long ago by Microsoft. This feature blocks drivers included in the “Microsoft Vulnerable Driver Blocklist” which are untrusted and hackers can inject them to compromise your systems.
With the new Windows 11 22H2, this feature is enabled by default. However, Microsoft says that certain gaming configurations may impact the overall performance of the system with Memory Integrity enabled, and therefore suggests that it can be disabled (at the owner’s risk).
As part of continued testing and feedback from users, Microsoft has seen that in some scenarios and some configurations of gaming devices there may be a performance impact with Memory Integrity and VMP on.
Microsoft
If you wish to turn it off, here is how:
Note: We do not recommend that you disable this feature unless absolutely necessary, as it protects your computer from malware. When disabled, potentially malicious drivers can install and impact your PC.
-
Navigate to the following:
Settings app >> Privacy & security >> Windows Security >> Device Security
-
Here, click on Core isolation details under “Core isolation.”
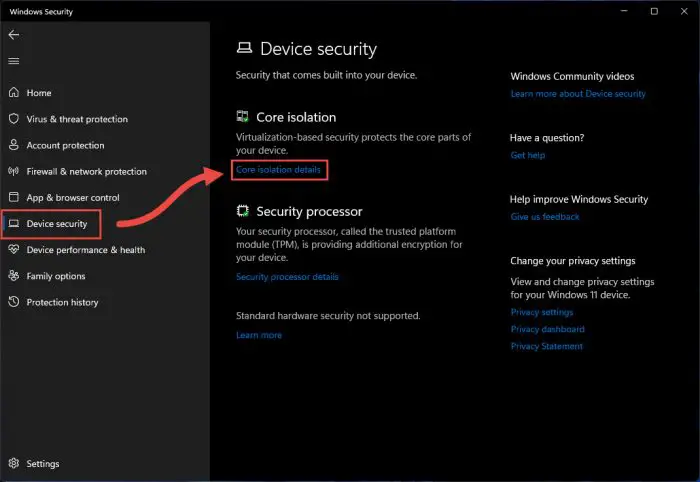
Core isolation details -
Here, toggle the slider into the Off position beneath Memory Integrity.
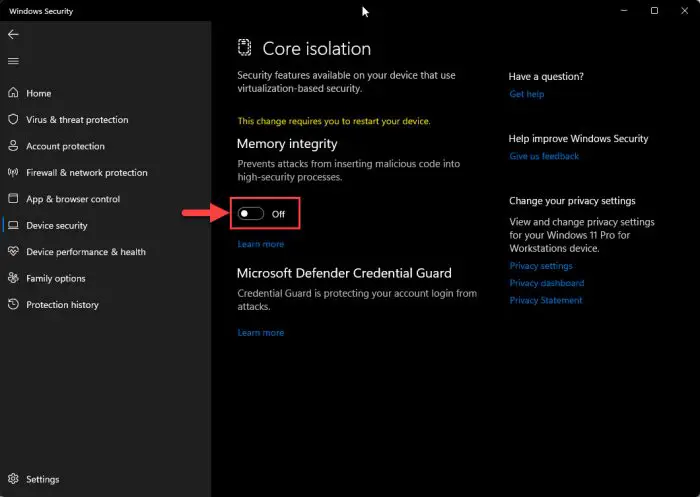
Disable Memory Integrity -
Now restart your computer for the changes to take effect.
Memory Integrity will now be disabled. Combine this with the rest of the optimization tasks given below to enhance your gaming experience.
Disable Virtual Machine Platform (VMP)
Like Memory Integrity, Microsoft also pointed out in their post that the VMP also affects the gaming experience, although designed to secure your systems.
VMP provides core virtual machine services for Windows on which the Hyper-V and other hypervisors are dependent. Thus, disabling this would not necessarily put your computer at risk, but you will lose access to some features, such as virtual machines, WSL, and Android apps.
Here are the steps to disable VMP on Windows 11:
-
Type in the following in a Run Command box to open the Optional Features applet:
ptionalfeatures
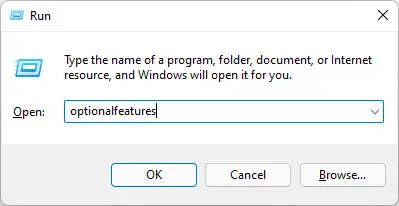
Open Optional Features applet -
From the window, scroll down and uncheck the box next to “Virtual Machine Platform,” then click Ok.
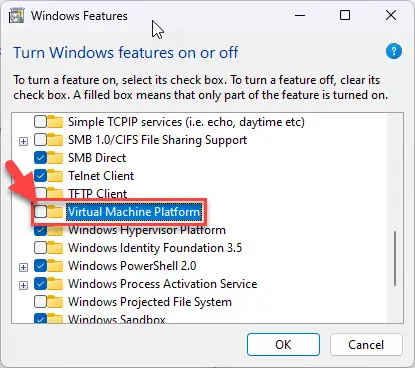
Disable the Virtual Machine Platform
Windows will now disable the feature.
Enable Game Mode
Windows comes with a “Game Mode” that you can toggle on and off. Enabling this feature enhances the gaming experience by prioritizing it and stopping some background tasks and processes.
When the Game Mode is enabled, it prevents Windows Update from performing driver installations and sending restart notifications, causing less disturbance and utilizing fewer resources while you are gaming.
Moreover, it also helps achieve a more stable frame rate depending on the specific game and system.
Follow these simple steps to enable Game Mode:
-
Navigate to the following:
Settings app >> Gaming >> Game Mode
-
Here, toggle the slider in front of Game Mode into the On position to enable the feature.
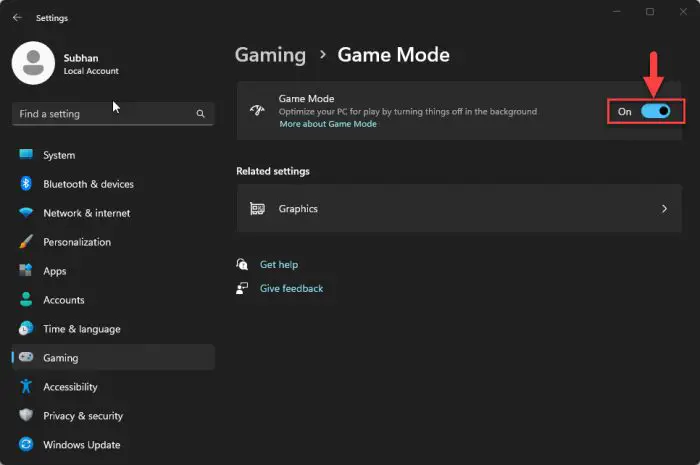
Enable Game Mode
Assign Dedicated GPU to Game
Your computer can have a shared GPU as well as a dedicated GPU. You can manually assign which GPU the game should use so you have the best possible performance on your system.
Here is how you can assign “Per-App GPU” on a Windows 11 PC:
-
Navigate to the following:
Settings app >> System >> Display >> Graphics
-
Here, in the list of applications, look for the game you want the best performance on and click it. Then click Options.
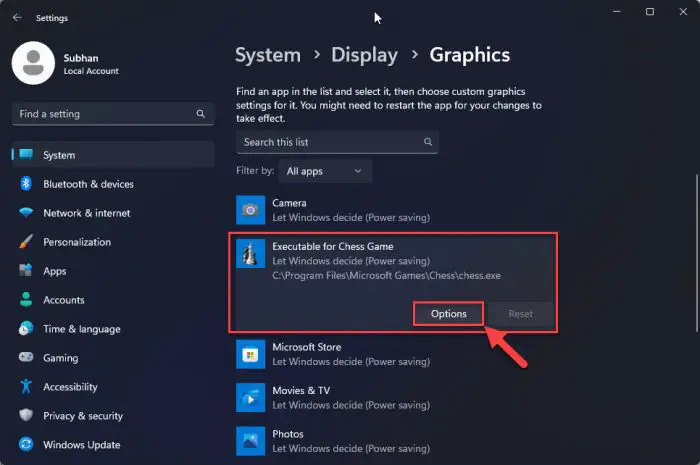
Open game options -
From the pop-up, select “High performance” which usually selects the GPU with the greatest performance specs, and then click Save.
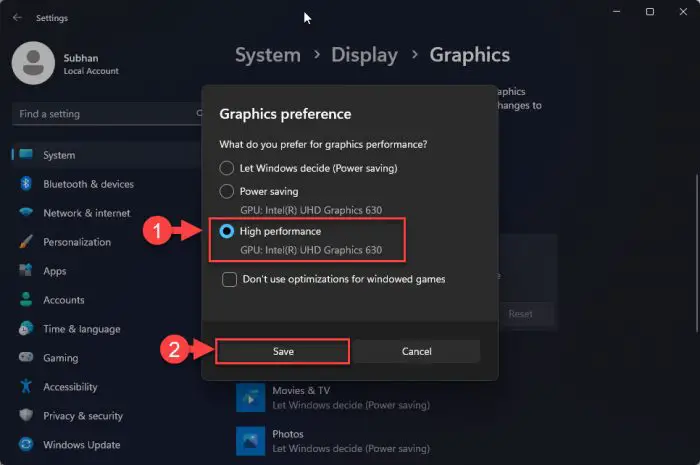
Select GPU to assign
Even though the Windows operating system automatically selects the ideal GPU for every application, it is better to not take the risk and always use the best GPU available.
Use Ultimate Performance Power Mode
The Ultimate Performance Power Plan is a power-to-performance configuration in Windows that allows you to push your hardware to its limits. It is designed for high-end PCs that can hold up their end, while Windows keeps running them at maximum capacity.
This feature is by default built into Windows but has not been made available for devices with a battery (i.e. laptops). This is because the power consumption would be much greater than normal, but who cares when you’re gaming, right?
Let us now show you how to enable the Ultimate Performance mode:
-
Run the following cmdlet in an elevated Command Prompt:
powercfg -duplicatescheme e9a42b02-d5df-448d-aa00-03f14749eb61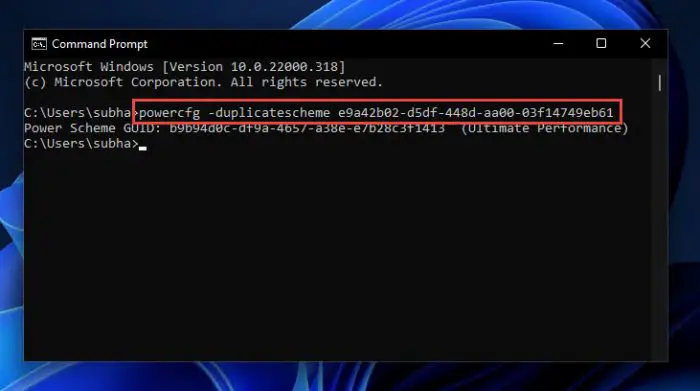
Add Ultimate Performance to Power Plans -
Now, type in powercfg.cpl in the Run Command box to open the Power Options applet.
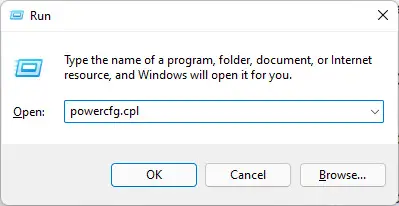
Open Power Options applet -
Now click Show additional plans to expand it.
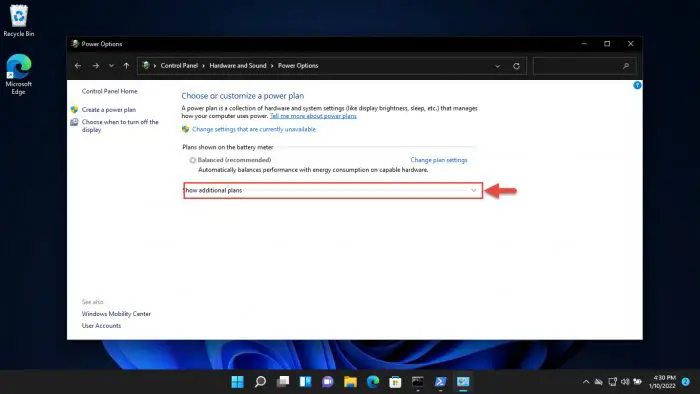
Expand all Power Plans -
Here, you shall see the “Ultimate Performance” plan. If it is grayed out, click “Change settings that are currently unavailable.”
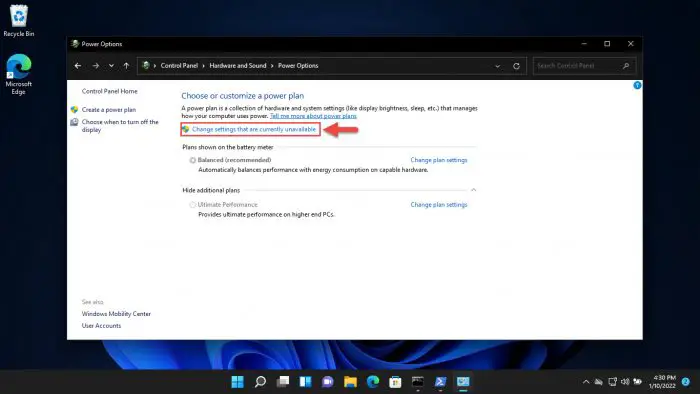
Change unavailable settings -
Now click Ultimate Performance to select it.
The Ultimate Performance mode will now be enabled. Note that this will consume more power than usual and may drain your laptop’s battery faster.
Note: When the Ultimate Performance power mode is selected, the power mode settings under Settings app >> Power & battery >> Power Mode no longer work, unless the power mode is changed back from the Power Options applet.
Enable Auto HDR
High Dynamic Range (HDR) offers better graphics through enhanced color and brightness capabilities. On Windows 11, you can natively enable or disable the “auto HDR” feature that enhances your graphics significantly, giving you a better gaming experience. Follow the given steps below to enable this feature:
Note: Auto HDR can only be enabled if your display device supports it. If HDR is not supported, then you won’t see the respective option(s) in the Settings app.
-
Navigate to the following:
Settings app >> System >> Display >> HDR
-
Firstly, select the HDR-supported display device from the drop-down menu (if more than one display is connected). Then, toggle the sliders in front of “Use HDR” and “Auto HDR” into the On position.
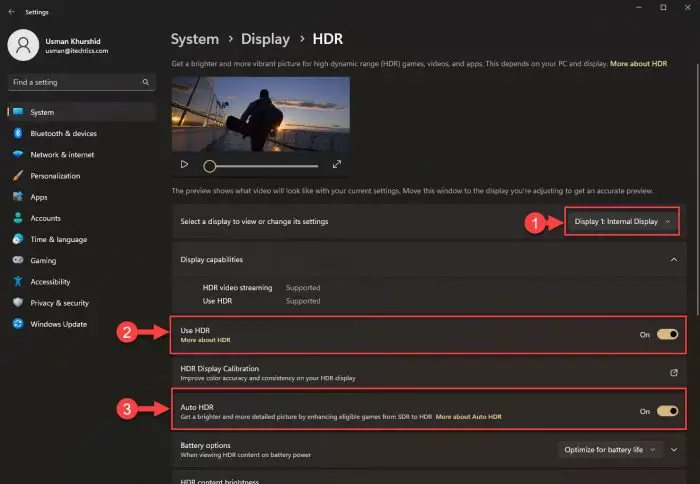
Enable auto HDR
Auto HDR will now be enabled. If you have more than one display device that has HDR support, you can select it from the display settings as well and enable Auto HDR using the same steps given above.
Enhance Visual Effects Performance
While gaming, it is the little details and effects that make all the difference. You can enhance your visual effects by adjusting them for the best performance, instead of the best appearance. Here is how:
-
Open the System Properties applet by typing in sysdm.cpl in the Run Command box.
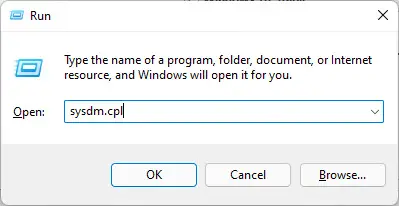
Open System Properties applet -
Switch to the Advanced tab and then click Settings under Performance.

Open advanced settings -
From the pop-up window, select “Adjust for best performance,” then click Apply and Ok.
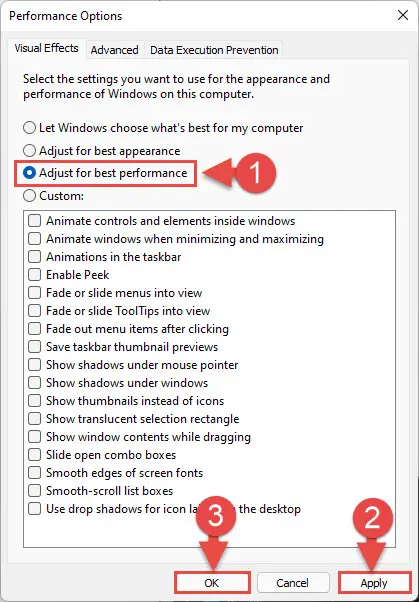
Adjust visual effects for the best performance -
Now restart the computer for the changes to take effect.
Disable All Notifications
The little pop-ups and the irrelevant notifications can be annoying when you’re gaming. Thankfully, these can all be disabled by enabling Focus Assist; a feature that helps you focus on your tasks (in this case; gaming) while blocking out all unimportant prompts and notifications.
Follow these steps to enable Focus Assist:
-
Navigate to the following:
Settings app >> System >> Focus
-
Here, expand Focus, set the duration for blocking all notifications, and then click Start focus session.

Enable Focus Assist -
You will now see the Clock app from where you can manage your Focus Assist configurations and disable it when you are done gaming.
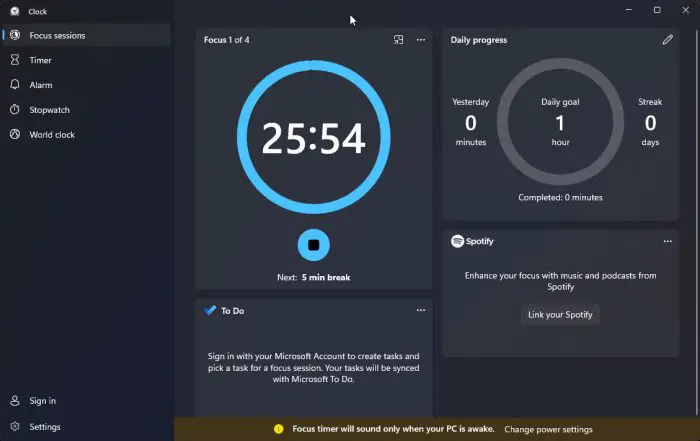
Clock app
Alternatively, you can also enable the “Do Not Disturb” feature from the Notification bar next to the Quick Access menu by clicking on the small bell icon.
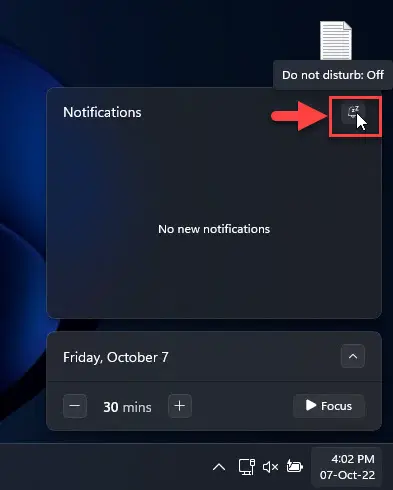
Disable Xbox Game Bar
You may have encountered the Xbox Game Bar. Although a useful feature to capture the screen and chat with your friends, it has a lot of overlays, which obviously hinder your gameplay. Therefore, we suggest that you disable it for the best gaming experience. Here’s how:
-
Navigate to the following:
Settings app >> Gaming >> Xbox Game Bar
-
Now toggle the slider into the Off position.
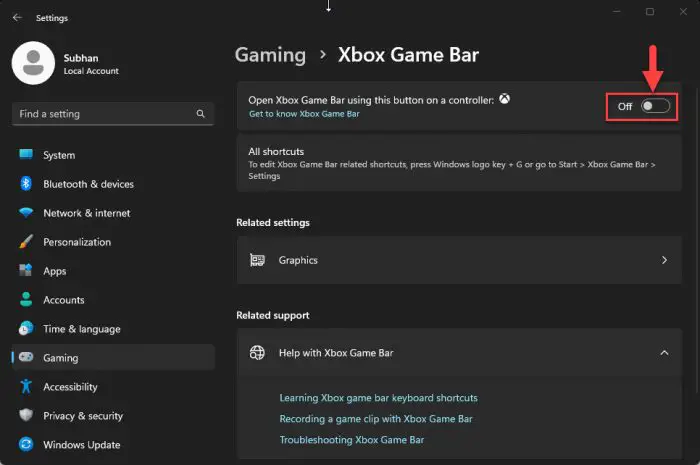
Disable Xbox Game Bar
This should be enough to improve your gaming experience. However, if you feel that the Game Bar is bloatware, then you can delete it entirely by running the following cmdlet in an elevated PowerShell instance:
Ge-AppxPackage Microsoft.XboxGamingOverlay | Remove-AppxPackage.Configure GPU Software
If you have dedicated GPUs in your systems, then both AMD and Nvidia provide their own software to control and customize their hardware. Using this software, you can configure the GPU for the best performance.
Nvidia
If you have an Nvidia GPU, then open the Nvidia Control Panel. Here, click Manage 3D settings and ensure you’re on the Global settings tab. Set Power management mode to Prefer maximum performance and set the Max frame rate to the maximum refresh rate supported by your display device.
AMD
If you have an AMD GPU, open the Adrenalin software, click the Settings icon and select Graphics from the menu. Turn on Radeon boost and Radeon anti-lag for a smooth gaming experience.
If you find that there are more options to be configured, you may experiment and find the one that gives you the best performance while gaming.
Final Thoughts
Even though Microsoft recommends disabling the security features to increase gaming performance, they take no liability for your computer. In the end, if your computer is compromised because you had disabled Memory Integrity, it is you who will suffer. Therefore, we suggest that you take precautions and re-enable the crucial features when you are done gaming.
That said, the combined output of these methods to enhance PC performance ought to be sufficient to give you a smooth and lag-free gaming experience, provided that your hardware is good enough to run the supported games.




