Creating an invisible folder (unnamed folder with transparent icon) is easy and fun in Windows 10. It can help you in safeguarding the files you frequently use and keep them on the Desktop for easy access.
Although Invisible folder is not a high security measure but it can save your data from the prying eyes of your friends and family. By invisible folder, we don’t mean hidden folder but a folder without a name and an icon.
So let’s dig in and see how to create an invisible folder in windows 10:
So in order to make an invisible folder first create a new folder like you usually do in windows.
- Create a new folder on the Desktop.
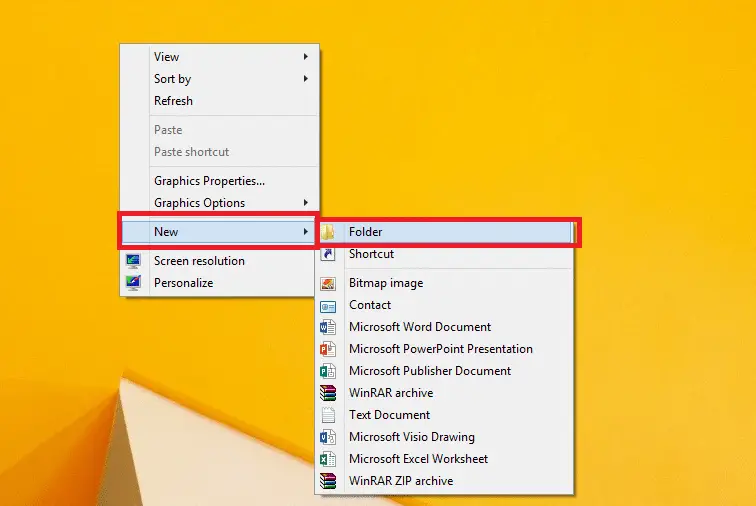
- Right-click the folder and select Rename. And then press Alt + 016 (from the numpad of your keyboard). This will input an invisible ASCII character as folder’s name.
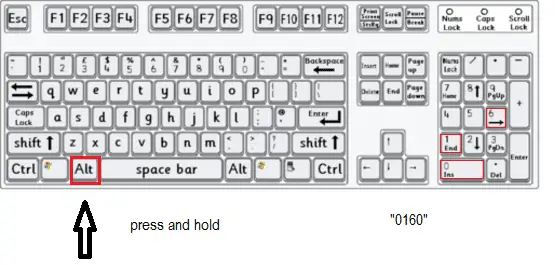
- The next step is to make the icon of the folder invisible. For this, right-click the folder and go to Properties.
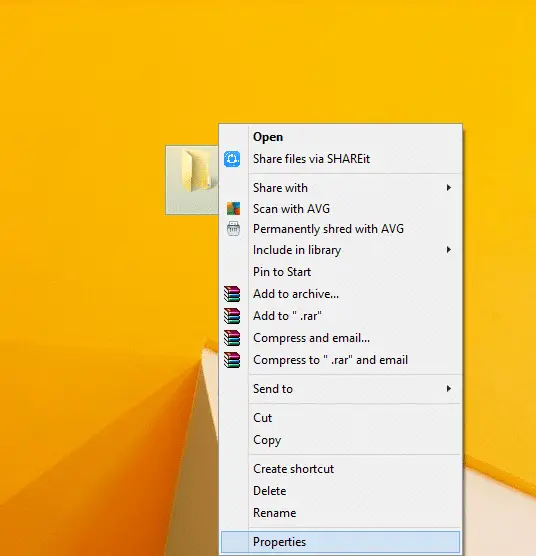
- In the Properties window Customize tab and in the customize option you will see an option for change icon, click on that.
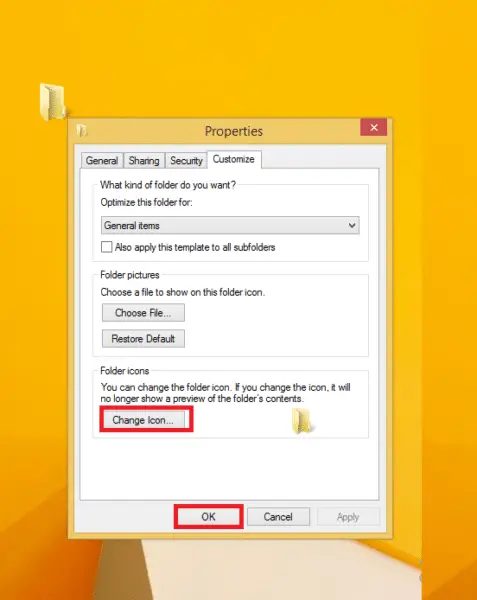
- In the options for icons, you will see a variety of icons, now in order to get an invisible icon scroll right and you will see the icon hidden in the place shown in the picture below just click on that area and it will get bold and turn blue. Now select this icon and click OK.
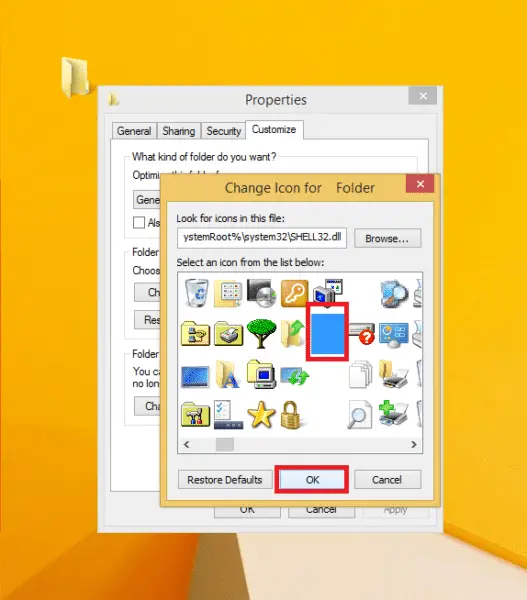
There you go now you have an invisible folder on your desktop you can place it any corner or any specific position of your desktop and access it whenever you want.

This method will make the folder invisible and not hidden. This way, you can easily use it by double clicking on the right spot on the Desktop and do not have to worry about unchecking the Hidden option to first unhide the folder and then access it. For what purpose would you use this method of making folder invisible in Windows 10? Tell us about your thoughts in the comments below.




5 comments
Marius
I did everything but it doesn’t let me add the alt+016, after I type that it gives me the windows sound.
Tabriz Isgandarov
You have to press F5 in order to see the result.
Navroz
A clarification on the original comment.
The outline is NOT visible on the desktop.
But it is visible if we open the Windows explorer and open the Desktop folder.
Navroz
Hello.
thanks for the tip ( trick !) but … I have a question.
After following all the steps, I have created an invisible folder, but there is a faint outline there suggesting presence of something.
Is that correct ?
Rahib
Yes I have it and can’t do anything about it unfortunately.