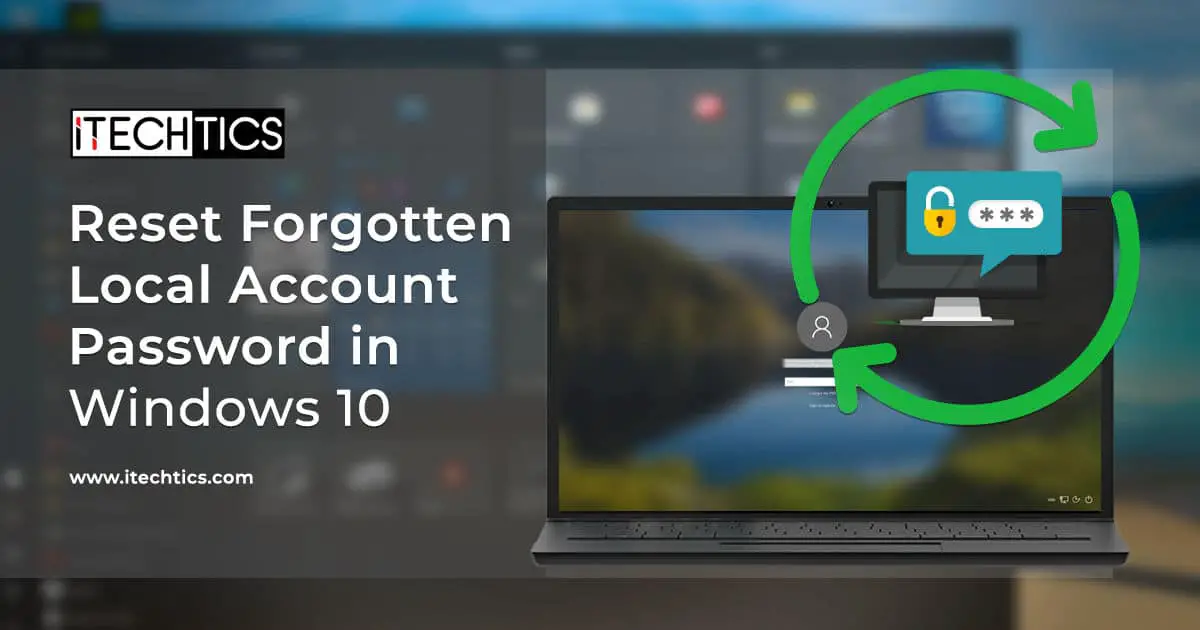If you are locked out of your user account on a Windows 10 PC, you can reset your password without logging in to any account at all. Resetting your account password, regardless if it’s a Standard account or an Administrative account, can be done in a few simple steps.
Remember that the method this article discusses is only valid for Local accounts, and not Microsoft user accounts.
There can be several reasons why you are not able to sign in to your user account. A forgotten password or a corrupted Windows file can block your access to files and folders. Let us continue to learn how you can reset your account password if you are in a similar situation
How to reset user account password in Windows 10
The idea of the process involves an installation media that you will require to boot your computer from. From there, you shall configure the “Ease of access” button visible on the login screen to launch Command Prompt, which will allow you to reset any account’s password on your computer directly from there.
Follow the guide given below for a step-by-step process on how to reset your user account’s password without logging in.
- First things first, you need to create installation media for Windows 10. You may use this media creation tool guideline to do so.
- Now that it has been created, boot your computer with it. You may need to set the boot order of your computer from within the BIOS to execute the OS from the installation media or press a button such as F10, F12, or Del to enter the Boot Menu, depending upon the manufacturer of your computer. Our device asked us to “Press any key” since the boot order was already set.

- When it boots, press the Shift + F10 shortcut keys to open the Command Prompt. Alternatively, you can also navigate through the following:
Next -> Repair your computer -> Troubleshoot -> Command Prompt - Now navigate to the location within the Command Prompt where your OS is located. Usually, this is the C drive. In other cases, it can be any other alphabet. You will need to check which drive contains the OS directories. Enter the drive letter followed by a colon (:), as below:
E: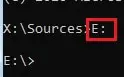
- Now that the directory has been changed, you can confirm whether it is the right one by entering the command below:
Dir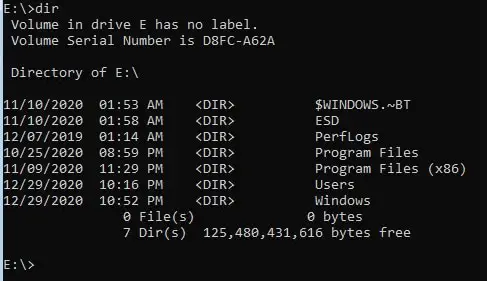
As in the image above, you can see that it lists the directories of the OS. You can now continue with your actual work on the following steps: - Type in the following command to enter the “System32” directory:
cd windows/system32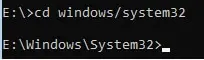
- Enter the following commands one after the other to replace the “Ease of access” button in the login screen to open the Command Prompt instead.
ren utilman.exe utilman.exe.bak
ren cmd.exe utilman.exe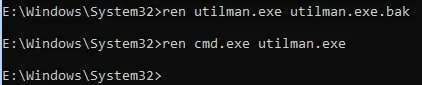
- Enter the following command to reboot the computer. This time, allow the computer to boot up normally and not through the installation media.
wpeutil reboot
- Once on the login screen, click on the Ease of Access button in the bottom-right corner, and it shall launch the Command Prompt.
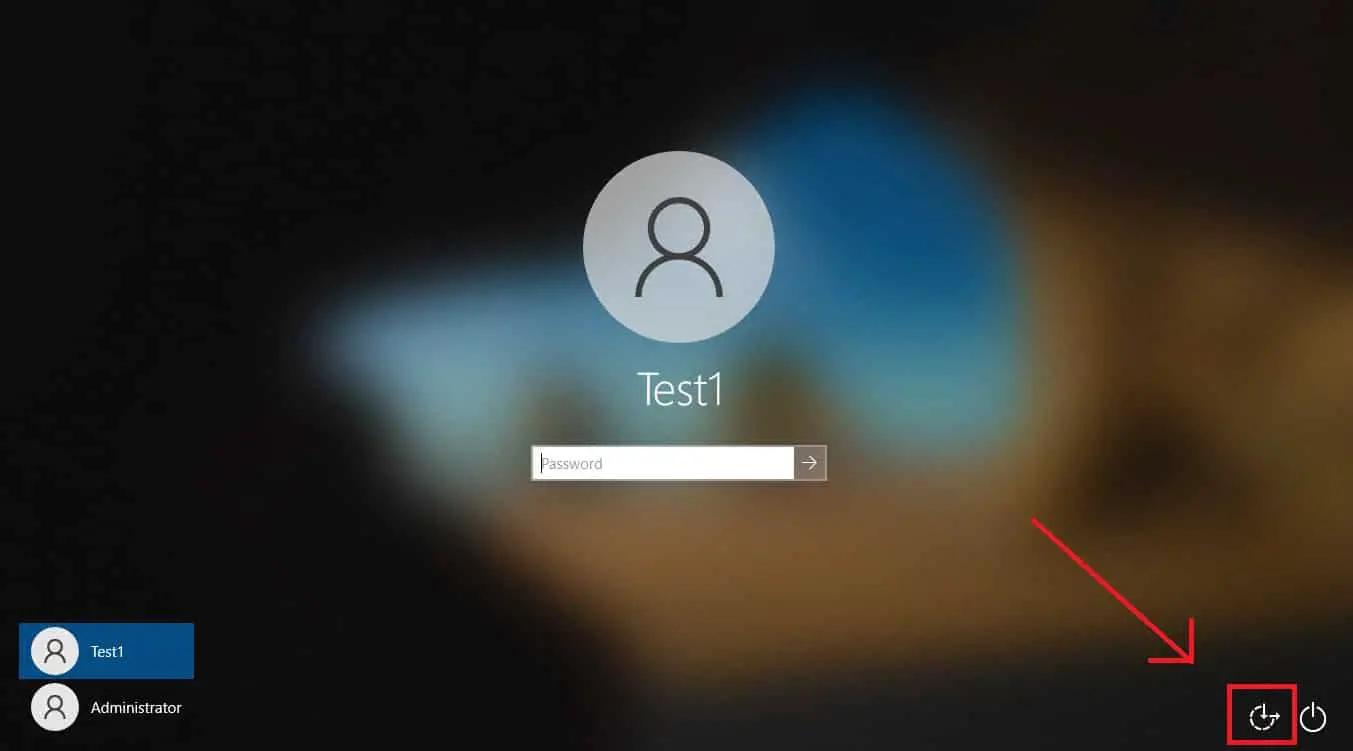
- Now that the Command Prompt is accessible on the login screen, you can use it to change the password of your account(s). Enter the following command to change and set a new password for the respective account:
net user UserAccount NewPassword
Replace UserAccount with the name of the account you wish to reset the password of, and NewPassword with the new password of the account you wish to keep.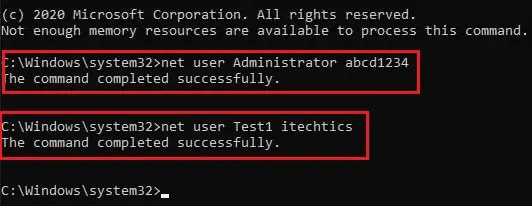
- You can now login to your respective user account(s) with the new password you have just set.
This is an easy way for someone to reset their forgotten password and log right back in. You can also refer to this guide to reset the Administrator password on Windows 10 using a third-party utility.
At this stage, it is recommended that you revert the changes made to the Ease of Access button on the login screen. Simply boot from the installation media and launch the Command Prompt as discussed above. Navigate to the “system32” directory again and enter the following 3 commands one after the other:
ren utilman.exe cmd.exe ren utilman.exe.bak utilman.exe wpeutil reboot
Once the computer restarts, the settings changed on the login screen will be reverted.
Closing words
The method discussed to reset any local account’s password is an easy fix in case a user has forgotten their password. The process does not involve creating any recovery media, but rather a simple external installation media. However, this method can be used for wrong intentions as well.
Therefore, it is advised that you do not leave your laptops and desktop computers where unauthorized people can access them, and keep them as secure as possible.