Adobe has finally integrated Adobe Acrobat with Google Drive. This is for both free and GSuite users. This will be a sigh of relief if you work with PDF documents frequently.
Now you can easily open all your PDF documents right inside Google Drive without having to install any PDF software on your system. Everything works from the cloud.
The only caveat is that you need to install the app inside your Google account to make it available in Google Drive. We list down the steps to install “cloud-based” Adobe Acrobat in your Google account.
There is a slight difference in installation depending upon who you are.
Steps for finding Adobe Acrobat app for free Gmail users
If you are a free Google account user (using a Gmail ID), you can follow the steps below:
- Go to drive.google.com
- Expand My Drive –> More –> Connect more apps…
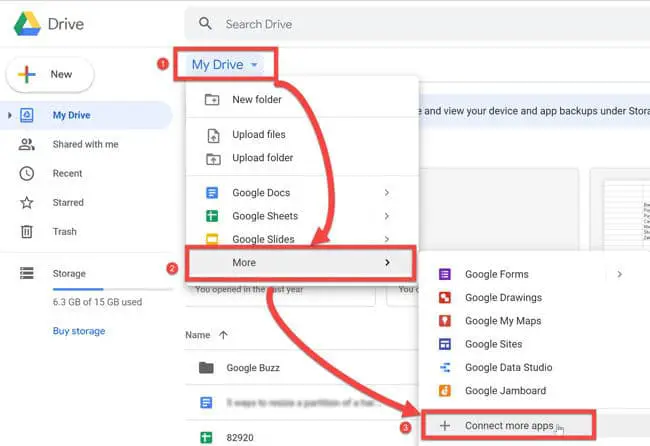
- Search for Adobe Acrobat and you will find it in the search results:
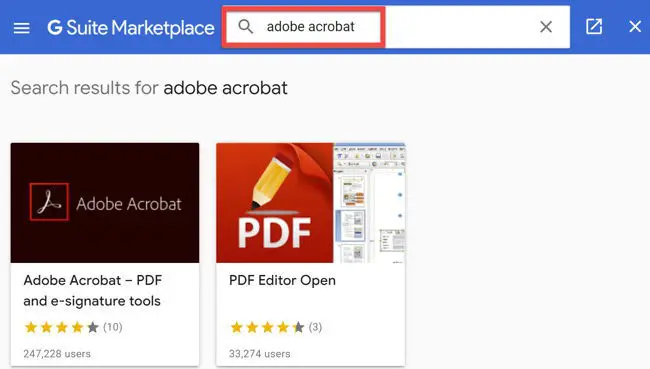
Once you have found the app in the GSuite marketplace, simply follow the steps in the installation section below.
Steps for finding Adobe Acrobat app for GSuite users
- Go to admin.google.com, log in with your GSuite admin credentials and click on the GSuite Marketplace.
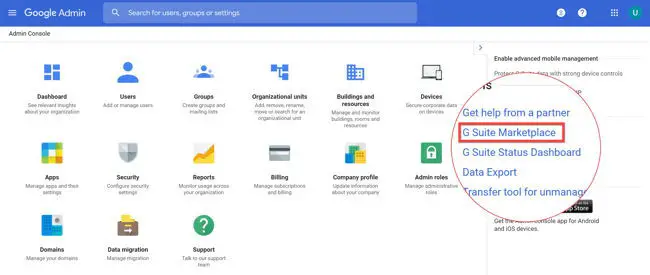
- Search for Adobe Acrobat and select Adobe Acrobat – PDF and e-signature tools.

Now follow the steps in the section below. These steps are common for both Gmail and GSuite users.
Installing Adobe Acrobat in Google Drive
Once you have selected Adobe Acrobat – PDF and e-signature tools, installation steps are as follows:
- If you are a free Gmail user, you can click on the Install button. If you are a GSuite user, you have two options, either you can install for the complete domain or current user only.
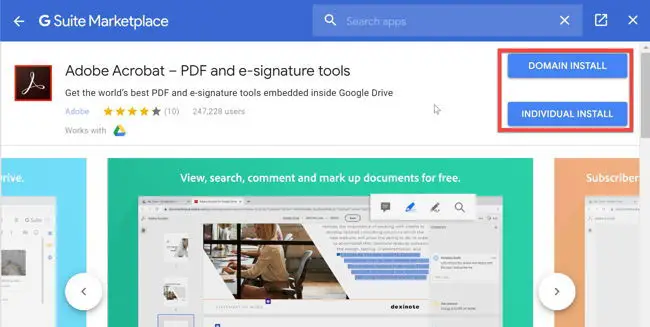
- Accept the right to access your data in Google Drive by Adobe.
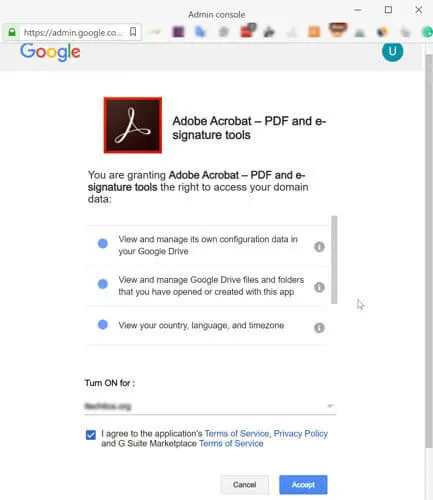
- This will install Adobe Acrobat in your Google Drive account.
Adobe will ask for the following rights to your account:
- View and manage its own configuration data in your Google Drive
- View and manage Google Drive files and folders that you have opened or created with this app
- View your country, language, and timezone
- View your email address
- See your personal info, including any personal info you’ve made publicly available
Now you can go to your Google Drive, right-click any PDF file and select Open With and then select Adobe Acrobat. The document will actually open in the Adobe Document Cloud. There is no need to install anything on your computer.
With the Acrobat for Google Drive integration, anyone can view, search, and annotate PDFs for free without leaving your browser. But if you are a paid Adobe Acrobat DC customer, there are additional advantages for you:
- Create high-quality PDFs that preserve fonts, formatting, and layouts
- Modify and organize existing PDFs by deleting, reordering, and rotating
- Combine multiple file types including PDF, Google Docs, Google Sheets, Google Slides, Microsoft Office, image, text, and Adobe design files into a single PDF to save or share
- Export PDFs into editable Microsoft Word, Excel, PowerPoint, or RTF files while preserving fonts, formatting, and layouts
- Send a document for e-signature and track its progress
- Automatically save all changes back to Drive
Conclusion
While free Gmail users can also taste the power of Adobe Acrobat reader right inside their Google Drive accounts, this is a blessing mainly for paid Adobe customers as they will be able to work with the PDF documents from Google Drive. What are your thoughts about this step by Adobe?
Reference: The Adobe Blog



