Data usage is how much internet bandwidth, including upload or download, requires using mobile data (and not Wifi). Mobile data is always more expensive than other types of Internet. To ensure that we are not using too much data on our data plan, we need to adjust settings to reduce data usage in Android.
In this article, we will discuss a few ways to manage and reduce data usage when our phone uses a mobile data connection.
Table of contents
The following are some ways to reduce data usage in Android.
Restrict background data usage
Restricting background data means stopping apps and other notifications that you don’t want your mobile to use while using a mobile data network. For example, if you want to search something from your browser, but don’t want to waste data on other apps like Facebook or Gmail that run in the background and are always ready to send you notifications, just restrict your background data and apps. Only allow your browser to use the Internet from mobile data. All other background apps will not be able to use mobile data internet.
To restrict background data usage on your Android phone, go to Settings –> Data usage
Now select the settings button to restrict background data.
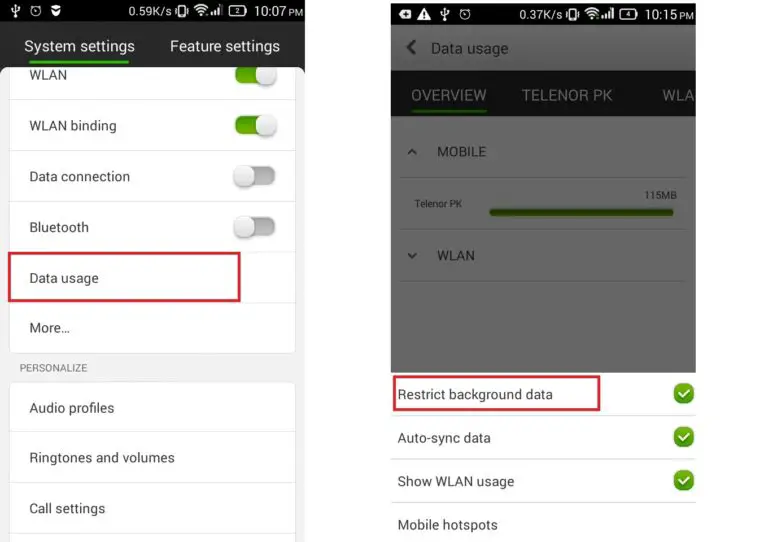
Set Usage Limit to reduce data usage in Android
Setting a data limit on your phone also helps decrease data usage. This will remind you when you have used more data than your limit. You can set up your monthly limit and it will remind you when the limit is over. You can also set up daily reminders that tell you about your daily data usage. It also tells you which app uses most of the data, and hence you can use that app less to lower its data usage.
Simply go to settings > cellular networks, and there you will see a chart where you can drag the pins to set your data usage limit.
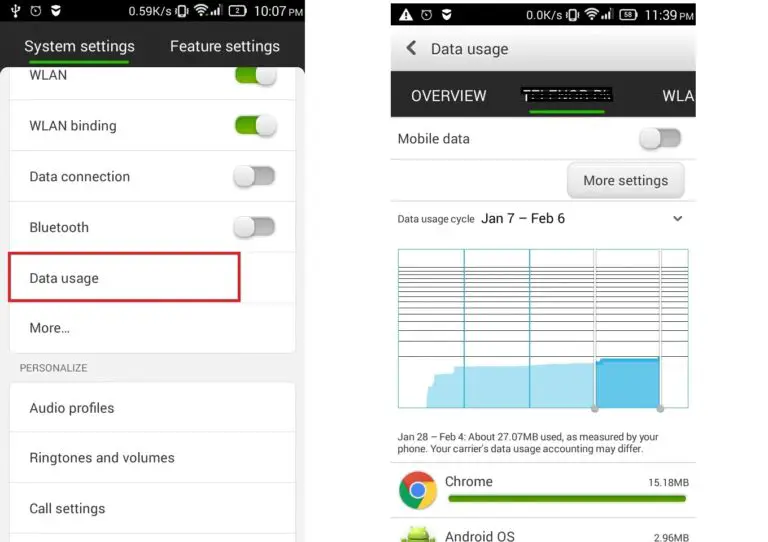
Switch from 4G to 3G or 2G
To reduce data usage, you can also switch from your 4G network to 2G using the same sim slot.
If you don’t want fast internet access, i.e., if you don’t have to watch videos or use Facebook, this hack comes in handy because slow Internet is acceptable in these conditions.
Go to Settings –> More… –> Mobile networks –> Network modes –> Select the sim you want to access –> Select 2G/3g/4G/auto mode.
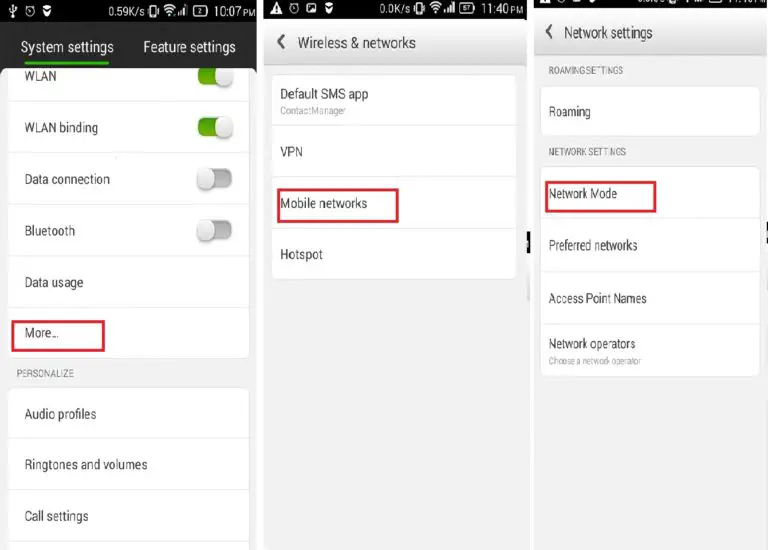
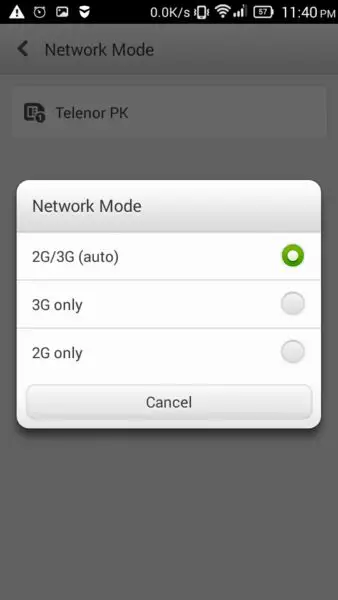
Restricting apps from accessing the Internet
Some apps can make changes to their downloads or updates. It allows auto-update options for downloading data via Wi-Fi or data. To save data usage, simply restrict it from downloading via the data network. Go to the settings of the app and select download only via Wi-Fi and you will be good to go. For example, the Google Play Store usually starts auto updating apps via any network. To allow it to auto-update only when connected to Wi-Fi, simply go to the Play Store Settings –> Auto-update apps –> Auto update only over Wi-Fi. There you go now, it will only update apps when connected to Wi-Fi.
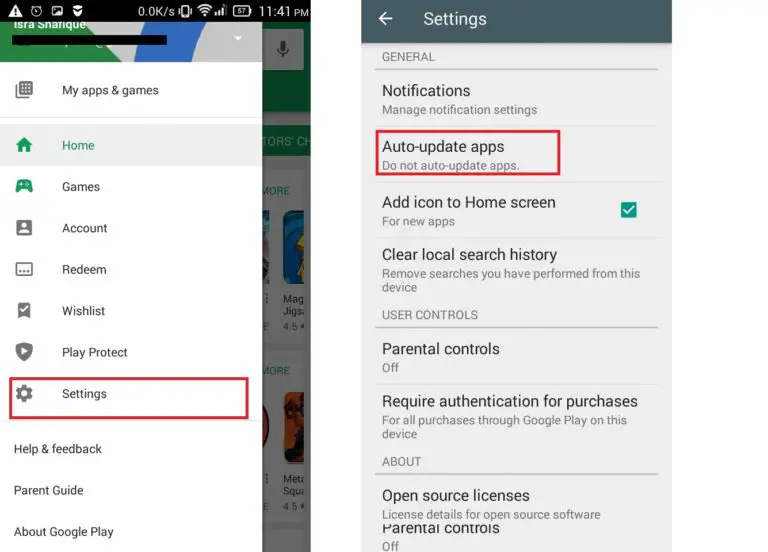
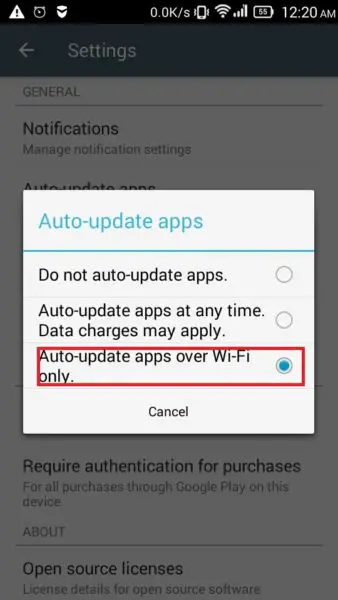
What to do when nothing works?
Under normal circumstances, the above mentioned tricks will definitely work, but there are situations where we have very limited mobile data packages available and want to use them wisely and intelligently. In that case, I usually turn off the data usage, implement all the above tricks, and turn on data only when I want to access the Internet.
Sometimes, Android will still use mobile data, even if we turn off the data usage setting. In that case, I will change the Internet APN name of my mobile carrier data settings. This will ensure no internet is being used until we change the APN to its original settings.
If you have more tricks under your belt, please share them with us in the comment below.



