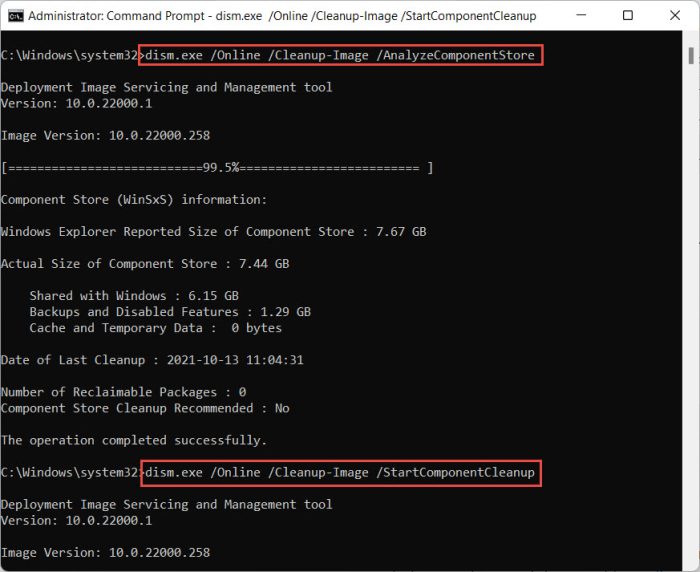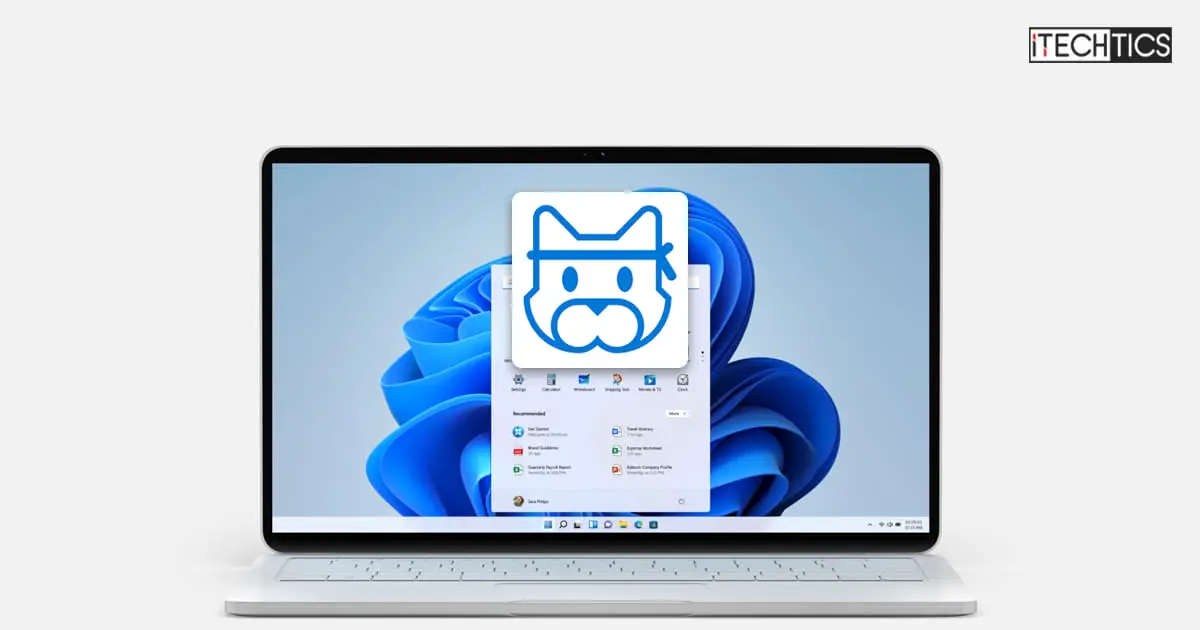Previously, Microsoft had released Windows 11 Build 25136 to the Dev channel for Insiders which introduced the much-awaited feature of File Explorer tabs to the Windows 11 operating system. This feature has now been released to the Beta channel as well through the update KB5014770.
Installing KB5014770 on your Windows 11 PC will upgrade its build to 22621.160. Installing this build will let you open multiple directories in different tabs of the same File Explorer window.
Apart from this, there is also a known issue with the build, but no other improvements and features. Let us continue to discuss the update in depth before we learn how to install it.
Table of contents
New in Windows 11 Build 22621.160
File Explorer Tabs
The purpose of tabs in the File Explorer is to allow users quick multitasking across different locations and directories on their system and other connected storage (like external hard drive, USB flash drive, or network locations).
Instead of switching back and forth between different Explorer windows, a user can now simply switch between the tabs, just like in the modern web browsers.
Although the feature has been demanded for a long time through feedback, Microsoft is still testing out the tabs feature and may not yet be available to every Insider on the Beta channel. But rest assured, it will gradually roll out to everyone.
We would also like to bring to your knowledge that the feature is expected to roll out to the stable channel as well in the upcoming release of Windows 11 22H2.
Moreover, other minor changes have also been made to File Explorer. The navigation pane on the left has been refreshed for convenient actions. Instead of showing the default folders, the Quick Access section will now show your frequently used folders as well as the pinned locations.
The section under “This PC” will now only show your drives and volumes. Plus, the address bar will now show the exact location when you open the folders synced to your OneDrive to differentiate between the folders on your device versus the cloud.
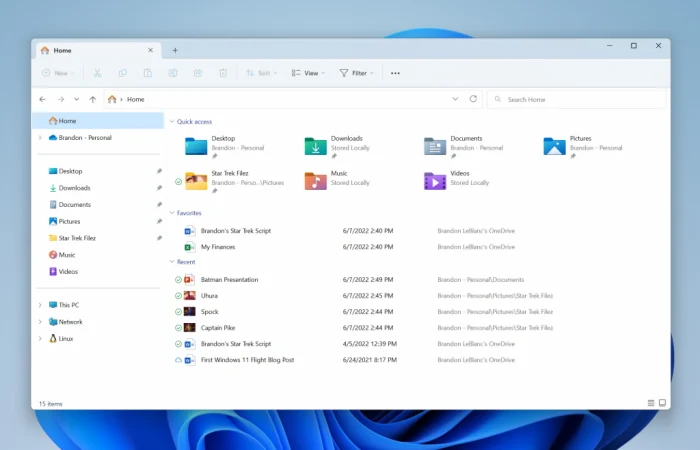
Now let us take a look at the issue with this flight.
Known Issues
Microsoft has only highlighted one issue with the release, which is also related to File Explorer.
The up arrow is misaligned in the File Explorer tabs. This should have no effect on the end-users work. However, this issue will be fixed in a future flight.
Download and Install Windows 11 Build 22621.160
To install this update, you need to be running Windows 11 and subscribed to the Beta channel. If you have enabled Windows updates, you will automatically get a “New features are ready to install” prompt.
If not, follow these steps to install this flight:
-
Navigate to the Settings app and then click Windows Update on the left.
-
Here, click Check for updates on the right side of the window.
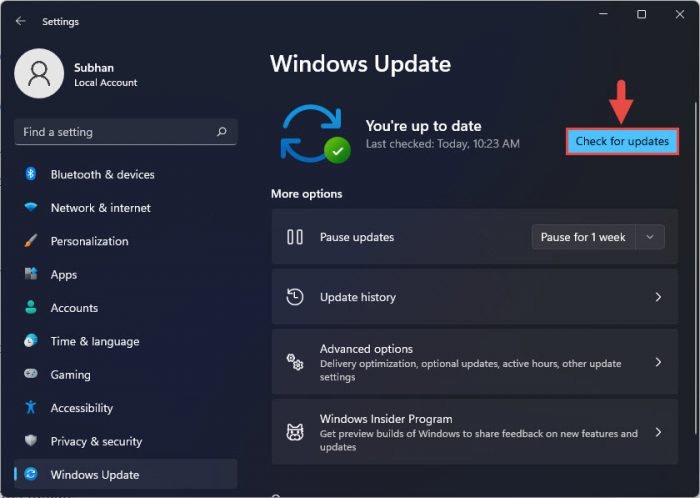
Check for pending updates -
The following update should now begin downloading automatically:
Cumulative Update for Windows 11 Insider Preview (10.0.22621.160) (KB501470)
Once it downloads, click Install.
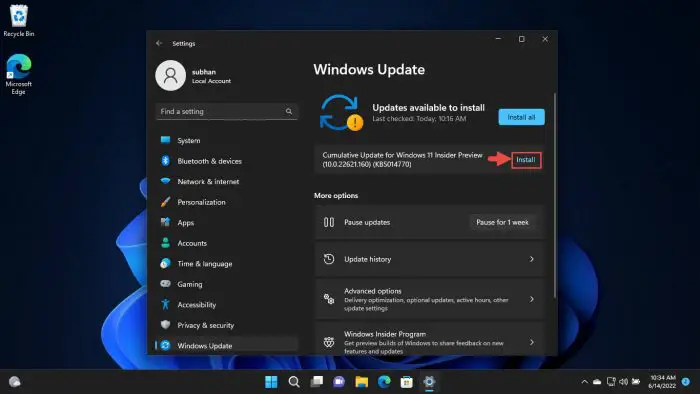
Install update -
The update will now install. Once complete, click Restart Now.
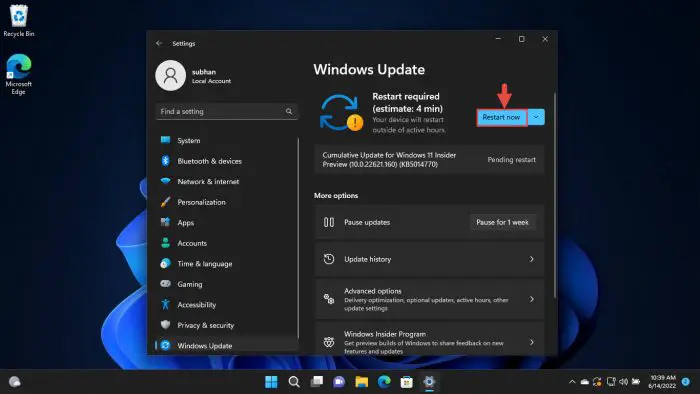
Restart PC
Once the computer restarts, you can verify that the OS has been updated by typing in winver in the Run Command box.
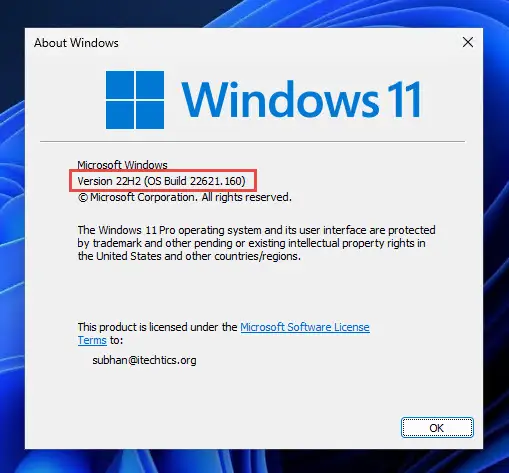
Rollback/Remove Windows 11 Insider Preview Update
If you do not wish to keep the installed preview update for some reason, you can always roll back to the previous build of the OS. However, this can only be performed within the next 10 days after installing the new update.
To roll back after 10 days, you will need to apply this trick.
Cleanup After Installing Windows Updates
If you want to save space after installing Windows updates, you can run the following commands one after the other in Command Prompt with administrative privileges:
DISM.exe /Online /Cleanup-Image /AnalyzeComponentStoreDISM.exe /Online /Cleanup-Image /StartComponentCleanup