The touchpad is that little touch-sensitive area on the bottom of your laptop that controls the mouse pointer and performs other functions while recognizing the different touch gestures.
When you purchase a new laptop or change from one laptop to another, you may notice that you have to press a little harder to register your finger on the touchpad, or have to move around your finger twice as much to move the mouse pointer. This is probably because of the touchpad sensitivity difference between the two laptops.
In such a situation, you can adjust the touch sensitivity of either of the touchpads to match the other one, so that there is no longer a difference, and the transition is seamless.
Table of contents
Touchpad Sensitivity: Cursor Speed vs. Tap Sensitivity
Before we show you the different methods to adjust the touchpad’s sensitivity on a Windows 11 laptop, we would like to clear out a common misunderstanding between users.
When you hear the words “touchpad sensitivity,” it is thought of as referring to the mouse cursor sensitivity, when in fact it can also mean the sensitivity by which the touchpad recognizes a finger (tap). This is specifically known as tap sensitivity.
Tap sensitivity is how hard you need to press down on the touchpad for the PC to register your tap. You can select tap sensitivity out of these 4 options:
- Most sensitive
- High sensitivity
- Medium sensitivity
- Low sensitivity
By default, Windows 11’s touchpad tap sensitivity is configured at “Medium sensitivity.”
With that cleared out, let us now show you how to adjust the tap sensitivity and the touchpad cursor speed on a Windows 11 computer.
How to Adjust Touchpad Tap Sensitivity in Windows 11
From Settings app
Follow these steps to adjust the sensitivity of your touchpad to taps from the Settings app:
-
Navigate to the following:
Settings app >> Bluetooth and devices >> Touchpad
-
Here, click Taps to expand it.
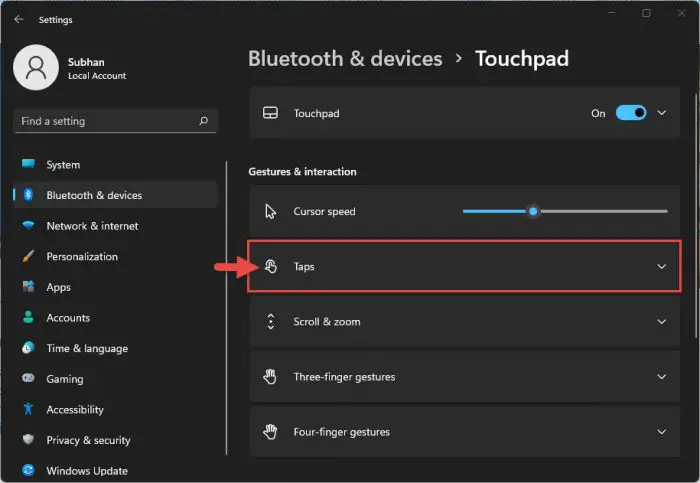
Expand Taps -
Now select the sensitivity that suits you best from the drop-down menu in front of Touchpad sensitivity.
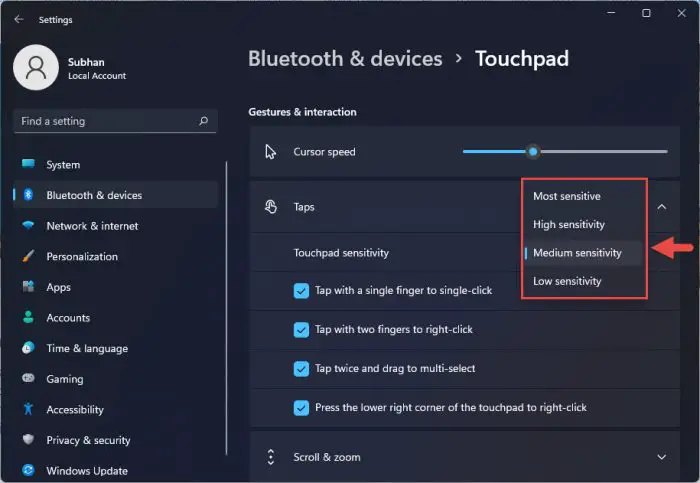
Choose touchpad tap sensitivity
If you are not sure which one suits you, you can try them one after the other and select the one you think is best for your touch responses.
From Windows Registry
You can also apply the same configurations directly within the Windows Registry that will apply to the selected tap sensitivity. Here is how:
Note: Misconfiguration of critical values in the system’s registry could be fatal for your operating system. Therefore, we insist that you create a system restore point before proceeding forward with the process.
-
Open the Registry Editor by typing in Regedit in the Run Command box.

Regedit -
Now paste the following path into the address bar for quick navigation:
Computer\HKEY_CURRENT_USER\Software\Microsoft\Windows\CurrentVersion\PrecisionTouchPad
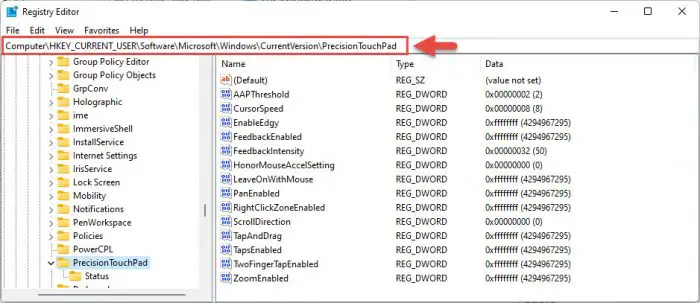
Quick navigation to PrecisionTouchPad Key -
Double-click the AAPThreshold value in the right pane and then set its Value Data to either of the following options:
-
0 – Most Sensitive
-
1 – High Sensitivity
-
2 – Medium Sensitivity
-
3 – Low Sensitivity
Click OK when done.
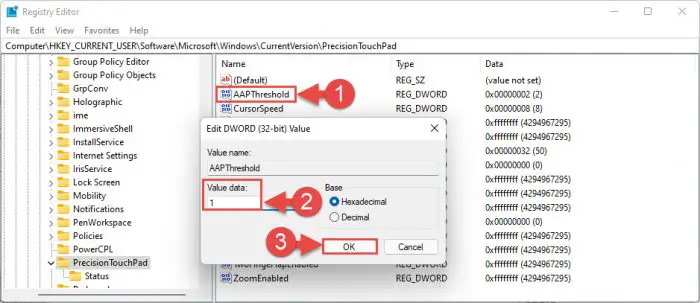
Select Value Data against tap sensitivity -
-
Now restart your computer for the changes to take effect.
Once the computer restarts, the touchpad’s tap sensitivity will change. That being said, you can still change it to any other configuration using the Registry Editor or through the Settings app as discussed above.
How to Adjust Touchpad Cursor Speed Sensitivity in Windows 11
From Settings app
You can also control your mouse pointer/cursor’s movement speed from the Settings app. Here is how:
-
Navigate to the following:
Settings app >> Bluetooth and devices >> Touchpad
-
Here, you will see a slider under the “Gestures & interactions” section in front of Cursor speed. Drag that slider from left to right to reduce or increase the cursor speed, respectively.
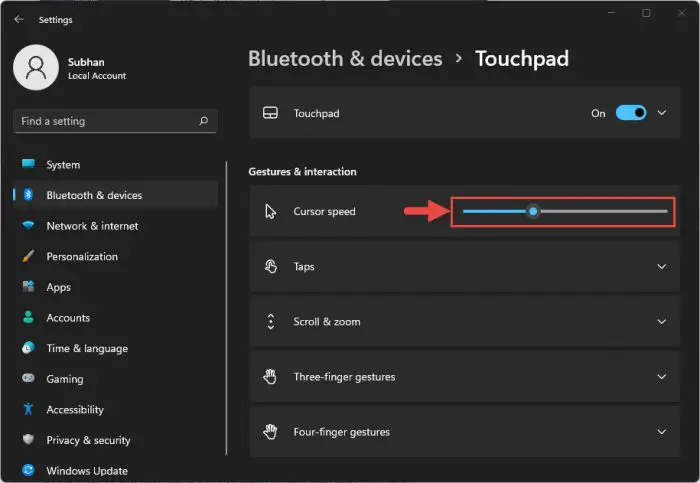
Adjust touchpad cursor speed You can leave the settings where you think the cursor speed is right for you and then close the Settings app.
From Control Panel
If you prefer the legacy Control Panel, you can adjust your cursor’s speed from there too. Here is how:
-
Navigate to the following:
Control Panel >> Hardware and Sound
-
Here, click Mouse under Devices and printers.
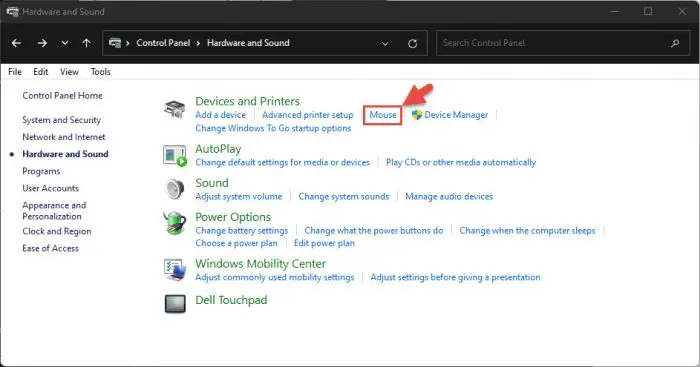
Open mouse settings -
From the Mouse Properties popup window, switch to the Pointer Options tab. From there, adjust the slider under “Motion” to adjust the pointer speed. If you are satisfied with the speed, click Apply and Ok.
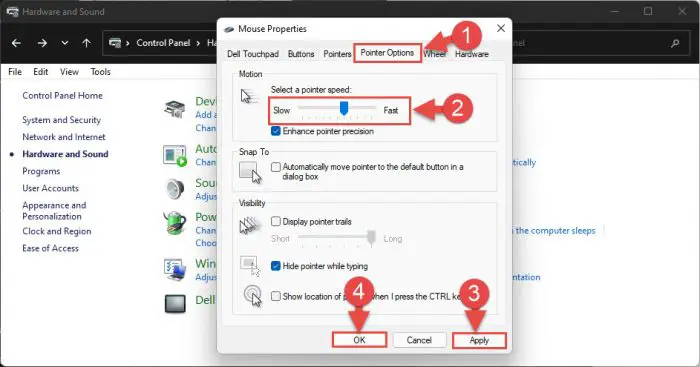
Adjust pointer speed from Control Panel
Final Thoughts
Using the given methods above, you can now control how your system’s touchpad reacts to your touches and the speed at which the cursor moves. Furthermore, you can also configure 2, 3, and 4 finger touchpad gestures and choose which actions to perform.
Using these methods, the touchpad can become an even better tool than having an attached mouse.




