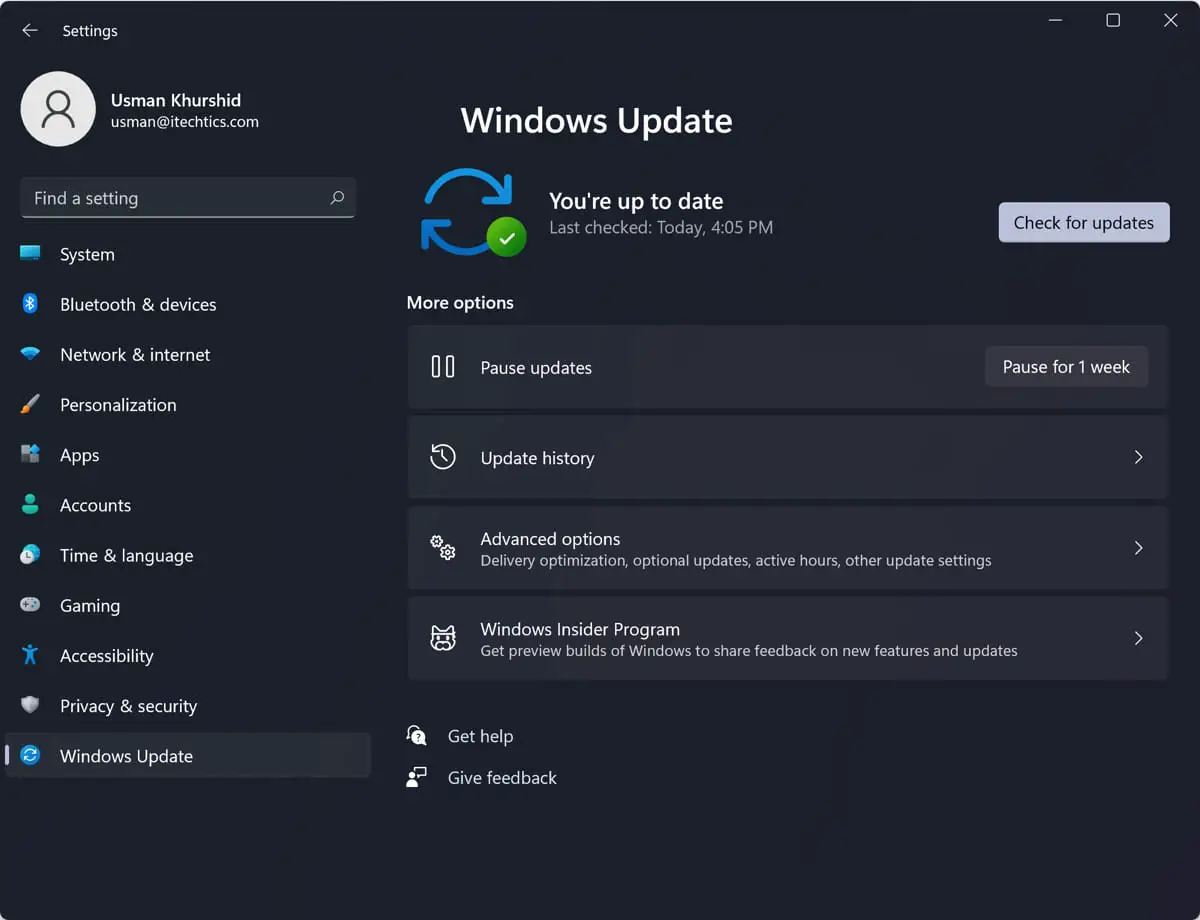In order to enhance the quality of its products and to fix any recent vulnerabilities, Microsoft releases updates for those products. The fact that Microsoft keeps its users safe by patching any security vulnerabilities in a timely manner is normally viewed as a blessing. Nevertheless, these updates can sometimes lead to disastrous consequences.
By default, when a user is working on something important, Windows is likely to restart automatically once the updates have been installed. Due to this sudden restart, the user may lose important unsaved work.
Installing updates may not be as straightforward as it appears. The system may become unstable after some updates. Most of the time, Microsoft will provide a workaround but sometimes the user will have no other option but to reinstall the entire operating system.
Windows 11 update functionality is very similar to Windows 10. Users don’t have a lot of control over Windows updates. We have already discussed how to disable Windows 10 updates. In this article, we will discuss several ways to disable Windows 11 update functionality, either permanently or temporarily.
Table of contents
Permanently disable automatic Windows updates using Windows Registry
Windows Registry is a database where Windows stores all its configurations and settings. All configurations related to the update process are also stored in the Registry. You can alter the Registry settings to disable Windows Update permanently.
- Go to Run > regedit. This will open the Registry editor.
- Open the following key from the left hand tree:
HKEY_LOCAL_MACHINE\SOFTWARE\Policies\Microsoft\Windows - Right-click the Windows folder and create a new Key with the name WindowsUpdate.
- Now right-click the newly created WindowsUpdate folder and create a new Key with the name AU.
- Select AU and in the right-hand pane, create a new DWORD (32-bit) Value with the name NoAutoUpdate.
- Open NoAutoUpdate and update its value to 1.
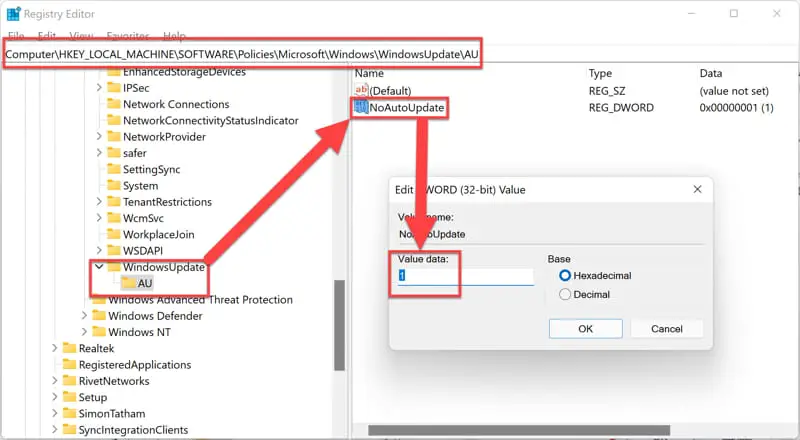
- Restart the computer.
This will disable the automatic Windows update process. But you will be able to check for, download, and install updates manually from the Settings –> Windows Update.
If you don’t want to go through the Registry editing process yourself, you can download the following batch file which will automatically create the above mentioned keys and configure the appropriate settings for you.
 Disable Automatic Windows Update for Windows 11 (289 bytes, 498 hits)
Disable Automatic Windows Update for Windows 11 (289 bytes, 498 hits)
To start getting automatic updates again, run the following command in Command Prompt:
reg add "HKEY_LOCAL_MACHINE\SOFTWARE\Microsoft\Windows\CurrentVersion\WindowsUpdate\AU" /v AUOptions /t REG_DWORD /d 0 /f
Permanently disable automatic Windows updates using Group Policy
Automatic Windows Update functionality can be permanently disabled using local group policies. This method is useful when you want to completely disable Windows Update.
- Go to Run > gpedit.msc. This will open the Group Policy Editor.
- From the left-hand pane, go to the following folder:
Computer Configuration > Administrative Templates > Windows Components > Windows Update> Manage end user experience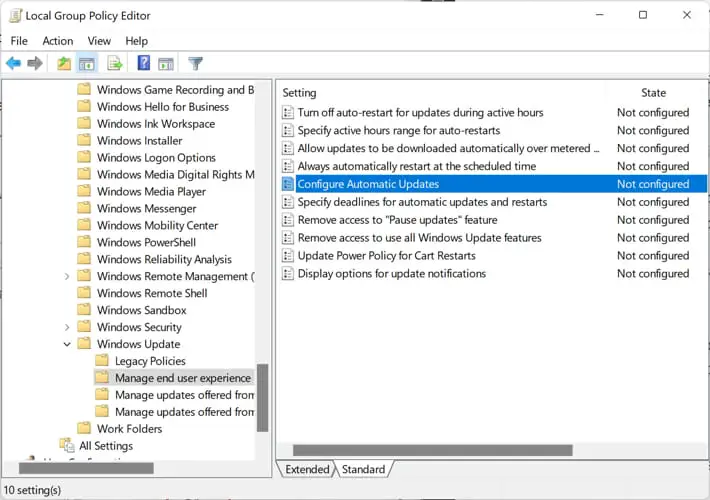
- In the right-hand pane, find and edit the following item:
Configure Automatic Updates - Set the state to Disabled.
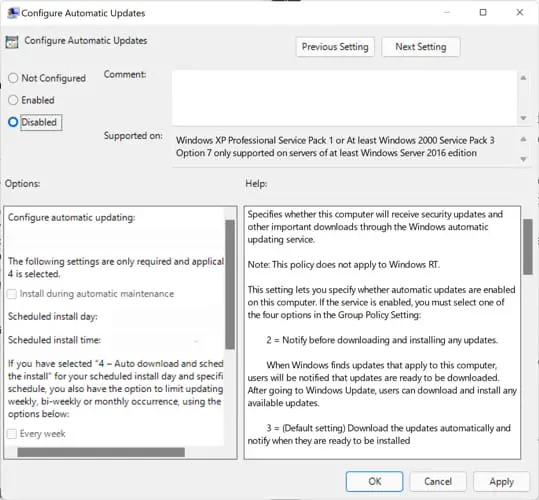
This will disable the automatic check, download and installation of Windows updates. You will need to manually check for and download updates from the Windows Update Settings.
Permanently disable automatic Windows updates using Services
Microsoft uses Windows Update service to check for, download and install new updates to Windows Operating System as well as other Microsoft software. We can disable the service so Windows stops checking for new updates every now and then.
- Go to Run > services.msc. This will open the service management console.
- Find “Windows Update” from the list of services. Double click on it to open its properties.
- Change the startup type from Manual to Disabled.
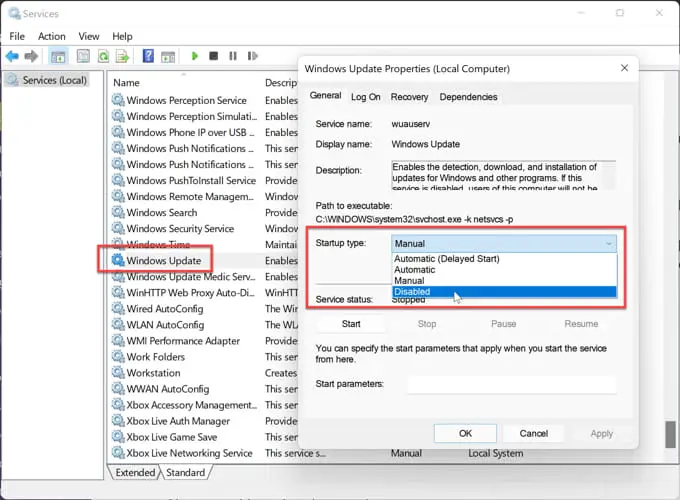
You can also use the Command Prompt to enable or disable Windows Update service. Here is how:
Stop running Windows Service
Disable Windows Update Service:
sc config wuauserv start= disabled
To re-enable the service again:
sc config wuauserv start= auto
Conclusion
There are other ways to disable Windows updates for your system, like temporarily pausing updates using the Settings app, enabling metered connections or enabling battery saver mode. Although Windows will stop the update process with these enabled, I do not recommend these because these are temporary methods and also affect other functionality of Windows 11.
If you are an advanced user, you can use the Registry method to configure this setting. For others, disabling the Windows service would be enough.