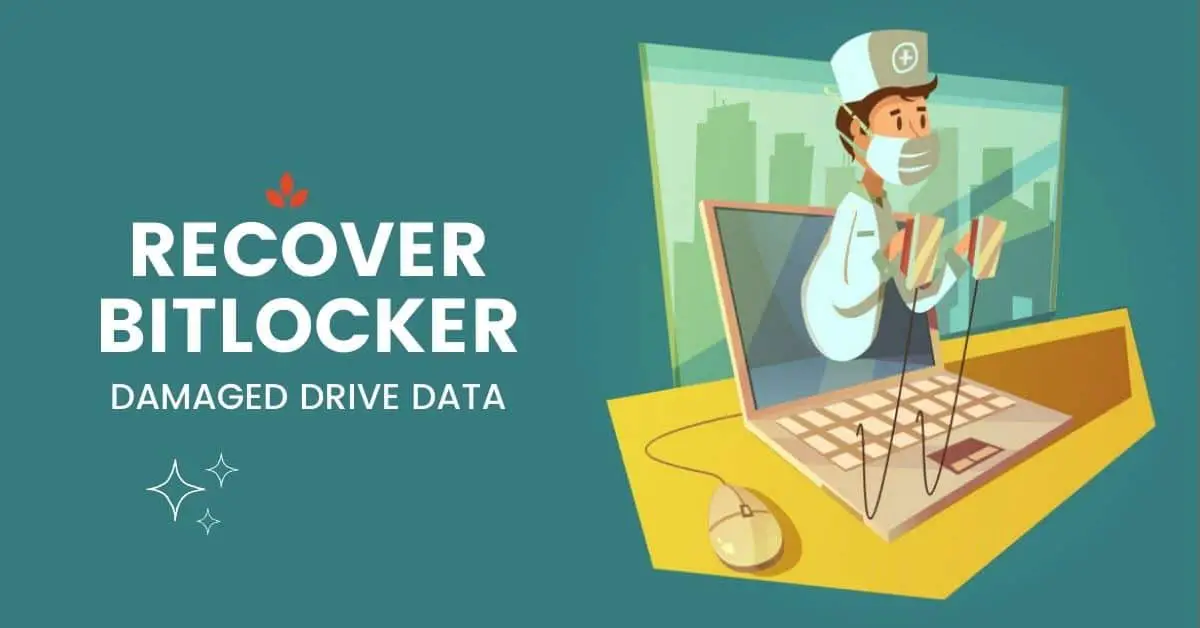If you lose your Bitlocker drive encryption key, there is no straight-forward way to recover Bitlocker encrypted data. However, if the encrypted drive gets corrupt or damaged, there are workarounds that may work in your favor and you may be able to decrypt your data again.
To find a solution, please read on!
BitLocker is a useful utility to encrypt devices on your computer or even a USB Flash Drive. However, if the encryption algorithm or the sectors on the encrypted drive get damaged, it would be impossible to access it and retrieve your data, and an error such as the following might be displayed: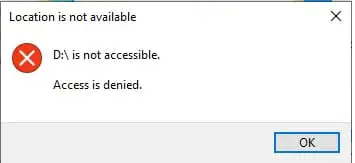
Thankfully, Microsoft has also included a BitLocker Repair Tool in Windows 10 for such scenarios, where a user can recover the contents of their damaged encrypted drive onto another unencrypted drive.
Let us see what BitLocker Repair Tool is and how it can be used to save your precious content.
Table of contents
What is BitLocker Repair Tool
The BitLocker Repair Tool, also known as the repair-bde tool, is a server-based command that is also useful on Windows 10. It is a tool that runs through the command line which attempts to rebuild any corrupt or damaged files by recreating its original content.
Note that this tool cannot retrieve any data that was damaged while encrypting the drive, only the one that was successfully encrypted in the first place. Moreover, the decryption password is also required to successfully recover the contents of the encrypted drive using BitLocker.
How to recover Bitlocker data on damaged partition/drive
First things first; you will need an empty partition to recover your data. This drive/partition may be on the same computer, or an external hard drive, as long as it is assigned a drive letter. It should not be encrypted and any data on the drive must be moved elsewhere as all existing data will be overwritten.
Moreover, the empty partition should be greater than or equal to that of the encrypted damaged partition, as only then will its contents be entirely duplicated.
It is recommended to create a system restore point in case of any changes you wish to revert later.
- Run the Command Prompt as an Administrator. Here’s how you can always run Command Prompt with Administrative privileges.
- Enter the command shown below:
repair-bde {DamagedDriveLetter} {OutputDriveLetter} -pw -f
Replace {DamagedDriveLetter} with the drive letter of the encrypted inaccessible partition, and {OutputDriveLetter} with the drive letter of the partition you want to recover your contents to.
- The process will ask you to enter the decryption password. Enter your password and press Enter. Note that the password will not be displayed in the Command Prompt, but will be registered.

- Once you have entered the correct password, the process shall run and recover your contents from the damaged partition into the new partition. It will then ask you to run the “
chkdsk {OutputDriveLetter} /f” command before accessing the folder through File Explorer. Run the command.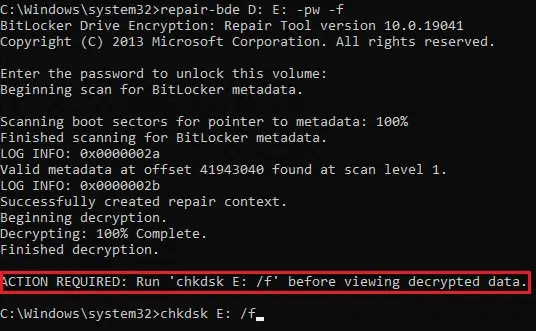
You may close the Command Prompt and you will be able to access the recovered files and folders in the new drive.
The previously encrypted drive would still be in its damaged state. You can reset it by right-clicking it and select format to format the drive. It should then be accessible.
Moreover, the partition where you have recovered your data would now also be the exact size of the partition of which the contents have been recovered, and the additional space would be inaccessible.
To revert this drive to its original state and size, move the recovered content elsewhere, and format this drive as well.
It is recommended to restart your computer once you have reached this stage.
In case you are not satisfied with the work of BitLocker or are running another Windows Operating System other than Windows 10, here are a few alternatives for BitLocker.
Closing words
BitLocker Repair Tool is not to recover data in case you have forgotten your password, but rather to recover content from damaged drives. It would not be wise to simply replicate the drive just for the sake of copying it as BitLocker does not ensure 100 percent data recovery, but only the contents of which the metadata is available.
Nonetheless, this utility is a gem for the people who want their data secure and encrypted and have the satisfaction that it can be recovered in case of a disaster.