If you are an audiophile, then sound emitting from your computer is definitely something you may be concerned about. Even the most advanced computer hardware sometimes lacks high-end speakers to meet your audio standards. In which case, you must use external speakers or headphones that cost a little extra in order to achieve the sound quality you want.
That shouldn’t have to be. The Windows operating systems have built-in features that will enhance the audio for you through software and improve its quality. Moreover, there are a few other things you can also perform to improve the audio quality:
- Enable audio enhancement (From Settings or Control Panel)
- Enable spatial sound (From Settings or Control Panel)
- Update audio driver
- Use third-party audio enhancement software
Let us show you how you can improve the sound quality on your Windows computer. The methods given in this post apply to both Windows 11 and Windows 10.
Table of contents
Improve Audio and Sound Quality on Windows 11/10
Enhance Audio
“Enhance Audio” is a built-in feature in the Windows operating system that allows you to improve the audio output coming from your computer. Enabling this feature will automatically adjust the audio equalizer to get the best possible audio output.
However, enabling this feature can be problematic for some, as it does not work on every hardware. Therefore, after enabling it using the given methods below, you need to test and check if it has improved the output sound. If it gives you any trouble at all, you can simply disable the feature.
Enhance Audio from Settings
One way to enable audio enhancement is through the Settings application. Here is how:
-
Navigate to the following:
Settings app >> System >> Sound >> All sound devices
-
Here, click on the output device you want to enable the feature for.
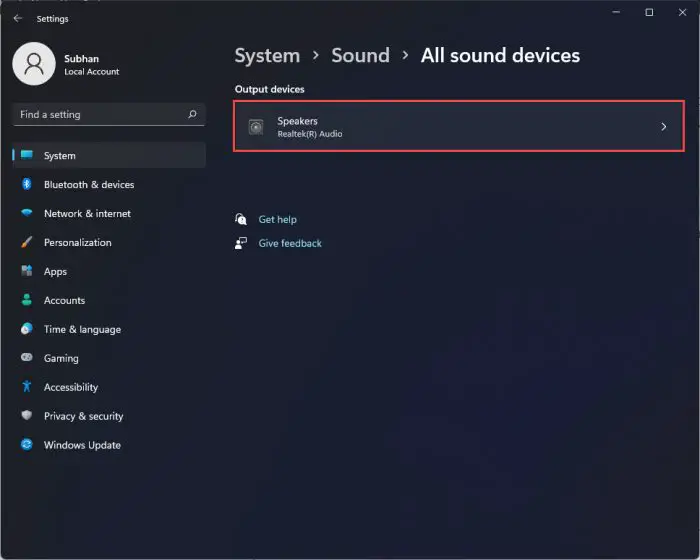
Select output device -
Now scroll down and toggle the slider in front of “Enhance audio” into the On position.
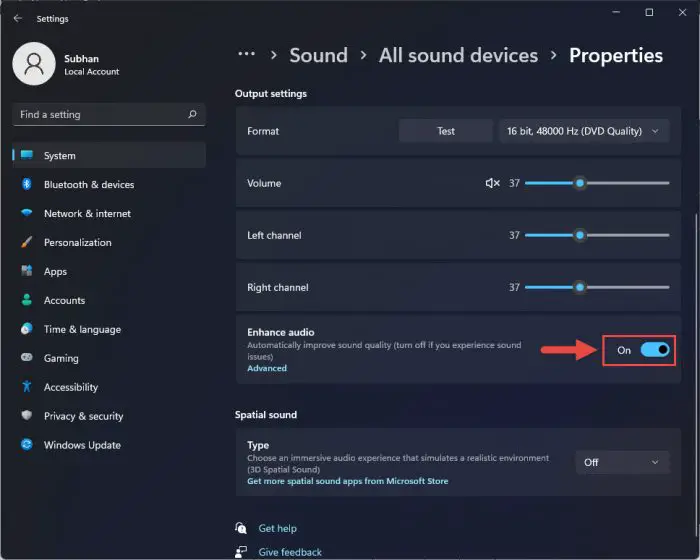
Toggle Enhance Audio
The audio enhancement will now be enabled for the selected output device. Now check to see if it has improved the audio output. If you find that there is now no sound at all, or it has made the audio even worst, then we suggest that you disable this feature by toggling the slider again.
Enhance Audio from Control Panel
You can also enable audio enhancement from the legacy Control Panel on a Windows PC. Here’s how:
-
Open the Sound applet by typing in mmsys.cpl in the Run Command box.
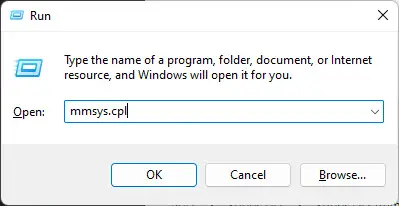
Open Sound applet -
From the Playback tab, click on the output audio device and then click Properties.
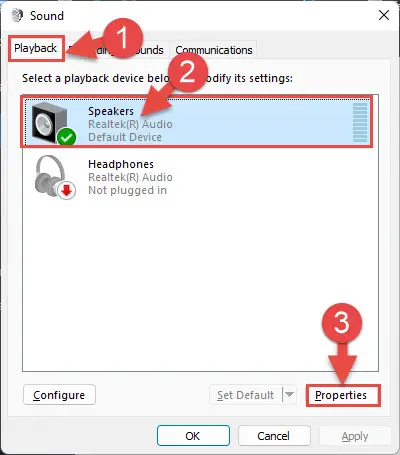
Open output device’s properties -
Now switch to the Enhancements tab, and then enable and adjust the enhancements as required. This can be done by checking the respective boxes and then clicking Settings under Enhancement Properties to adjust them. Once done, click Apply and Ok to implement the changes.
Note: If you do not see the enhancement tab, continue to the next section to restore it.
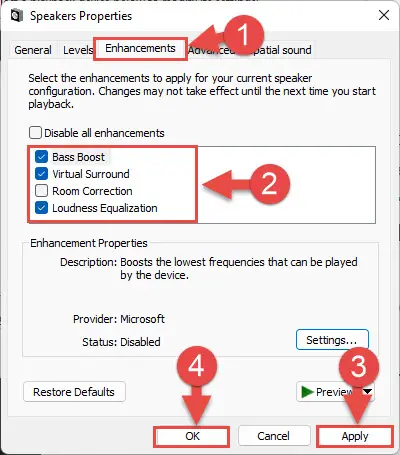
Enable and adjust enhancements as required
Now check to see if this has helped you improve the audio quality. If it has not, or made it even worse than before, then you can disable these enhancements by checking the box next to “Disable all enhancements.”
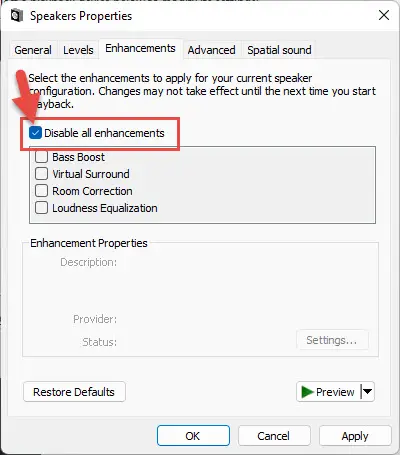
Restore the Enhancement Tab in Audio Properties
It may be possible that you do not see the “Enhancement” tab in the output device’s properties. In that case, you must restore this tab. Here is how:
-
Open the Device Manager by typing in devmgmt.msc in the Run Command box.
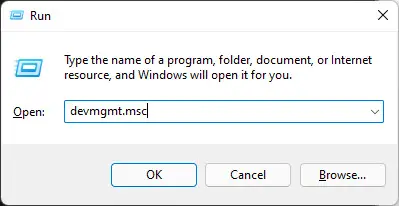
Open Device Manager -
Expand “Sound, video and game controllers,” right-click Realtek(R) Audio, then click Disable device from the context menu.
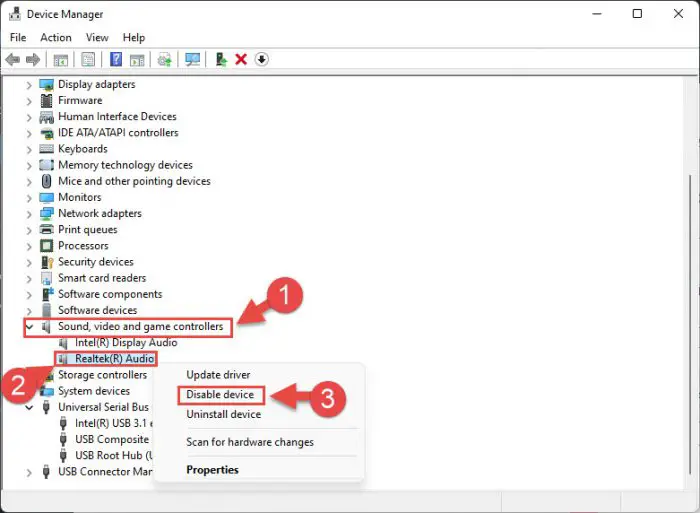
Disable device When asked for a confirmation, click Yes. If asked for a reboot, click No.
-
Now right-click Realtek(R) Audio again and then click Update Driver from the context menu.
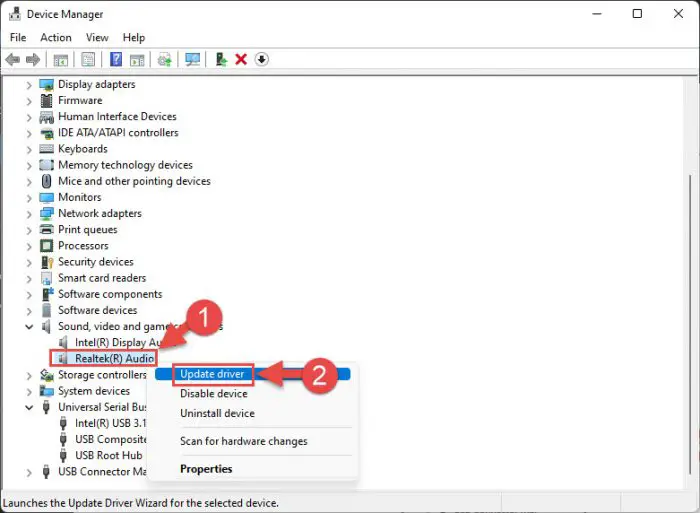
Update driver -
In the Update Drivers wizard, click Browse my computer for drivers.
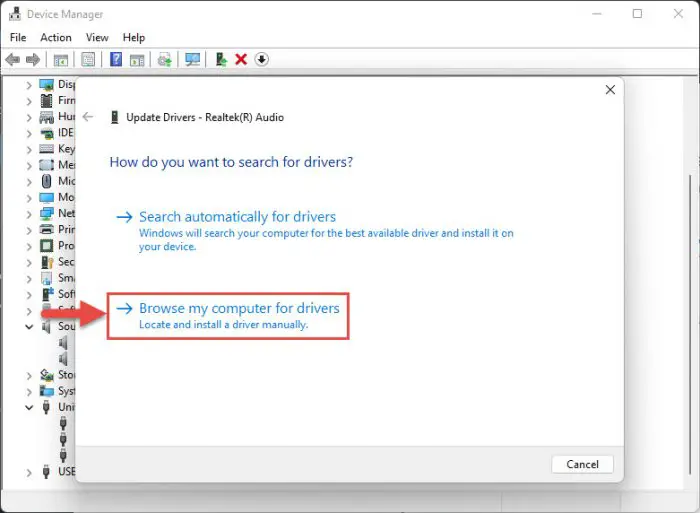
Browse computer -
On the next screen click “Let me pick from a list of available drivers on my computer.”
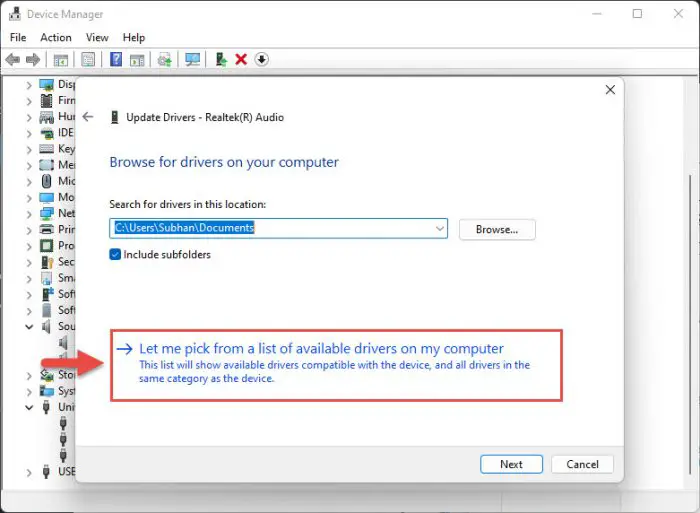
Pick driver -
Now select “High Definition Audio Device” and then click Next.
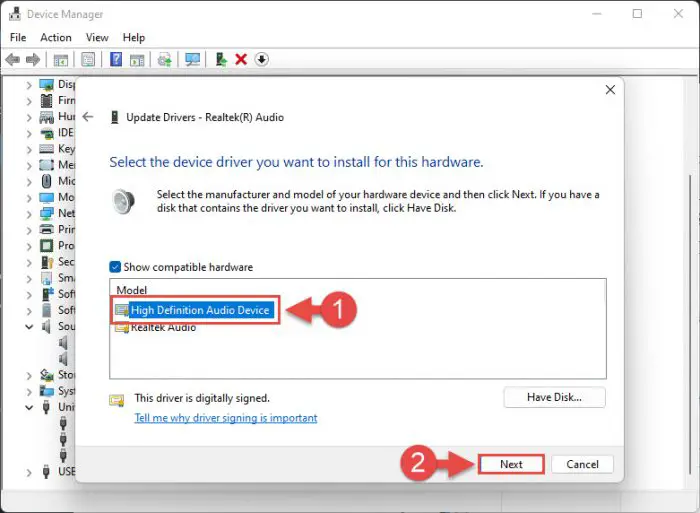
Select driver When asked for a confirmation, click Yes.
-
Once the driver has been installed, close the wizard as well as the Device Manager.
Once these steps have been performed successfully, upon returning to the audio properties within the Sound applet, you should now see the Enhancements tab. Now you may continue to enable and adjust the enhancements as needed.
Enable Spatial Sound
Another way to improve audio quality on a Windows computer is by enabling spatial sound. The spatial sound feature is a way to create a 360-degree surround sound and works best if you are using headphones or in-ear plugs. Enabling this feature will automatically adjust the audio output to make it seem like the audio is coming from different directions.
Enable Spatial Sound from Settings
Spatial sound can be enabled from the Windows Settings app. Here is how:
-
Navigate to the following:
Settings app >> System >> Sound >> All sound devices
-
Here, click on the output device you want to enable the feature for.
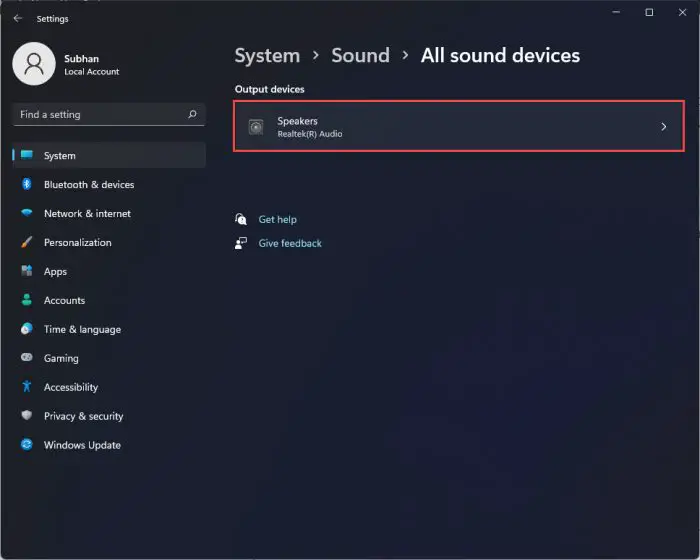
Select output device -
Now scroll down and click on the drop-down menu in front of “Type” under Spatial Sound. Select Windows Sonic for Headphones from the menu.
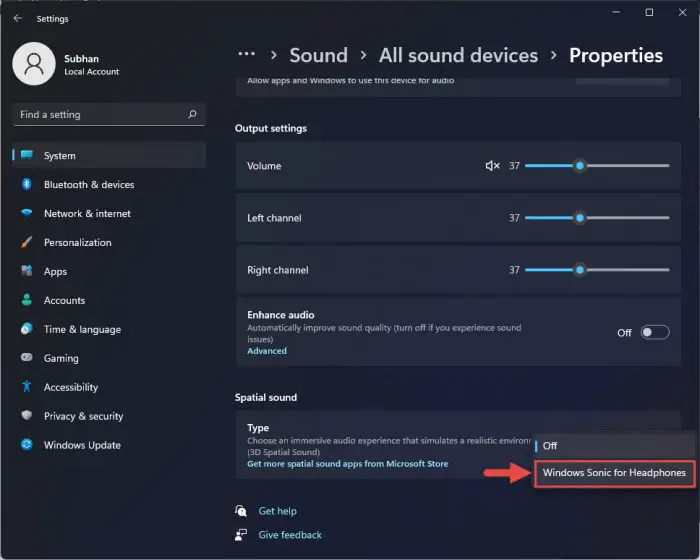
Select spatial sound type
Spatial sound will now be enabled for the selected output device. Check to see if this improves your audio quality.
However, if you feel like disabling the feature, select Off from the Spatial Sound Type drop-down menu.
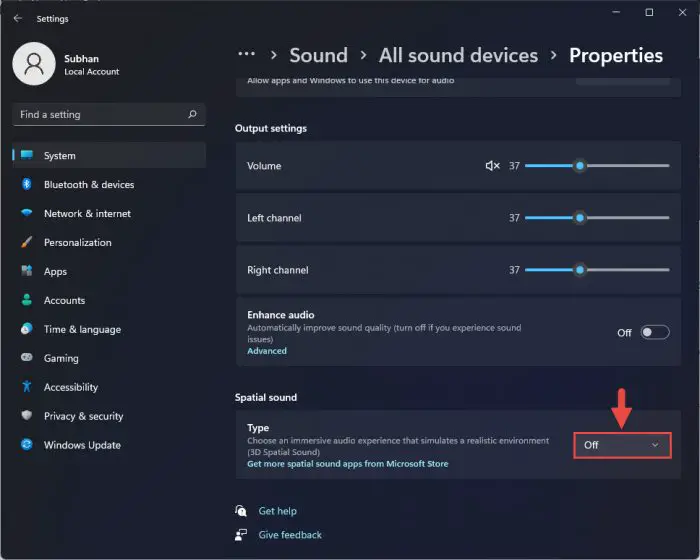
Enable Spatial Sound from Control Panel
You can also control spatial sound from the Control Panel. Here’s how:
-
Open the Sound applet by typing in mmsys.cpl in the Run Command box.
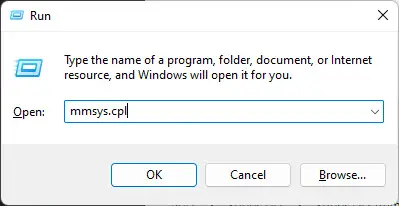
Open the Sound applet -
From the Playback tab, click on the output audio device and then click Properties.
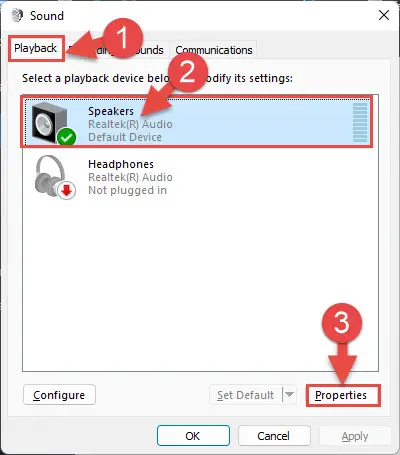
Open output devices properties -
From the Properties window, switch to the Spatial Sound tab. Here, select “Windows Sonic for Headphones” from the drop-down menu, then click Apply and Ok.
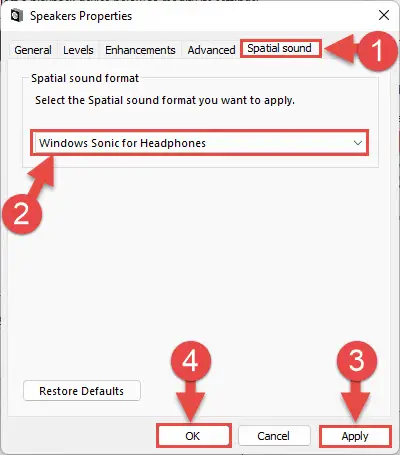
Select spatial sound format
Spatial sound will now be enabled. Of course, you can disable it if this does not improve the sound quality by selecting Off from the drop-down menu inside the Spatial Sound tab.
Update Audio Drivers
If these solutions did not work for you, and you still have an unsatisfying audio output, it might be because of outdated audio drivers. The latest and updated drivers optimize both input and output audio to get the best possible results from your hardware. Therefore, we recommend that you try and update to the latest audio driver available for your device. Here is how:
Note: Make sure your device has an active internet connection so it can download the necessary files/driver.
-
Open the Device Manager by typing in devmgmt.msc in the Run Command box.
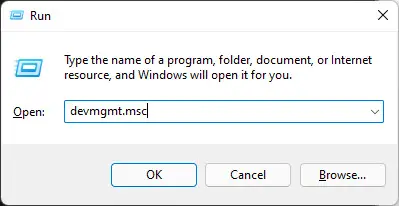
Open Device Manager -
Expand Audio inputs and outputs, right-click on the device you want to update the driver for, and then click Update Driver from the context menu.
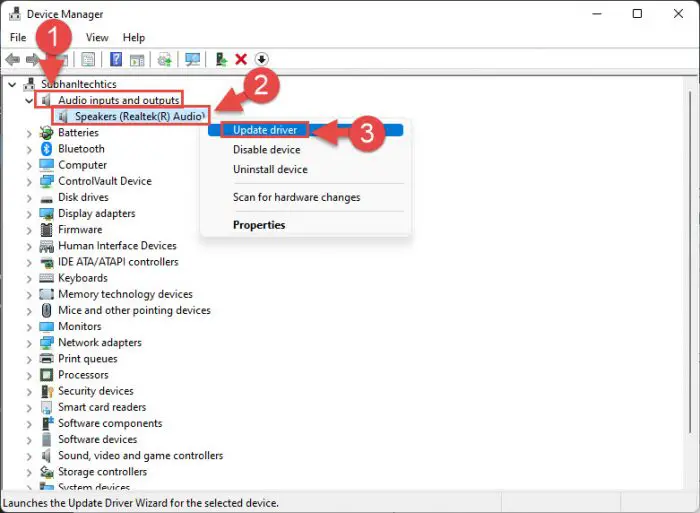
Update driver -
When the wizard launches, click Search automatically for drivers.
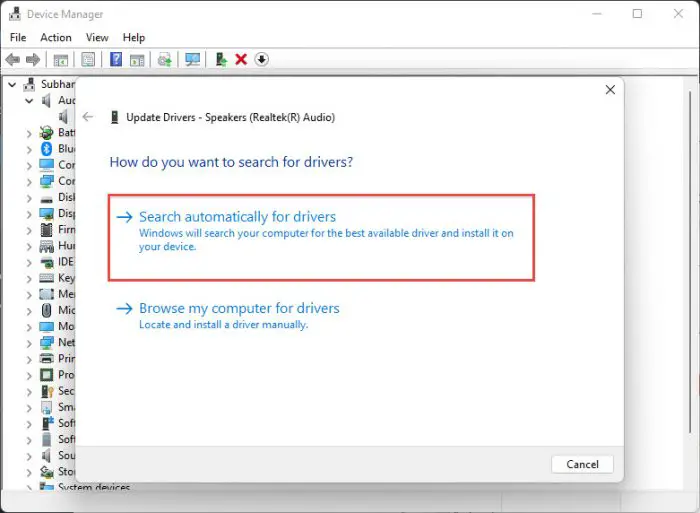
Search automatically -
The wizard will now search the internet and install the latest driver if one is available. When installed, close the wizard. Restart the computer if requested.
Once the driver is updated, check to see if it improved your audio output quality.
Use Audio Enhancement Software
Another method to get the best audio quality from your current hardware is by using third-party audio enhancement tools and software. They are merely equalizers that tap into your hardware to control the different frequencies being played. You can then fine-tune the sounds coming from your speakers to get the best possible quality.
Here you’ll find our top picks for audio equalizers for Windows.
Final Thoughts
Most computers/laptops have sufficient sound volume and quality for daily tasks, such as attending online meetings, playing music, etc. However, in the case of audiophiles, they would definitely want to go the extra mile and fine-tune their audios.
This is achievable on Windows computers using the built-in features (as discussed above) as well as through third-party audio enhancement tools. However, this fix does not work every time.
This is because the output sound quality is also dependent upon the hardware. For example, no good quality sounds can come out of a speaker with a broken/faulty coil. Therefore, you need to understand where to draw the line between optimizing your software and upgrading your hardware.




