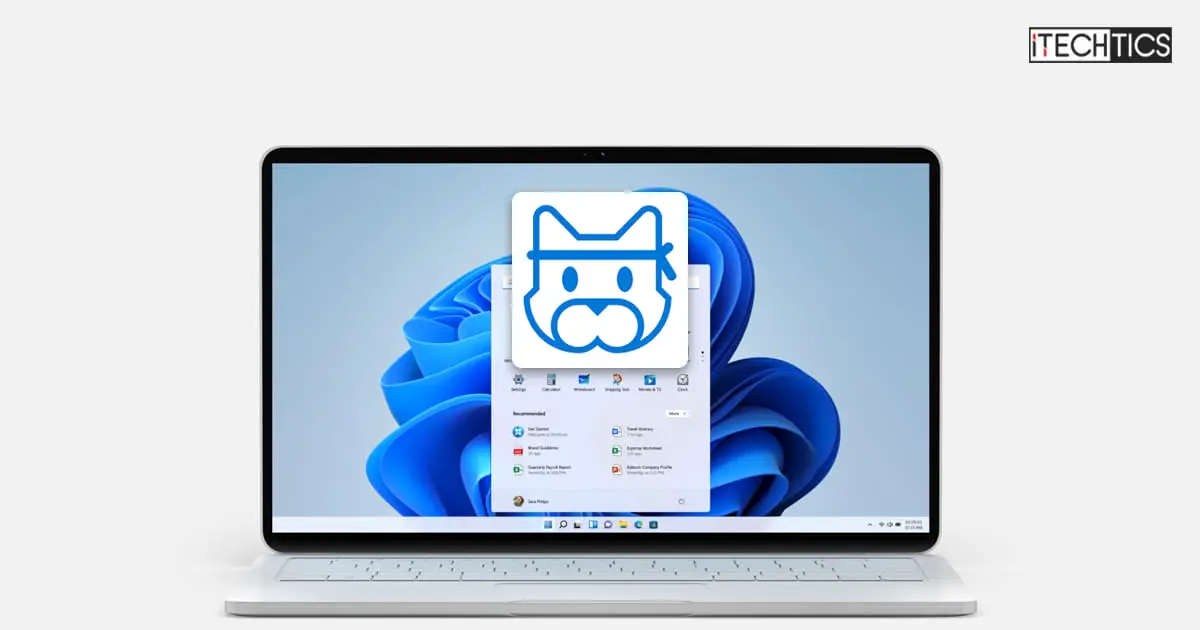After yesterday’s update to the Release Preview channel, Microsoft has now released Windows 11 Build 25188 to the Dev channel. This update includes a plethora of fixes for the Windows 11 operating system as well as some new functional features but also has some issues that need to be addressed.
The highlighted feature of this flight is the updated touch keyboard settings. Previously, users were only given the option to select “Show the touch keyboard when there’s no keyboard attached.” After this update, they can now choose between 3 different options from a drop-down menu in the Settings app, for which the details are given below.
Let us continue to discuss what has been changed and fixed with this update.
Table of contents
New in Windows 11 Build 25188
Update to Touch Keyboard Settings
As mentioned earlier, users with the supported hardware were previously able to choose that the touch keyboard only appears when the physical keyboard was disconnected.
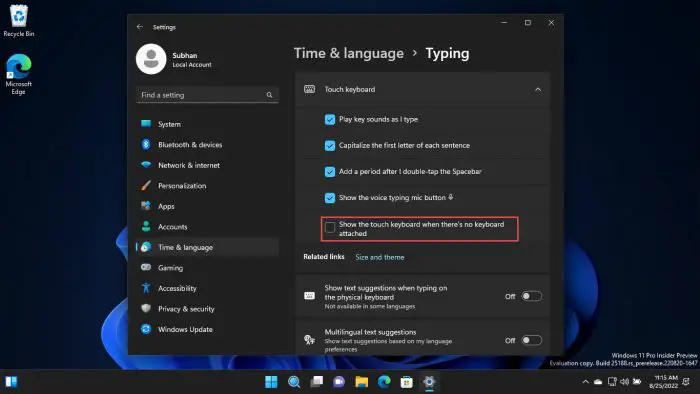
Now, after installing this Windows update, they will now be able to choose one of the 3 options from the drop-down menu inside the Settings app:
- Never – The touch keyboard is never displayed
- When no keyboard is attached – Only pops up when the physical keyboard is detached
- Always – The touch keyboard will appear even when the physical keyboard is attached
These new settings will be available at the following location:
Settings app >> Time & language >> Typing >> Touch Keyboard
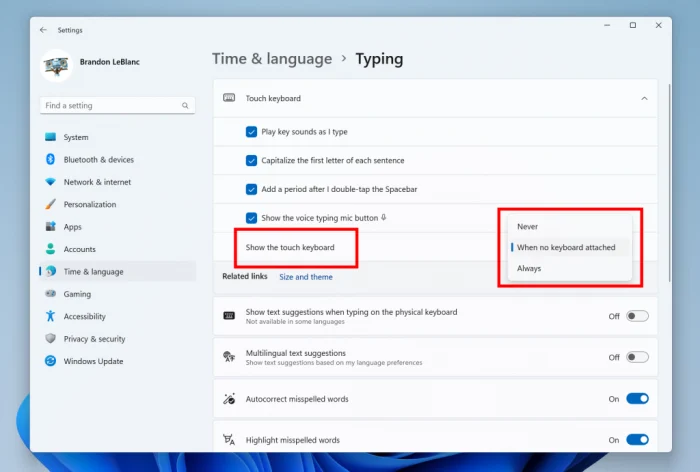
Note: Microsoft intimates the users that since the feature is being rolled out gradually, not everyone who upgrades to this build will be able to see this change immediately. But rest assured, it will make its way to the Insiders on the Dev channel.
Other Improvements and Fixes
Other changes and fixes have also been made with this flight:
- [Windows Terminal]
- Windows Terminal is now the default terminal in Windows 11. This means all command-line applications will open in Windows Terminal automatically (Command Prompt and PowerShell). The setting for this change can be found via Settings app >> Privacy & security > For developers.
- [Settings]
- The Wi-Fi and VPN properties pages in the Settings app will now include a link to advanced properties for that network.
- An issue where in certain cases removing a printer from Settings wouldn’t work has been rectified.
- An issue where the DNS suffix search list entry wasn’t displaying correctly has been fixed.
- An issue where the buttons for changing the current view in Settings >> Apps >> Installed apps might unexpectedly show arrows overlaid on top has been addressed.
- [Taskbar]
- An issue related to the taskbar overflow which was impacting explorer.exe reliability is fixed.
- [Start]
- An issue that was causing Start’s recommended apps to only show one column instead of two is fixed.
- Made a fix for the Narrator mistakenly reading out the search box in Start twice.
- An issue where the access keys (underlined letters) in WIN + X menu had duplicate definitions when an update was pending a reboot is now fixed.
- [File Explorer]
- An issue causing some Insiders to experience repeated explorer.exe crashes after attempting to access certain folders on their systems in the last few Dev Channel builds is fixed.
- An issue where if File Explorer was open when you switched between light and dark mode, you could end up with some unreadable text / UI showing the wrong colors, is now fixed.
- An issue that was causing explorer.exe to crash when opening folders with certain images is addressed.
- The up arrow should no longer be misaligned in File Explorer.
- An issue that could lead to not being able to unpin Desktop, Pictures, or Documents folders from Quick access has been fixed.
- An underlying issue causing explorer.exe to crash when File Explorer launch was aborted, is now fixed.
- If the tab title is too long to display completely in the available space, hovering your mouse over it will now show a tooltip with the full name.
- An issue that could lead to explorer.exe crashing when File Explorer was closed has been fixed.
- An issue causing the delete key to unexpectedly not work on files in File Explorer sometimes has been taken care of.
- Removed the toolbar some people were unexpectedly seeing (with View / Edit / etc) after the introduction of tabs in File Explorer is now fixed. As part of this, the “always show menus” option in Folder Options was also removed which didn’t do anything.
- [Search]
- An underlying crash that could lead to the search not launching has been fixed.
- Searching for “detect displays” will now return Display Settings.
- [Input]
- A number of updates have been made to the emoji keywords based on feedback, including fixing that searching for apple didn’t return the red apple emoji in Korean or Polish (in the respective languages), searching for trash or garbage in English should now return the wastebasket emoji, searching for roger in English should now return the saluting face emoji, and searching for bug will now return the ladybug emoji.
- [Task Manager]
- Updated the positioning of the View button tooltip position so it shouldn’t block the close button in the title bar anymore.
- The arrow shown when sorting processes by CPU should no longer be black on black in certain cases when using dark mode.
- Updated the selection highlight color when you select rows on the Details or Services page to be less bright and more aligned with the other colors used with the updated Task Manager design.
- [Other]
- An issue leading to missing/broken characters on the Bitlocker screen when using the Japanese display language is fixed.
- An issue where the Advanced Settings of an application pool on a remote IIS server would display a blank screen is now fixed.
- An issue where Steps Recorder wouldn’t close when you pressed the ALT + F4 keys has been fixed.
With these new features, improvements, and fixes, there are also known issues with this flight.
Known Issues
- [General]
- Some games that use Easy Anti-Cheat may crash or cause your PC to bugcheck.
- There are reports that the audio has stopped working for some Insiders after upgrading to the recent flights.
- There are reports of a few different apps having started crashing in recent builds.
- Enabling .NET Framework 3.5 from the Windows Features dialog will not work in this build. If you had it enabled prior to upgrading, it may become disabled. This will potentially lead to issues with apps that rely on these components. It is suggested that you pause Windows updates until this issue is resolved if you have been impacted.
- [File Explorer]
- There is an issue where the search box background in File Explorer might be the opposite color of your current mode.
- There’s an issue where the taskbar isn’t able to display if File Explorer is maximized and you have the taskbar set to auto-hide.
- The File Explorer appears to open and close before finally finishing drawing when launched from certain locations.
- [Widgets]
- The notification badge number may appear misaligned on the taskbar.
- In some cases, the notification banner for some badging will not appear in the widgets board.
- [Printing]
- There’s an issue in recent Dev Channel flights causing lines to not be included when printing tables from certain apps.
Should You Update?
Considering the fixes and new features in this build, it can be convenient to upgrade to Windows 11 Build 25188 if you use the touch keyboard often. Moreover, it also includes a number of other fixes.
That said, if you use applications and programs that are dependent on the .NET Framework 3.5, then it is likely that those won’t work anymore after installing this update, due to a known issue. This factor alone is a deal-breaker in terms of installing this flight.
Considering these, you need to consider what type of work you intend to do on this OS and only then make up your mind whether about whether to install this update or not.
After taking into account the new features as well as the issues, you can choose if you want to upgrade to this build right now using the given guide below.
How to Install Windows 11 Build 25188
To install this update, you need to be running Windows 11 and subscribed to the Dev channel. If you have enabled Windows updates, you will automatically get a “New features are ready to install” prompt.
If not, follow these steps to install the update:
-
Navigate to the Settings app and then click Windows Update on the left.
-
Here, click Check for updates on the right side of the window.
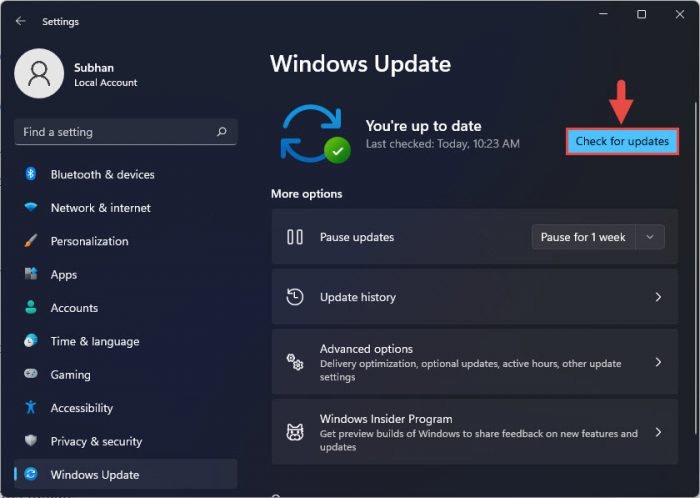
Check for pending updates -
You will then see either of the following update available under Updates available to download:
Windows 11 Insider Preview 25188.1000 (rs_prerelease)
Click Download and install in front of it.

Begin downloading the update -
Once the update downloads and installs, click Restart Now to finalize the installation.
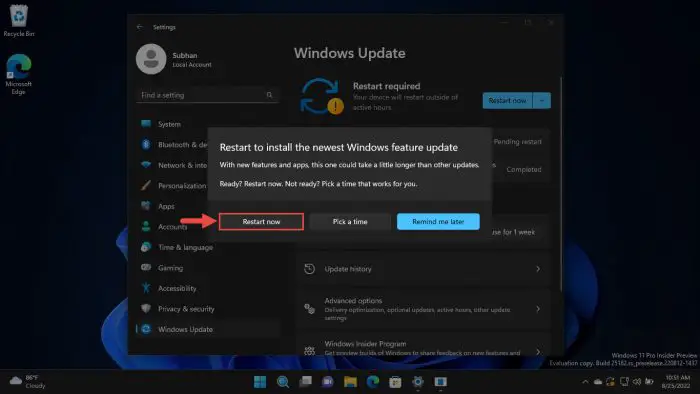
Restart computer
Once the computer restarts, you can verify that the OS has been updated to the build specified by typing in winver in the Run Command box.
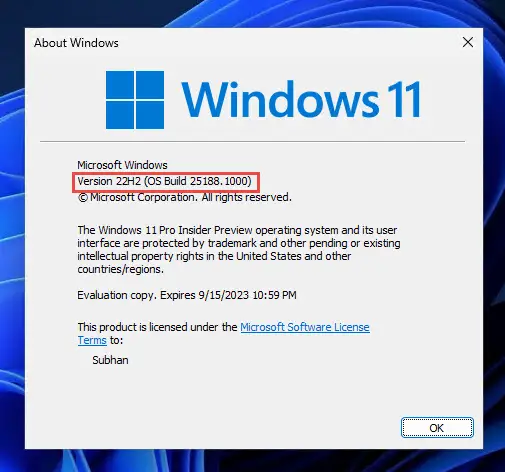
Rollback/Remove Windows 11 Insider Preview Update
If you do not wish to keep the installed preview update for some reason, you can always roll back to the previous build of the OS. However, this can only be performed within the next 10 days after installing the new update.
To roll back after 10 days, you will need to apply this trick.
Cleanup After Installing Windows Updates
If you want to save space after installing Windows updates, you can run the following commands one after the other in Command Prompt with administrative privileges:
DISM.exe /Online /Cleanup-Image /AnalyzeComponentStoreDISM.exe /Online /Cleanup-Image /StartComponentCleanup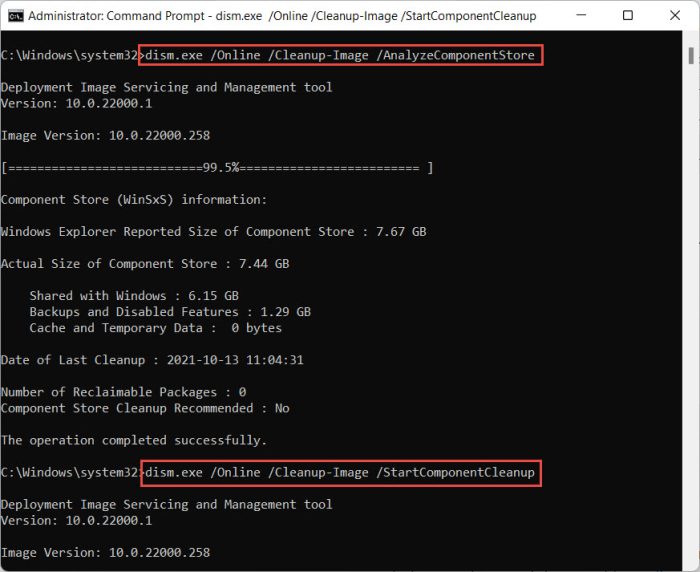
Windows 11 Insider Preview updates history
| Build | Release Date | Features added |
|---|---|---|
| Windows 11 Build 25227 | 19-Oct-22 | Improvements to Windows Update management, pop-up trailer preview in Microsoft Store, monoline icons in widgets board. |
| Windows 11 Build 25217 | 6-Oct-22 | Supports third-party widgets, new video calling experience in the taskbar, Simplified Chinese IME cloud suggestions, and Microsoft Store improvements |
| Windows 11 Build 25211 | 29-Sep-22 | New Widget Settings and Widget Picker, New Outlook for Windows experience, Task Manager in the taskbar context menu |
| Windows 11 Build 25206 | 21-Sep-22 | SMB authentication rate limiter and dynamic refresh rate |
| Windows 11 Build 25201 | 14-Sep-22 | Expandable widgets board and sign-in option in Game Pass widget |
| Windows 11 Build 25197 | 8-Sep-22 | Tablet-optimized taskbar restored, animated icons introduced in the Settings app, system tray icons updated |
| Windows 11 Build 25193 | 1-Sep-22 | New Braille support for Narrator and Xbox subscription management from the Settings app |
| Windows 11 Build 25188 | 24-Aug-22 | Intelligent touch keyboard when the physical keyboard detached |
| Windows 11 Build 25169 | 28-Jul-22 | Added App lockdown feature |
| Windows 11 Build 25126 | 25-May-22 | Improved account settings page |
| Windows 11 Build 25120 | 18-May-22 | Added search widget on Desktop/ |
| Windows 11 Build 25115 | 11-May-22 | Added suggested actions feature |
| Windows 11 Build 22616 | 5-May-22 | Improved Xbox controller bar |
| Windows 11 Build 22598 | 13-Apr-22 | Improved Windows Media Player, Windows Spotlight default background |
| Windows 11 Build 22593 | 6-Apr-22 | Homepage to Windows Explorer |
| Windows 11 Build 22579 | 18-Mar-22 | Allows naming start menu folders |
| Windows 11 Build 22572 | 9-Mar-22 | Introducing Microsoft Family and Clipchamp |
| Windows 11 Build 22567 | 2-Mar-22 | Smart App Control, Focuses On Renewable Energy |
| Windows 11 Build 22557 | 16-Feb-22 | Folders of pinned apps, DnD, Focus, Live captions, quick access to Android apps, pin files to Quick Access, and more. |