Ahead of Patch Tuesday‘s release for March 2023, Microsoft has released the “Moment 2” update for Windows 11 22H2. KB5022913 has been released which is a large update in size, packed with many new features and fixes. Installing this update will upgrade your operating system’s build to 22621.1344.
Note that this is an optional preview update and will need to be installed manually. However, if you choose to skip this update, the new features are still likely to be introduced in the upcoming Patch Tuesday release that will be available on 14th March 2023.
The highlight of the KB5022913 “Moment 2” Windows 11 update is that Microsoft has incorporated Bing’s search right into the taskbar. As you may already be aware, previously, Microsoft introduced ChatGPT to bing’s search and significantly amped up the research game. Now, you can access the results directly from your Windows 11 taskbar. However, there are some caveats of this feature discussed further down this post.
Moreover, some other features have also been introduced, like a tablet-optimized taskbar, tabs in Notepad, screen recording support inside the Snipping Tool, Windows Studio Effects integrated into Microsoft Teams, and much much more.
You can jump directly to the offline installers for KB5022913 given below, learn how to install it from the Windows Update Setting page, or first see what’s new in this release.
Table of contents
KB5022913 Release Summary
- Update KB article: KB5022913
- Update Build: 22621.1344
- Supported OS: Windows 11 22H2
- Release Date: 28th February 2023
- Microsoft announcement: https://blogs.windows.com/windowsexperience/2023/02/28/introducing-a-big-update-to-windows-11-making-the-everyday-easier-including-bringing-the-new-ai-powered-bing-to-the-taskbar/
KB5022913 Complete Change Log
AI-Integrated Bing Search Box in Taskbar

The biggest flex for the KB5022913 update is that it includes a new search box in the taskbar that is powered by Bing. Bing is in turn powered by ChatGPT. This enables the users to get the most relevant results, by far, directly from their taskbar.
However, one caveat of this hyped-up feature is that the search results open in the Edge browser. In the example below, we entered the query directly into the search box. Upon pressing Ente, Microsoft Edge popped up and showed the results in the Edge browser.
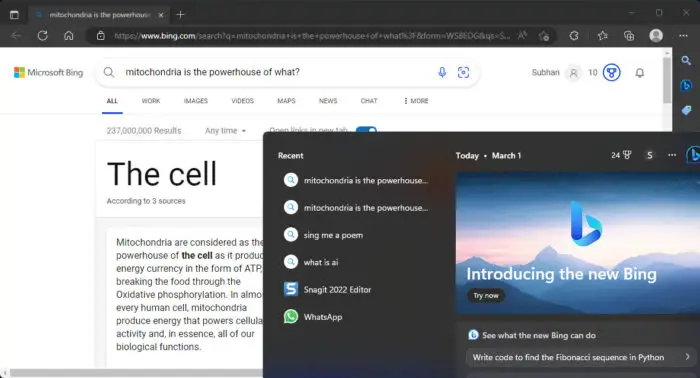
Hence, it can be concluded that Microsoft did not integrate AI into Windows, but simply integrated the ChatGPT-enabled Bing search engine into the taskbar.
That said, when you install KB5022913 on Windows 11 22H2, the search box automatically appears in the taskbar even when it is disabled. You can choose to keep it, change it into an icon instead, or hide it from the following Settings page:
Settings app >> Personalization >> Taskbar >> Taskbar items
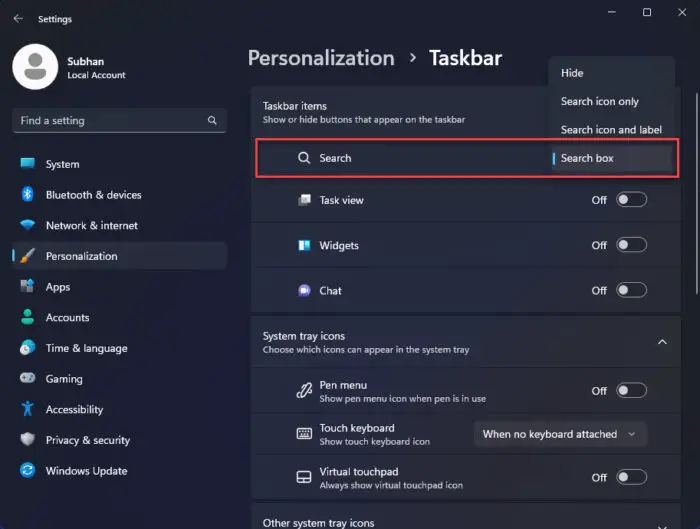
iPhone Linking
Previously, users could connect their Android to the “Phone Link” app on their Windows PC. They were then able to send and receive calls and messages, open phone apps, and perform other actions on their phone directly from the computer.
Now, Microsoft has extended this support for iOS (iPhone) devices as well.
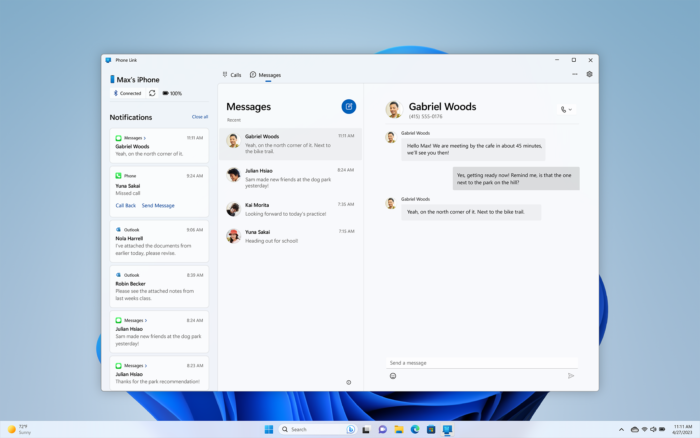
Tabs Support in Notepad
The Notepad is perhaps the most basic text editor out there, natively available in Windows. Microsoft has now added support for tabs inside the app. This way, you do not have to open multiple instances (windows) of the Notepad app and increase your productivity by editing multiple Notepad tabs simultaneously.
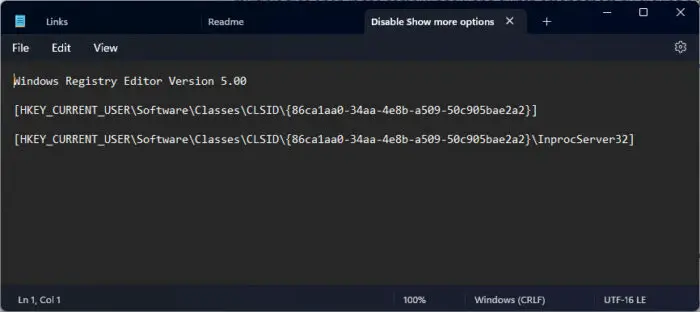
Screen Recording in Snipping Tool
Before this update rolled out, you could only capture a still image of the screen using the built-in Snipping Tool. After installing KB5022913, you now also have the option to record the screen as a video.
To begin screen recording using Snipping Tool, open the app and toggle the recording option to the video icon.
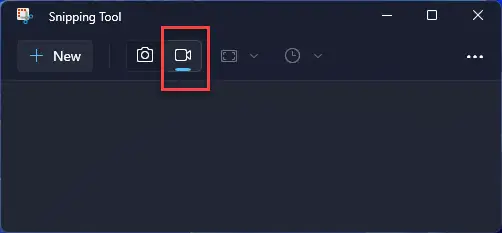
Next, click “New” and then select the portion of the screen that you want to record.
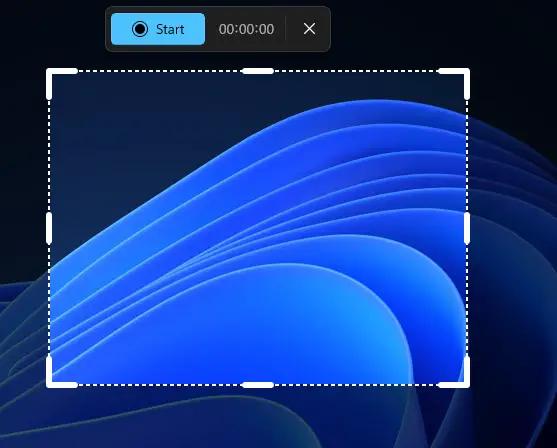
Once selected, click on the “Start” button, and the Snipping Tool will start recording after a 3-second countdown.
Windows Studio Effects
Windows Studio Effects was already a part of Windows 11 for a long time. However, with KB5022913, the feature has now been integrated into Microsoft Teams.
The Windows Studio Effects feature is a “collection of audio and video effects that enables you to customize your audio and video for any situation you are in.” Basically, it is an AI-powered tool that artificially makes you look and sound more appealing.
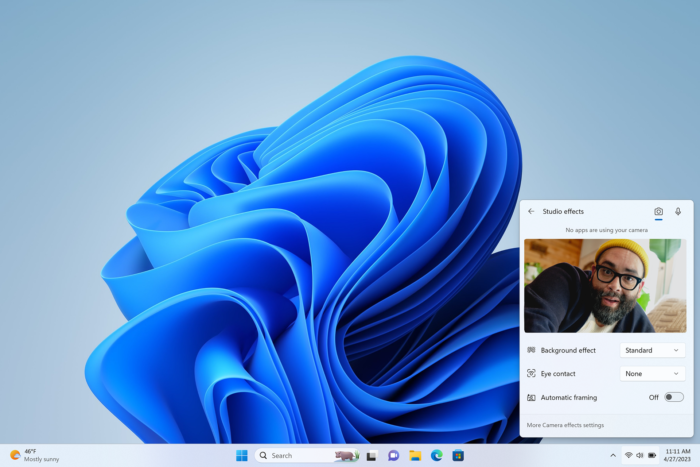
That said, this feature is only available to a handful of users. Only devices with certain Qualcomm processors and Neural Processing Units (NPUs) have this feature at the moment.
If you are one of the lucky users to have this feature, do let us know the extent of the miracles this feature has worked for you in the comments section at the end of this post.
Redesigned Quick Assist App
The Quick Assist application has been redesigned and changed from having an old look to something more in tone with Windows 11. Of course, everything is in tone with Windows 11 as long as it has rounded corners.
This is what Microsoft has done. The Quick Assist app now has rounded corners and looks more appealing. Moreover, it also adheres to the general theme applied to your OS. However, nothing else has changed inside the app or in terms of functionality.
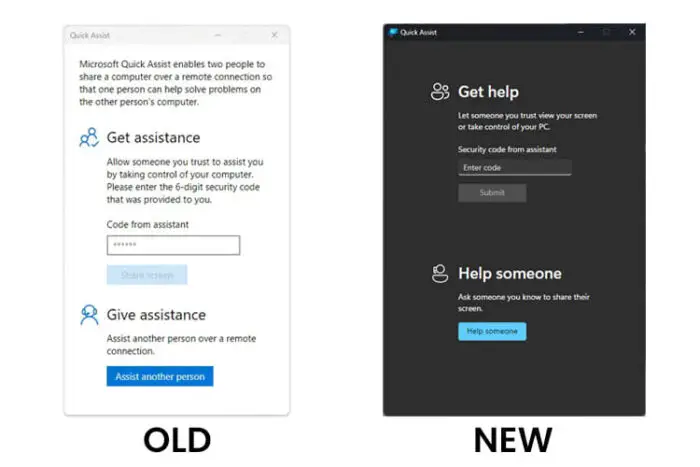
Other Exciting Features in KB5022913
There are just too many enhancements in KB5022913 to be discussed individually in this post. Here is a summarized list of the other improvements in the Windows 11 update:
-
New widgets for Phone Link, Xbox Game Pass, and Spotify.
You can now find new widgets for the aforementioned applications that appear when you click the widgets/weather button in the taskbar.
-
Full-screen widgets board.
You can now view the widgets board in full-screen mode by clicking the “expand” button from the top-right corner. You can also collapse it later using the same button.
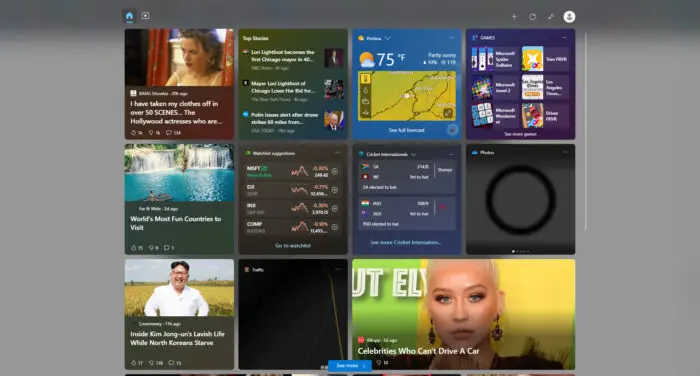
Full-screen widgets view -
Tablet-Optimized Taskbar.
If you have a 2-in-1 device that can also be converted into a tablet on demand, then you’re in luck. You can now get a cleaner look of the desktop when the taskbar is collapsed. Microsoft has been working on the feature for quite some time now to make the tablet-optimized taskbar error-free.
There are two states of this taskbar: collapsed and expanded. To switch between the two states, swipe up and down on the bottom of your screen. When collapsed in tablet mode, the taskbar recedes to give you more screen space and keeps you from accidentally opening the taskbar. When expanded in tablet mode, the taskbar is optimized to be easier to use with touch. Your taskbar will automatically change to this optimized version when you disconnect or fold back the keyboard.
MicrosoftYou can manage how the taskbar behaves on 2-in-1 devices from the following Settings page:
Settings app >> Personalization >> Taskbar >> taskbar behaviours
-
Enhancements to Narrator with support for more Braille displays.
Using your Braille display while moving between Narrator and other screen readers is now a simple task. This essential feature makes it possible for the Narrator to easily connect with accessible add-ons, guaranteeing that differently-abled persons can do so without any hindrance.
-
AI-powered File recommendations on the Start menu.
The Start menu will now automatically suggest files for you open and work on using AI. However, this feature will only be available to the users connected to an Azure Active Directory.
-
AI-powered energy recommendations.
You can now improve your battery time by following the energy recommendations by Windows. You can find the new energy recommendations on the following Settings page:
Settings app >> System >> Power & battery >> Energy Recommendations
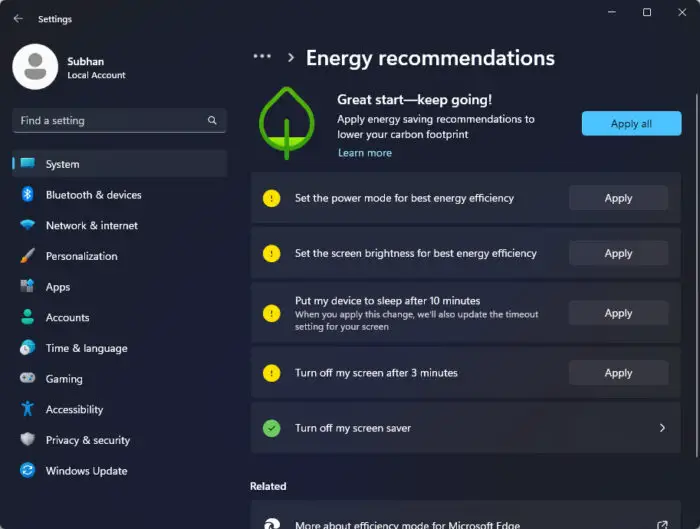
Energy recommendations Simply click “Apply” in front of the energy recommendation to implement the new setting, or click “Apply all” to implement all of them altogether.
Other Improvements and Fixes in KB5022913
- The system tray icons have been enhanced. All icons will have a rounded focus and hover treatment in the lower right. You can move icons to rearrange them in the “Show hidden icons” flyout menu or move icons to the taskbar.
- Voice access has been made more flexible and supports interaction with more user interface (UI) controls. Voice now interacts with controls that contain:
- Names that have numbers, such as “Click 5”.
- Names without whitespaces between them, such as “click PivotTable” or “click PivotChart”.
- Names that have special characters, such as Bluetooth & devices (“click Bluetooth and devices”) or Dial–up (“click dial hyphen up”).
- Voice now supports spin controls, thumb controls, and split buttons. You interact with these controls by using the “click” command or number overlays.
- Addresses issues that affect snapping commands that snap a window left or right using Voice.
- Provides voice scrolling enhancements. You can use voice to scroll to the extreme left and right on a page. You can also use continuous scrolling to the left or right like what is already present for vertical scrolling.
- The following enhancements have been made to the Task Manager:
- Filtering—You can now filter processes using the binary name, PID, or publisher name. The filter also applies when you switch between pages. The keyboard shortcut is ALT+F.
- More theme options—You can now choose a theme for Task Manager that is different from the Windows theme. Also, all dialogs, except for the “Run new task” and the “Properties” dialog, now support themes. The dialogs will use app-specific themes or Windows themes.
- Efficiency mode—You can now opt out of confirmation dialogs when you turn on Efficiency mode.
- This update addresses an issue that affects the Color filter setting. When you select “Inverted,” the system sets it to “Grayscale” instead.
- This update addresses an issue that affects IE mode. The text on the status bar is not always visible.
- This update addresses an issue that displays a blue screen during video playback. This occurs after you set High Dynamic Range (HDR) on your display.
- This update addresses an issue that might affect the touch keyboard and the PIN entry keyboard. You might not be able to use them to enter text when you sign in to your device.
- This update addresses an issue that affects which folders appear in the “Browse” for “Folder picker.”
- This update addresses an issue that affects File Explorer. When you use Shift+Tab or Shift+F6 shortcut keys, the input focus does not move.
- This update addresses an issue that affects the user interface (UI). The volume up and volume down commands from a Bluetooth keyboard do not display.
- This update addresses an issue that affects Xbox subscribers. If you buy an Xbox subscription using the “Redeem code” option, the Xbox subscription card does not appear on the Settings Accounts page. This issue occurs when recurring billing is off.
- This update adds the new Tamil Anjal keyboard for the Tamil language.
- This update improves the reliability of Windows after you install an update.
- This update affects the United Mexican States. This update supports the government’s daylight saving time change order for 2023.
- This update addresses a date information issue. It affects the format of dates sent between Windows and some versions of the Heimdal Kerberos library.
- This update addresses compatibility issues that affect some printers. These printers use Windows Graphical Device Interface (GDI) printer drivers. These drivers do not completely adhere to GDI specifications.
- This update addresses an issue that affects the software keyboard. It does not appear in the Out-of-Box Experience (OOBE) after a Push-button reset (factory reset). This type of reset requires an external keyboard to be attached to provide credentials.
- This update addresses an issue that affects AppV. It stops file names from having the correct letter case (uppercase or lowercase).
- This update addresses an issue that affects Microsoft Edge. The issue removes conflicting policies for Microsoft Edge. This occurs when you set the MDMWinsOverGPFlag in a Microsoft Intune tenant and Intune detects a policy conflict.
- This update addresses an issue that affects provisioning packages. They fail to apply in certain circumstances when elevation is required.
- This update addresses an issue that affects Azure Active Directory (Azure AD). Using a provisioning package for bulk provisioning fails.
- This update addresses an issue that affects Universal Print’s Configuration Service Provider (CSP). A command prompt window appears when you install a printer.
- This update addresses a reliability issue that occurs when you use Task View.
- This update addresses an issue that might affect lsass.exe. It might stop responding. This occurs when it sends a Lightweight Directory Access Protocol (LDAP) query to a domain controller that has a very large LDAP filter.
- This update addresses an issue that affects the Local Security Authority Subsystem Service (LSASS). LSASS might stop responding. This occurs after you run Sysprep on a domain-joined machine.
- This update addresses an issue that affects copying from a network to a local drive. Copying is slower than expected for some users.
- This update addresses an issue that affects parity virtual disks. Using Server Manager to create them fails.
These are all of the features, improvements, and fixes that KB5022913 offers for Windows 11 22H2. To read more in-depth about these, refer to this Microsoft announcement.
Moreover, there are also some known issues with this update. You can read all about the open (and fixed) known issues in our separate post:
Download and Install KB5022913
You can install Kb5022913 on a Windows 11 22H2 PC through Windows Update as well as a standalone installer.
Download and install Windows 11, or check if your system meets the minimum hardware requirements for Windows 11.
Download KB5022913 Offline Installers
To download the KB5022913 MSU offline installer for Windows 11 22H2, click on the respective link below:
Download Windows 11 22H2 KB5022913 for x64-based systems [281.5 MB]
Download Windows 11 22H2 KB5022913 for ARM-based systems [383.4 MB]
To install the update, simply run the downloaded MSU file and Windows will automatically install the update. You can also extract the CAB file from the MSU file and install it.
To download any other updates related to any of the above, please check the Microsoft Catalog.
Windows Update
Perform the following steps to download and install KB5022913 on your Windows 11 22H2 computer:
-
Navigate to the following:
Settings app >> Windows Update
-
Click “Check for updates.”
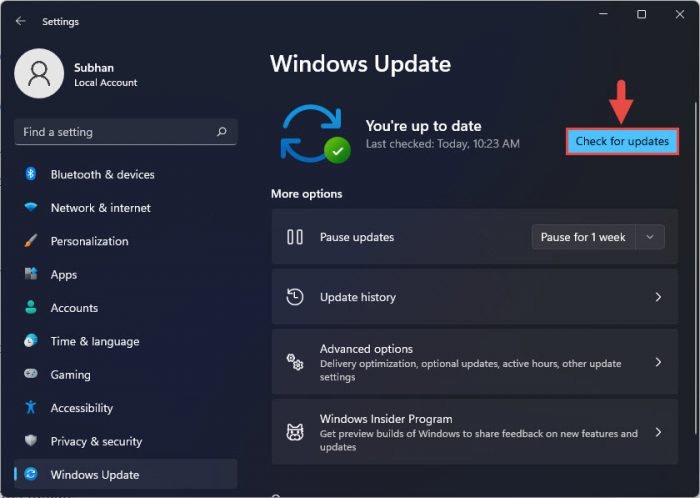
Check for pending updates Windows will now check for available updates.
-
Click “Download and install” under the available “KB5022913” preview update.
You will now see the following update available:
2023-02 Cumulative Update for Windows 11 Version 22H2 for x64-based Systems (KB5022913) is available.
Click “Download and Install” under it.
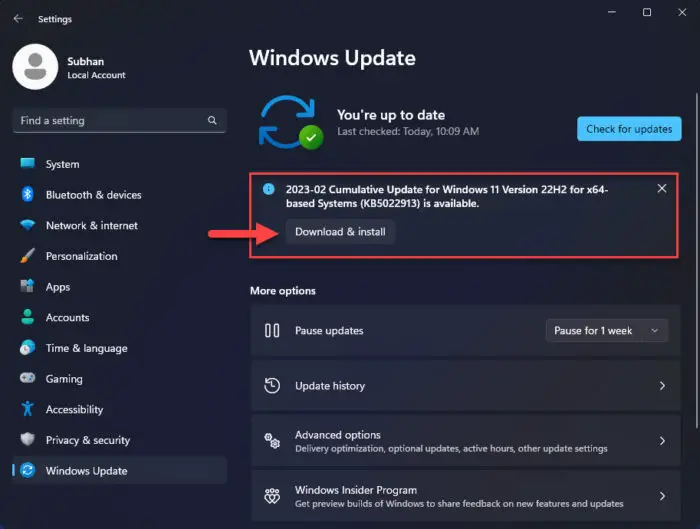
Download and install KB5022913 The Windows update will now begin downloading and then installing.
-
When installed, click “Restart now.”
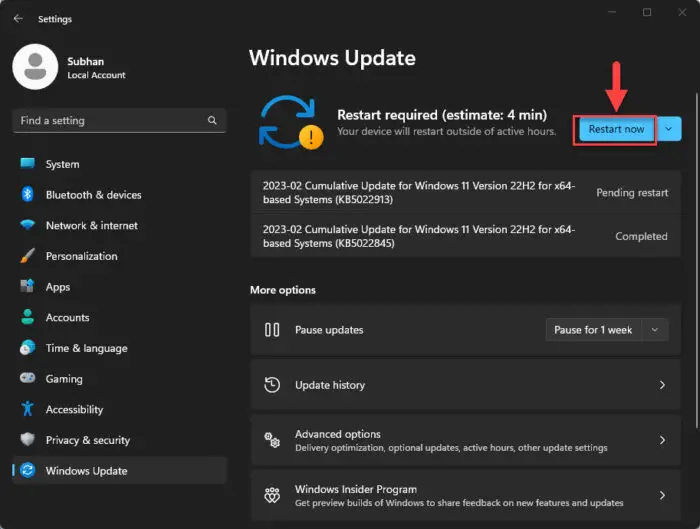
Restart computer
Once the computer reboots, the update will be successfully installed. To confirm this, check the updated build number by typing in winver in the Run Command box.
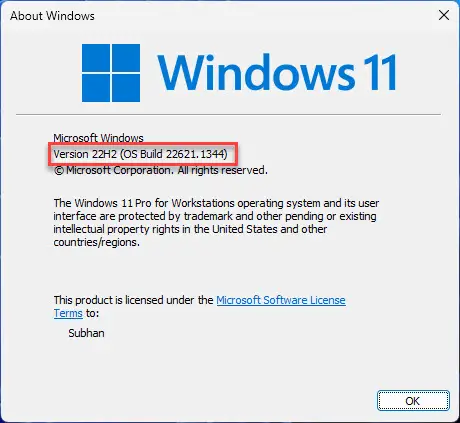
Rollback/Remove Windows 11 Cumulative Update
If you do not wish to keep the installed update for some reason, you can always roll back to the previous build of the OS. However, this can only be performed within the next 10 days after installing the new update.
To roll back after 10 days, you will need to apply this trick.
Cleanup After Installing Windows Update
If you want to save space after installing Windows updates, you can run the following commands one after the other in Command Prompt with administrative privileges:
dism.exe /Online /Cleanup-Image /AnalyzeComponentStore
dism.exe /Online /Cleanup-Image /StartComponentCleanup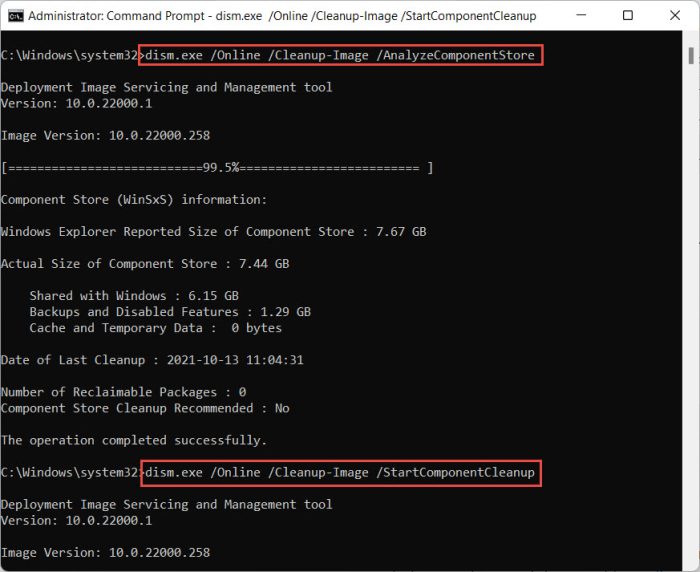
Block KB5022913 from Installing
Since this is a preview update, it will not install itself. However, once the same updates are available through the upcoming Patch Tuesday release, these features will be installed automatically.
If you want to block them from installing, temporarily or permanently, you can follow the steps below:
-
Download the “Show or hide updates” tool from Microsoft.
-
Run the utility and click Next to start the scanning process.

Show or hide updates -
Next, click the “Hide updates” button.

Hide updates -
Select the updates you want to block and click Next.
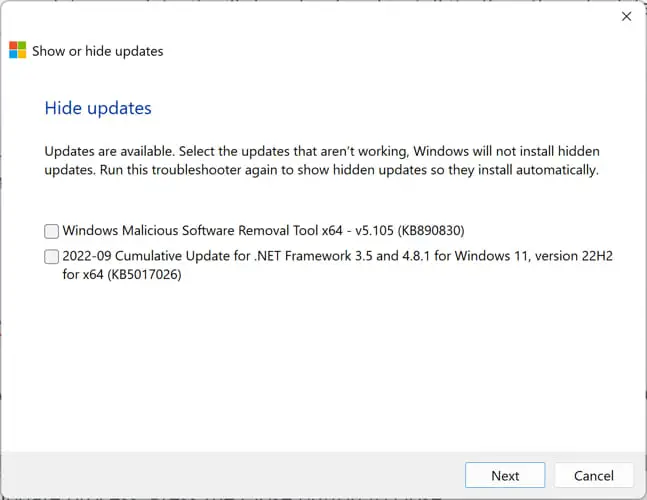
List of updates to hide This automatically hides the update from Windows Update and it will not be installed during the next update process.
-
Press the Close button to close.
If you want to unhide or show hidden updates, run the tool again and select Show hidden updates instead of “Hide updates.” The rest of the process is the same.
Final Verdict
The Windows 11 22H2 Update KB5022913 “Moment 2” update is sort of a replacement for the updates that Microsoft used to roll out as a “Feature Update” in the first half of the year. KB5022913 includes some significant features that will enhance your Windows OS experience and take it to the next level.
Moreover, these features have been rigorously tested on the Insider channels before making their way to the stable channel users. Therefore, it is safe to assume that, for the most part, they are bug-free.
With that said, we recommend that you install and enjoy the update today so you can gloat about “how great Windows 11 is” to your peers before they do.




