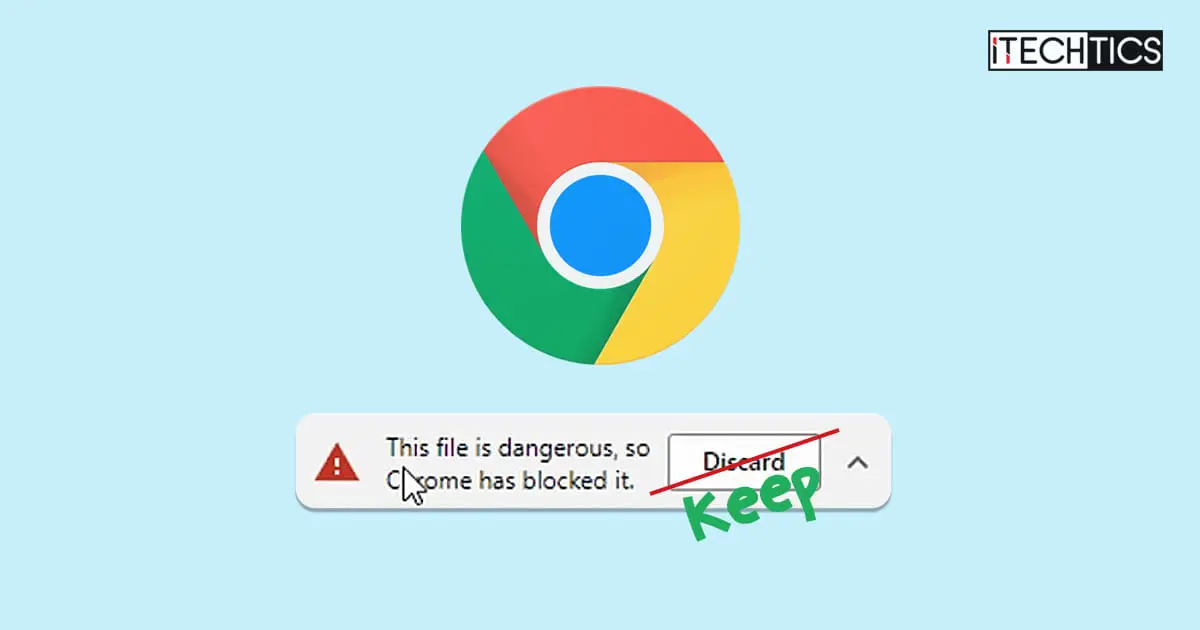The internet today is filled with malicious content. Even the most legitimate websites can be hacked and viruses can be planted in the download files. Thankfully, Google has embedded its own security protocols into the Chrome browser which acts as the first line of defense against viruses and trojan horses that may be hidden in the files that you are downloading.
By default, Google Chrome blocks any downloads by scanning them beforehand that may be harmful to your computer or has malicious behavior. However, in certain cases, you need to download files that are perfectly safe to install, but Chrome blocks them as well. At the moment, there is no way to keep or save the files. If you have experienced such a problem, then you must have certainly come across one of the following prompts by Chrome:
(File name) is dangerous, so Chrome has blocked it.
The file is dangerous so Chrome has blocked it.

In such cases, Chrome doesn’t allow you to perform any other action on the file except discard them. However, there is a workaround.
In this post, we are going to show you how to prevent Google Chrome from blocking your downloads. But before we do that, let us see what Chrome blocks a download in the first place.
Why Google Chrome Blocks Downloads
Chrome might block a download for any one of the following reasons:
- You tried to download malware or the file you tried to download contains malware.
- The item you downloaded may make unwanted changes to your computer.
- The downloaded content will leak your private data.
- You downloaded a potentially dangerous piece of software.
- The downloaded item will make changes to the browser or add unwanted extensions or toolbars.
As you can understand from the reasons for blocking a download, Chrome tries to protect your data and your computer through this mechanism. In certain cases, some third-party software is also blocked, but you need to download them anyway. In that case, you can allow Chrome to perform the downloads anyway.
How to Unblock Downloads in Google Chrome
Previously, Google Chrome prompted its users with the following:
This type of file can harm your device. Do you want to keep (file name) anyway?
With this statement, the user was given the option to keep or discard the file. However, that is not the case anymore. Chrome just blocks the download and gives no option to keep it.
That being said, you can perform the following steps to allow a download to be installed, even though Chrome is attempting to block it:
Note: These steps need to be performed before initiating the download. If you have already attempted to download an item and Chrome has blocked it, you will need to download it again after performing these steps.
-
Open the Chrome browser, click on the ellipses (3 dots) in the top-right corner, then click Settings.
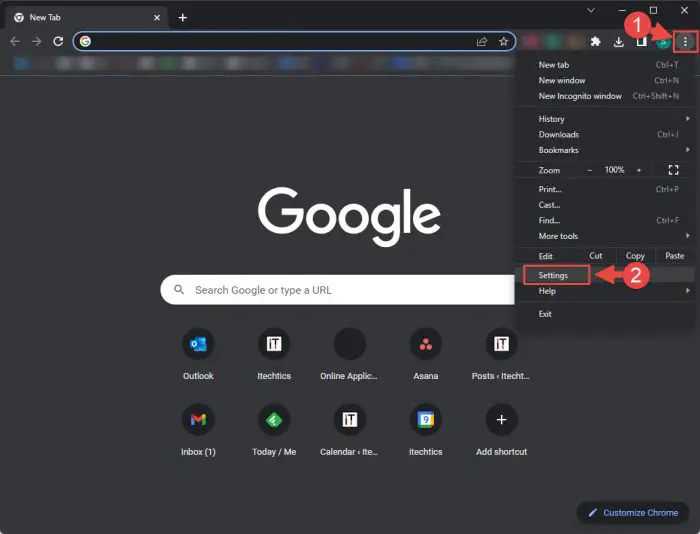
Open Chrome settings -
Switch to the “Privacy and Security” section, then click Security.
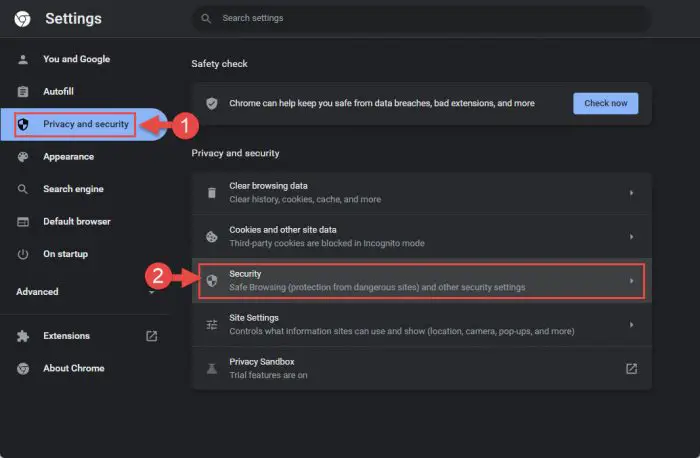
Open Security -
Under the Safe Browsing section, select No Protection.
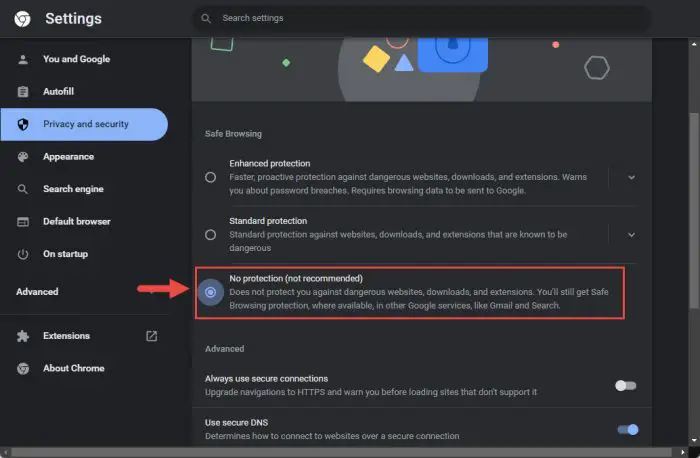
No protection -
When asked for a confirmation, click Turn off.
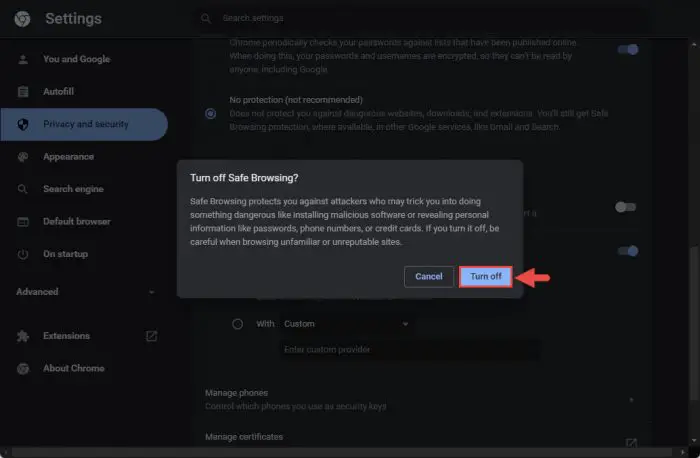
Confirm
That’s it! Chrome will now no longer block any future downloads. You may now continue to download the item that was earlier blocked by the browser.
We do suggest that you re-enable Safe Browsing in Chrome once you have successfully downloaded the content. This is to reinstate Chrome’s security protocols which will prevent potential threats from being downloaded in the future. Thus, you can either select “Standard protection,” which is Chrome’s default setting, or “Enhanced protection” for extra security.
Moreover, even after a file is downloaded and allowed through Chrome, the Windows operating system can still block you from executing it and prevent the file from making any changes. In which case, it needs to be manually unblocked.
How to Unblock a File
A downloaded file from the internet or even a file that has been copied from another computer/USB drive onto your PC can be blocked by Windows. Therefore, you must manually unblock it to execute it. Here is how:
-
Right-click on the file and click Properties from the context menu.
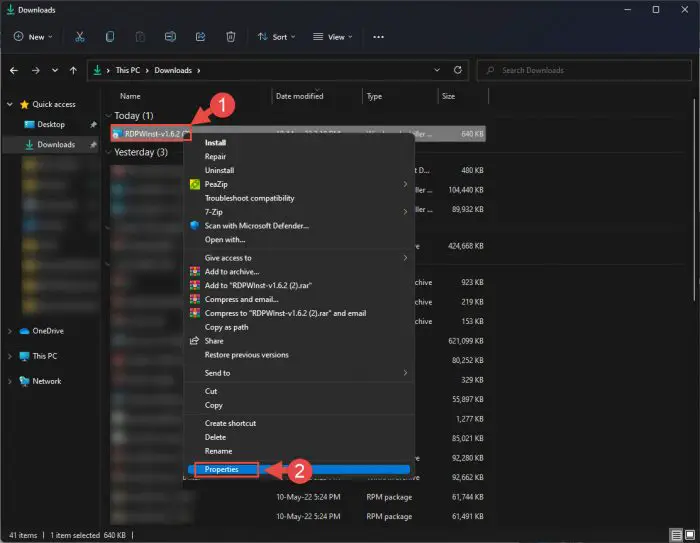
Open file properties -
From the Properties window, in the General table, check the box next to “Unblock,” and then click Apply and Ok.
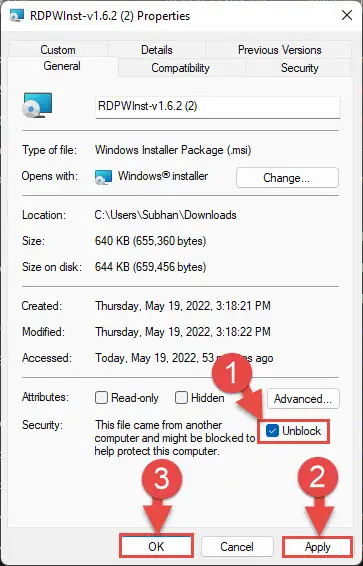
Unblock file
This should be done with every file that Chrome was initially blocking, but you downloaded it anyway. Again, we only recommend this for the content that you trust and doesn’t contain any viruses.
Closing Words
The default blocking of downloads in Google Chrome is for your safety. However, if the software has already been tried-and-tested, it can be assumed that it is safe for use. But in some cases, Chrome can still block it.
For example, we often write about tools developed by experts available on GitHub, but those are not licensed or signed by an authentic manufacturer. In that case, we manually allow Chrome to keep those downloads. Once they are downloaded, we revert Chrome’s settings to its default.
Frequently Asked Questions
How do I unblock Chrome downloads?
To keep the downloads that Google Chrome is blocking, navigate to Settings >> Privacy and security >> Security, then select No Protection.
Why is Chrome blocking downloads?
Google Chrome automatically blocks malicious downloads when one of the following reasons is true:
– The downloaded file contains virus or malicious content.
– An authorized manufacturer does not sign the downloaded software.
– You are downloading software that can potentially protect your private data.
– The downloaded software can make unauthorized changes to the system or browser.