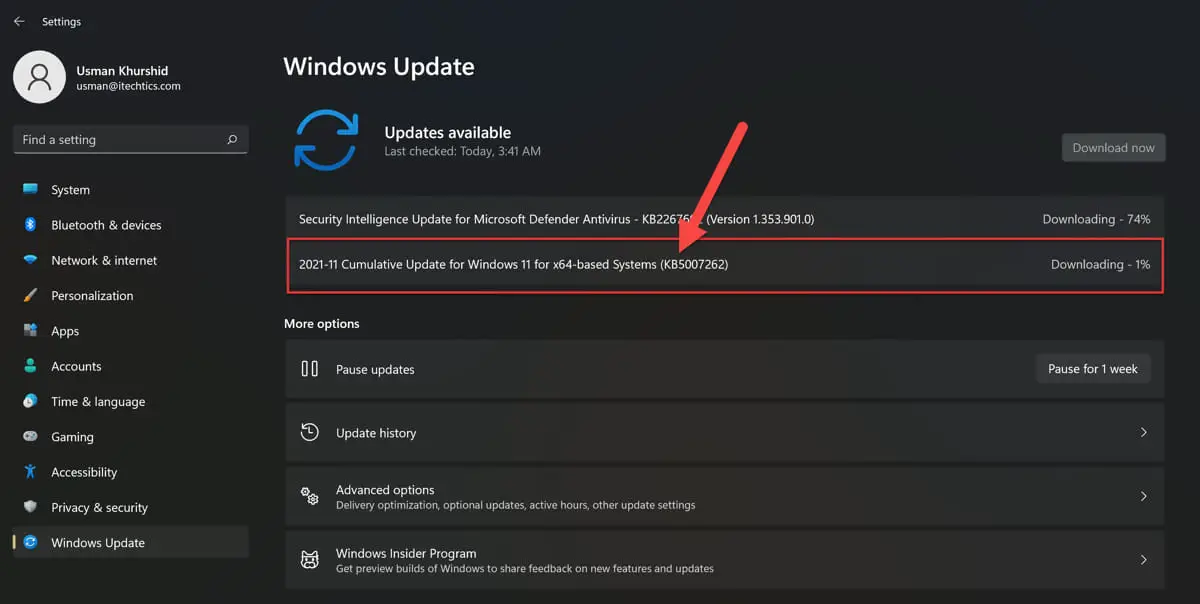Microsoft has released KB5007262 to Windows 11 Beta and Release Preview channels. If you have installed Windows 11 Beta or Release Preview, you will get this update from Windows Update.
Once you have installed KB5007262, your Operating System build will be updated to Windows 11 Build 22000.346. Build 22000.346 includes a total of 74 bug fixes, some of which are of high impact. We’ll discuss these changes below.
Updates and fixes in KB5007262
Microsoft is still trying to fix printer issues in Windows 11. This update also fixes a few problems with the printers. Apart from printers, this update also fixes issues related to File Explore, PowerShell and Hyper-V.
Windows 11 Build 22000.346 will fix the following issues for you:
- The problem with the Appx PowerShell cmdlet has been resolved in PowerShell 7.1 and later.
- An issue causing some users to see an unexpected “bad image” error message dialog at startup has been fixed.
- The issue that caused searchindexer.exe to stop responding during a remote desktop dismount operation has been resolved.
- The issue that affected the opening of SearchFilterHost.exe has been resolved.
- Support has been added for the cancellation of daylight savings time in the Republic of Fiji for 2021.
- The problem with certain processors causing devices to shutdown when waking from hibernation has been resolved.
- Wslapi.dll has been updated to resolve a COM initialization issue that may cause the calling process to fail.
- The Hyper-V virtual machine bus (VMBus) was fixed to resolve an issue that caused the Windows Subsystem for Linux (WSL) VM to occasionally time out when attaching disks. The issue also prevents the utility from starting.
- The System Memory Management Unit (SMMU) fault handling after hibernation has been fixed.
- A bug was fixed that caused the system to stop working after enabling Hyper-V.
- Fixes have been made regarding the inability to apply machine Group Policy objects automatically upon startup or in the background to devices on a domain which contain certain processors.
- The issue with the Server Manager cmdlet returning a failure has been resolved. Therefore, many Software Defined Data Center (SDDC) validations fail during the installation of optional features.
- The maximum transmission unit (MTU) for Internet Protocol version 4 (IPv4) can be configured to be less than 576 bytes on an interface.
- An issue causing get-winevent to fail has been repaired. This error is an InvalidOperationException.
- The issue with incorrect rendering of some variable fonts has been resolved.
- An issue was resolved that displayed glyphs at an incorrect angle when using the Meiryo UI font and other vertical fonts. These fonts are frequently used in Japan, China, and other Asian countries.
- A new feature has been added to facilitate certain cross-browser data transfers.
- An issue was fixed when a dialog opened in Internet Explorer.
- An issue caused certain apps to cease responding to user input. The problem occurs on devices with a touchpad.
- When you switched between different editing clients, there was a memory leak in ctfmon.exe that has been fixed.
For a complete list of changes, please go through this blog post.
How to install Windows 11 Build 22000.346
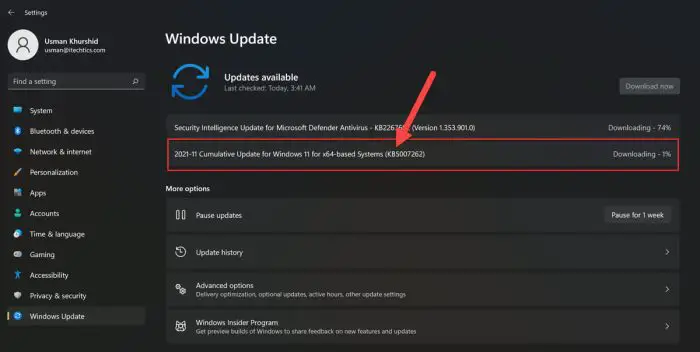
To install this update, you already need to be running Windows 11 and subscribed to the Beta channel. If you have enabled Windows updates, you will automatically get “New features are ready to install” prompt.
If you want to install Windows 11, you can follow this guide here.
Once done with the installation, navigate to the Settings app and then click Windows Update on the left. You will then see the following written in the right-hand pane.
2021-11 Cumulative Update for Windows 11 for x64-based Systems (KB5007262)
Now, click the Download Now button. Once downloaded, the update will install automatically and show a Restart message. Click Restart now.
Once restarted, you can verify that the OS has been updated by typing in winver in Run.
Rollback/remove Windows 11 Insider Preview update
If you do not wish to keep the installed preview update for some reason, you can always roll back to the previous build of the OS. However, this can only be performed within the next 10 days after installing the new update.
To rollback after 10 days, you will need to apply this trick.
Cleanup after installing Windows Updates
If you want to save space after installing Windows updates, you can run the following commands one after the other in Command Prompt with administrative privileges:
dism.exe /Online /Cleanup-Image /AnalyzeComponentStore
dism.exe /Online /Cleanup-Image /StartComponentCleanup