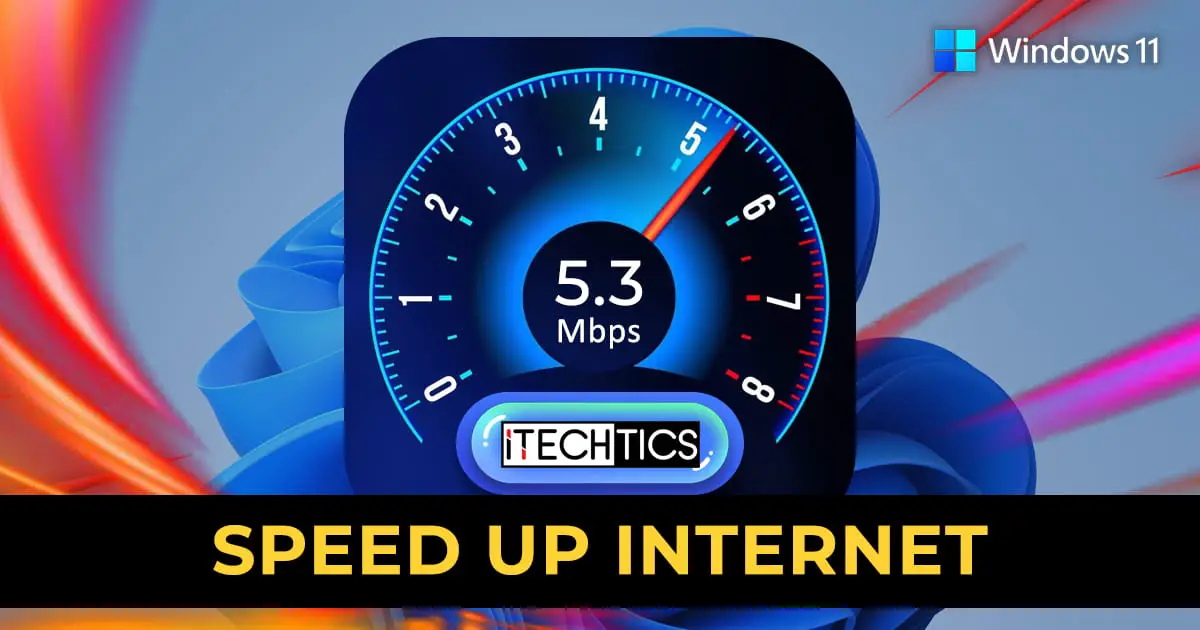Are you getting the download speeds your Internet Service Provider (ISP) promised you? Even if you are, your internet speed is still dependent on a bunch of other factors that may or may not be directly linked to your Windows 11 operating system. If you are experiencing a slow internet connection, maybe a lagging game, or slow online page loading, this post will assist you in determining the underlying issues and optimize your network performance for a better online experience.
There are several things to consider before you begin increasing your internet speed. Let’s get those out of the way by clearing out a few confusions a regular user may have.
Table of contents
- How to Check Internet Speed
- Difference between Bandwidth and Speed
- What Causes Slow Internet Speeds
-
How to Increase Internet Speed in Windows 11 and Windows 10
- Restart your Router
- Change Wi-Fi password
- Change Router Location
- Change Wi-Fi Channel
- Using Ethernet Cable
- Remove Reserved Bandwidth for Windows Updates
- Limit Bandwidth for Windows Updates
- Disable Peer-to-Peer Updates
- Turn Off Automatic Windows Updates
- Turn Off Metered Connection
- End Background Tasks Consuming Data
- Delete Temporary Files
- Disable Large Send Offload (LSO)
- Disable Windows Firewall
- Use the Download Manager
- Scan PC for Malware
- Disable Window Auto-Tuning
- Change to a Faster DNS Server
- Upgrade Your Internet Plan
- Conclusion
How to Check Internet Speed
We suggest that you start by checking the live internet speed that you are obtaining on your device, it may be wirelessly or through a wired connection. This can be done through several online platforms that offer these speed tests, and also provide additional information like ping, jitter, and the connected servers. Here is a list of such websites that you can use to check your internet speed using any web browser:
The scan results will then display (at least) your download and upload speeds, similar to the image below:
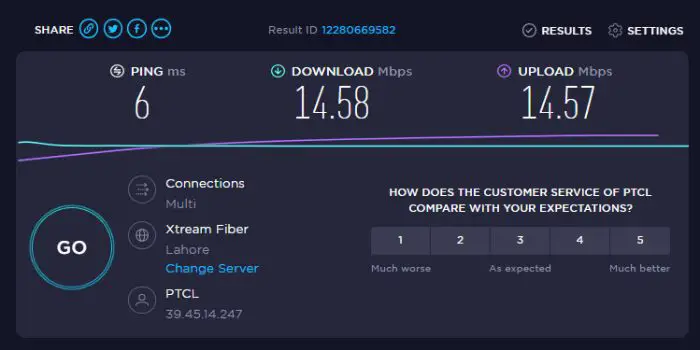
Now that you know what speeds you’re getting, how can you confirm whether it is what you are paying the ISP for? We’ll get to that in a minute.
Difference between Bandwidth and Speed
We discovered that many ISPs around us are advertising their internet plans by highlighting the respective bandwidths they are offering. The common public often mistakes this advertised bandwidth as the actual internet speeds (download speeds) and chooses a plan, which later turns out to be a disappointment for the consumer when the speeds they are achieving are far less than what was advertised.
We are here to inform our readers that bandwidth and internet speeds are two different things, and both are independent of the other.
We believe that the reason for this confusion between bandwidth and speed is because both are usually measured in Megabits Per Second (Mbps). The internet speed is measured in Mbps, but the bandwidth can escalate from Mbps to Gigabits Per Second (Gbps) as it increases.
Do not confuse Mbps with MBps – which is Megabytes Per Second. There are 8 bits in 1 byte. Ergo, a 100 Mbps speed is equal to 12.5 MBps.
Now allow us to distinguish between bandwidth and speed. Bandwidth is the maximum amount of data that can be transferred over the internet at any given time, whereas speed refers to how fast the data can be transferred. In easier words, consider bandwidth as the number of lanes of a highway, and speed as the momentum of a car on that highway. The momentum of the car is independent of the number of lanes the highway has.
ISPs can (and often do) give you the promised bandwidth but set a cap on your download speeds. This is done so that the user does not consume maximum resources while downloading or uploading. Your assigned bandwidth can be distributed amongst the connected devices on your network, which in turn affects the download speeds of each device. This is because, in the end, all of that traffic is going through the same router – a bottleneck.
Now that you know what download and upload speeds you’re getting, and you also know what bandwidth package you’re paying for, how will you determine whether you’re achieving the speeds that you should be getting?
As a standardized rule, a user should be achieving a speed ratio of 1:8 against the internet connection. Meaning, if you have a 100 Mbps connection from your ISP, your download speed should be at least 12.5 Mbps (One-eight of a hundred). If you are achieving this ratio and still think that you have slow internet, you can perform the methods to increase your internet speed stated further down the article.
What Causes Slow Internet Speeds
As we mentioned earlier, there can be several reasons why your internet might be slow today. There may be just one of them affecting your download speed, or a few of them altogether. Here is a list of the most common reasons for slow internet:
- Multiple devices are connected to your router, consuming up your bandwidth.
- The Wi-Fi signals aren’t strong enough at your location.
- You may be connected to a metered connection that limits your internet speed and data consumption.
- Applications running in the background are consuming internet bandwidth.
- The malware on your system is consuming up your internet bandwidth.
- Interference on the Wi-Fi channel.
- Windows Update is consuming your internet bandwidth.
- A problem at the service provider’s end.
All of these factors can affect your internet speed. But not to worry! Here are 19 things you could try out to increase your internet speed.
How to Increase Internet Speed in Windows 11 and Windows 10
Restart your Router
It is not necessary that the fault for slow internet lies on your PC. Multiple different factors play the role of controlling your internet speed.
Whether connected to the internet via cable or through Wi-Fi, before performing any other troubleshooting techniques, we suggest that you start by restarting your router. Since routers are electronic devices, they also heat up. A restart can usually fix small issues inside of a router.
Moreover, routers have tiny memory caches which can cause them to behave oddly, but nothing a reboot won’t fix.
Change Wi-Fi password
It may be possible that unauthorized device(s) are connected to your Wi-Fi router/access point and consuming your bandwidth without you knowing. Therefore, it is wise to change your SSID password every few days so that the devices connected to the same router do not keep piling up.
Moreover, it is a good security practice to keep your password changing every now and then.
To change your Wi-Fi password, access its console by connecting to it first, and then enter the console’s IP address in any web browser (normally found beneath the router). When connected, log in using your credentials (default credentials are also usually printed beneath the router), go to WLAN Settings and update your password.
Note that you will need to reconnect all devices after changing your Wi-Fi password.
Change Router Location
It may not seem like much, but the location of your wireless router/access point matters and affects your internet speed directly. Objects around the router can be constructive, and occasionally destructive for the wireless signals being transmitted from it.
Furthermore, other factors such as the router’s height, antenna direction, and enclosure also affect the Wi-Fi signal’s strength, and hence the download speeds. Therefore, try moving your router to a few places to look for where you can achieve the maximum internet speeds. We suggest performing a speed test like the one we mentioned earlier in each place before proceeding to the next one.
Change Wi-Fi Channel
A channel is the bandwidth allocated through which our device(s) send and receive data wirelessly. Channels are virtual segregations in a larger bandwidth, which our devices then consume to communicate with one another.
The current Wi-Fi (Wi-Fi 6) technology works on two different frequencies: 2.4 Gigahertz (GHz) and 5GHz. This does not specifically mean that these are the only two frequencies the transmission signal stays on. The 2.4GHz means frequencies ranging from 2400 Megahertz (MHz) to 2500MHz. While 5GHz means frequencies from 5200MHz to 5800MHz.
A 2.4GHz band is relatively slower than a 5GHz band. However, the coverage area of a 2.4GHz band is greater than that of 5GHz. Therefore, if your device supports both 2.4GHz and 5GHz, but is at a greater distance from the Wi-Fi router, it might be using the 2.4GHz band over the 5GHz band, and it may look like the internet speed is slow.
Here is a complete guide on how to select a Wi-Fi channel, and how you can change the channel on your router to optimize internet speed.
You can also set your PC’s wireless router to connect to a 5GHz channel over a 2.4 GHz channel when available. Here is how:
- Launch the Network Connections page in the Control Panel by typing in ncpa.cpl in Run.
- Right-click on the wireless network adapter and then click Properties from the context menu.

- In the Properties window, click Configure under the Networking tab.
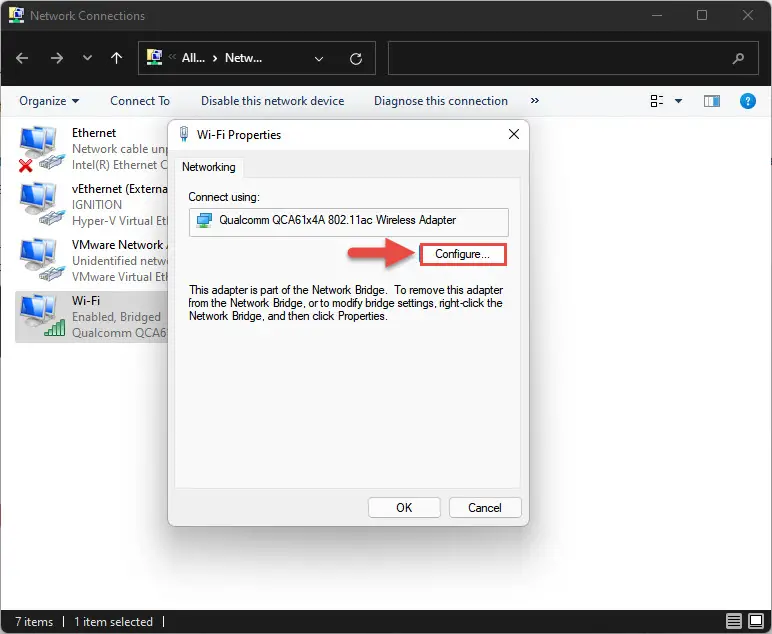
- In the next window, switch to the Advanced tab. Now click Preferred band from the list under “Property” and then select Prefer 5Ghz Band from the dropdown menu in front of it. Once done, click Ok.
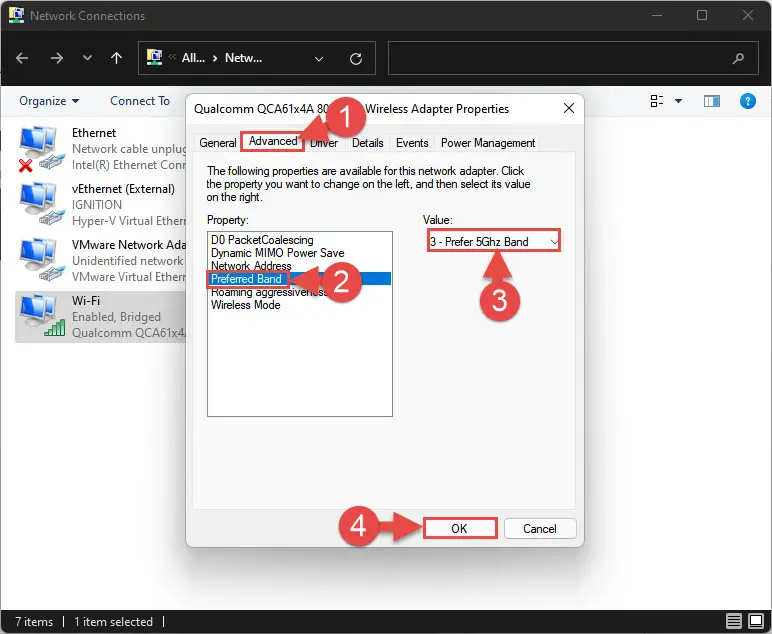
The wireless network adapter will now restart automatically and will connect to the 5GHz channel when available.
Using Ethernet Cable
If you have the option to use an ethernet/LAN cable over Wi-Fi, we suggest that you always prefer connecting to the internet using the cable. This is because there is less interference and jitter in cables as compared to the wirelessly transmitted signals through the air.
Opting for a cable connection rather than Wi-Fi will boost your download and upload speeds significantly.
Remove Reserved Bandwidth for Windows Updates
Windows secretly reserves a significant portion of the total available bandwidth for Windows updates. By default, 20 percent of the bandwidth is reserved for Windows updates, and is not being used entirely when there is no update available. You can remove this reservation from Windows 11 by following the steps below:
- Open the Group Policy Editor by typing in gpedit.msc in Run.
- Navigate to the following using the left pane:
Local Computer Policy >> Computer Configuration >> Administrative Templates >> Network >> QoS Packet Scheduler - Now double-click Limit Reservable bandwidth in the right pane.
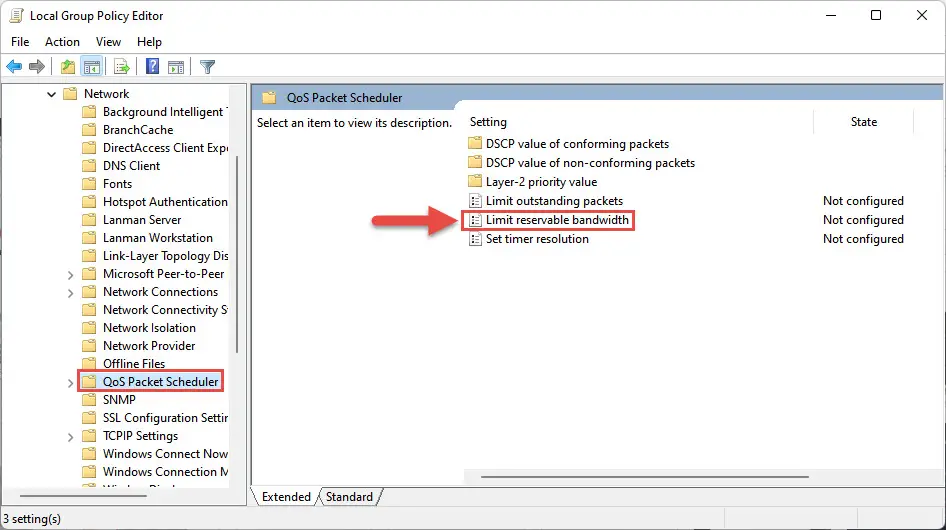
- In the popup window, select the Enable radio button, and then type in 0 in the text field in front of “Bandwidth limit (%).” Once done, click Apply and Ok.
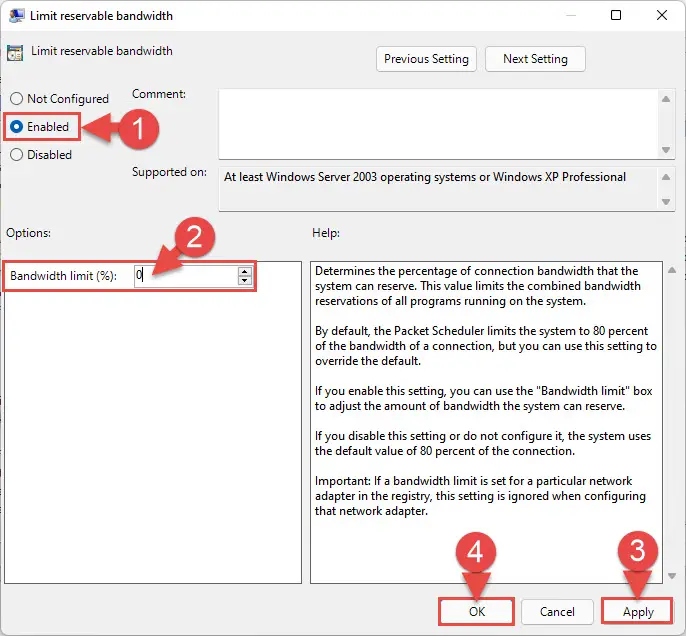
- Now open Command Prompt with administrative privileges and paste the following cmdlet so the changes can take effect:
gpupdate /force
Windows will now no longer reserve a 20% bandwidth for Windows updates, which means you can consume the entire bandwidth for which you are paying your ISP.
Limit Bandwidth for Windows Updates
Removing the reserved bandwidth for Windows updates does not mean that your system will not consume your internet bandwidth when an update is downloading. You can also set a cap on internet bandwidth for Windows updates when they are available. Doing so will ensure that there is still bandwidth available for you to perform your online tasks alongside a Windows update installation.
Here’s how you can limit your internet bandwidth for Windows updates:
- Navigate to the following:
Settings app >> Windows Update >> Advanced Options >> Delivery Optimization >> <a href="delivery-optimization-advanced">Advanced Options</a> - Under Download Settings, select the Absolute bandwidth radio button. Then, check both the boxes below it and set a limit (in Mbps) for the download cap.
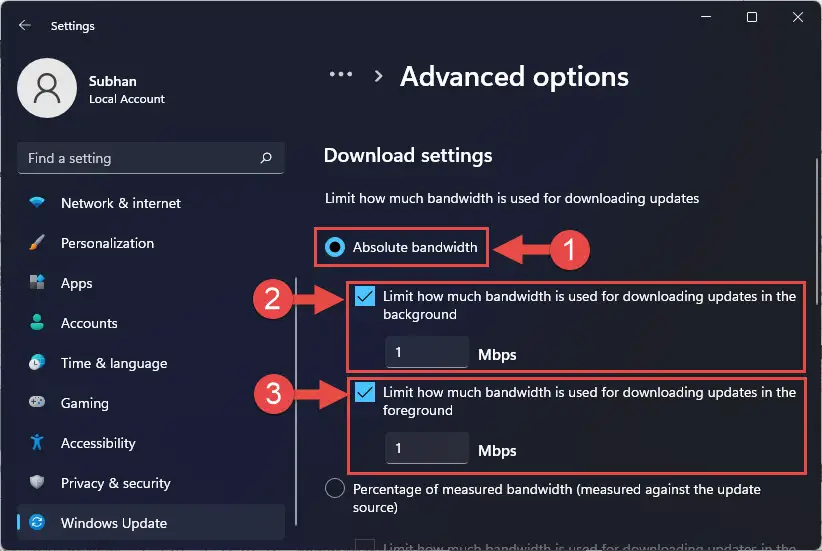
- Close the Settings app.
Windows Update will no longer exceed the threshold you have set for bandwidth consumption.
Disable Peer-to-Peer Updates
Windows comes with a functionality to share Windows updates and other files that have been downloaded onto one device with other devices on the same network. This feature avoids the update from being downloaded from Microsoft’s servers each time the same files are required by a device on the same network.
This feature is enabled on all Windows devices by default. You can disable it to make sure that peer-to-peer sharing isn’t clogging up your device’s network. Here is how to do so:
- Navigate to the following:
Settings app >> Windows Update >> Advanced Options >> <a href="http://ms-settings:delivery-optimization">Delivery Optimization</a> - Now toggle the slider in front of “Allow downloads from other PCs” to the Off position.
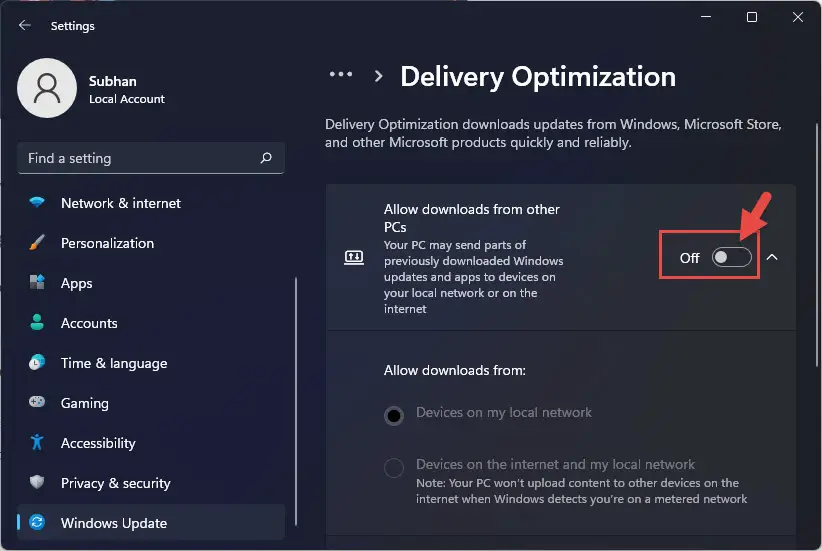
Turn Off Automatic Windows Updates
You can also turn off automatic Windows updates and perform them only when you are not performing speed-critical tasks. This will allow you to spread out your bandwidth consumption across your workload so that Windows updates do not affect your internet speed while undergoing any other tasks. Here are 3 ways you can permanently disable Windows 11 automatic updates.
Turn Off Metered Connection
As we mentioned earlier in this post, a metered connection will limit your internet speed and data consumption, resulting in a slower online experience. To unlock the true potential of your internet connection, switch off metered connection using the following steps:
- Navigate to the following:
Settings app >> Network and internet - Now select either Wi-Fi or Ethernet (whichever adapter you are using).
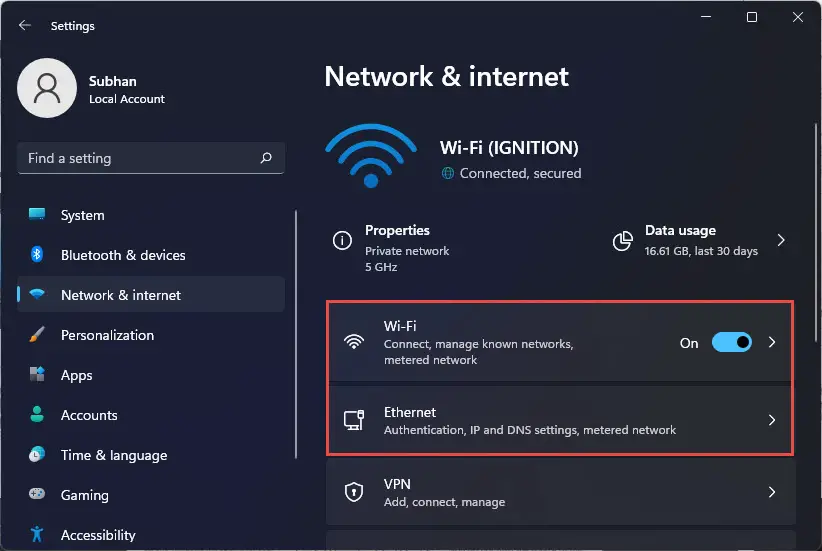
- On the next screen, click on the network you are connected to.
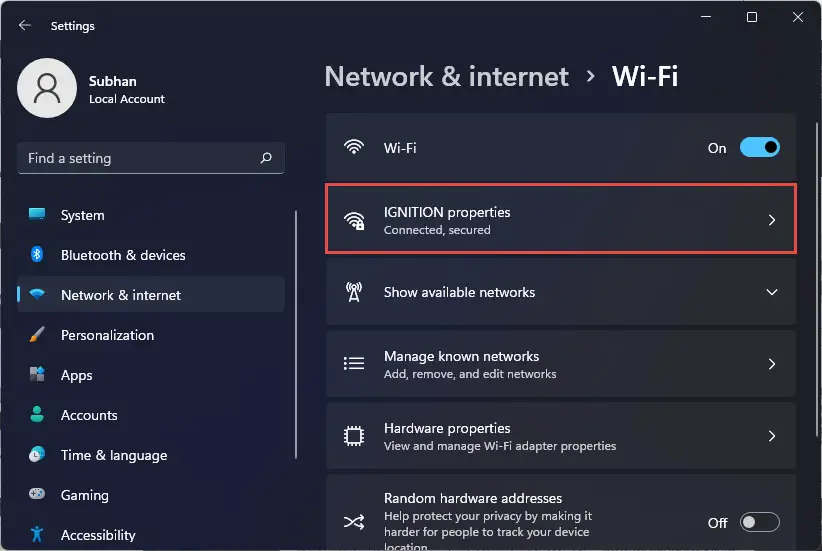
- On the next screen, move the slider in front of Metered connection to the Off position.
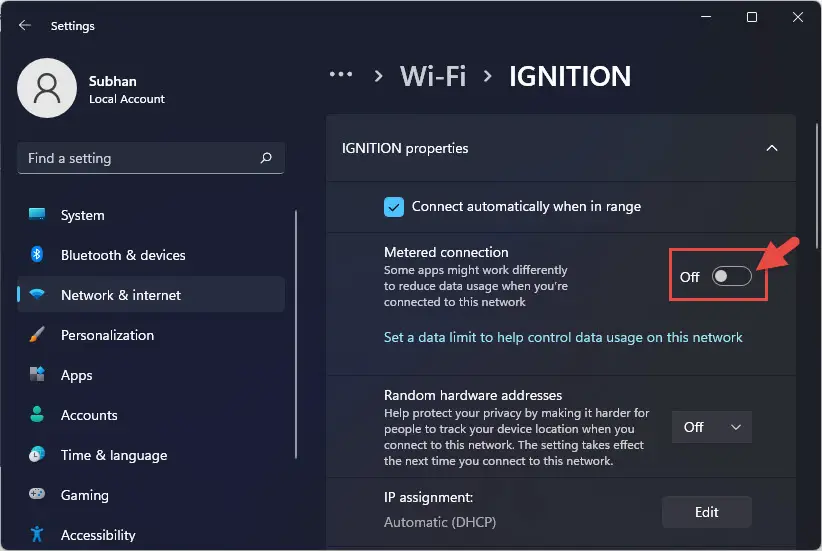
- Close the Settings app.
End Background Tasks Consuming Data
It may be possible that some apps running in the background are consuming your internet bandwidth, and therefore you are experiencing a low internet speed in the foreground. You can eliminate such tasks that are no longer required so that the internet bandwidth frees up for the more important task(s) at hand.
Before you begin doing so, it is important that you only eliminate the tasks whose function(s) you are familiar with, and are not crucial for the operating system.
- Open the Resource Monitor tool by typing in resmon in Run.
- Switch to the Network tab and then click on the Total (B/sec) tab to sort the column in descending order.
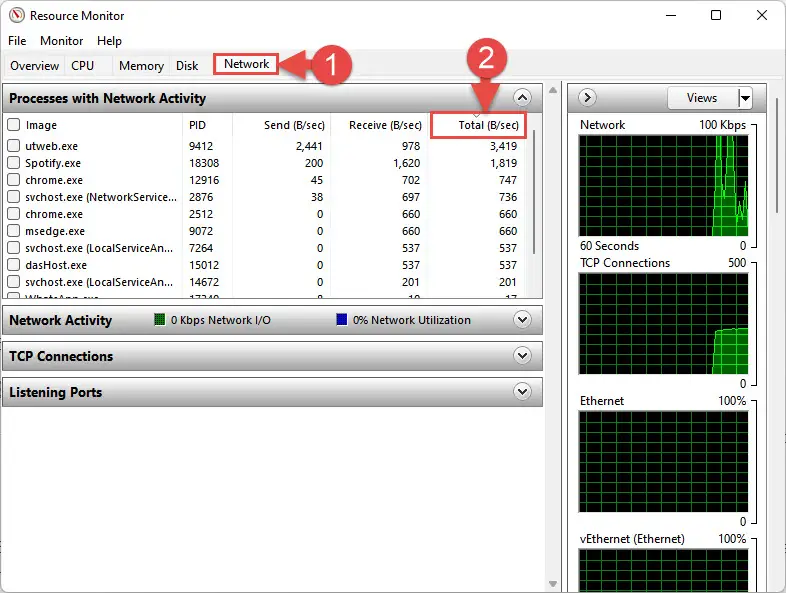
- Right-clicking a task that is consuming a significant amount of data but is not needed and is safe to terminate, and then click End Process Tree from the context menu.
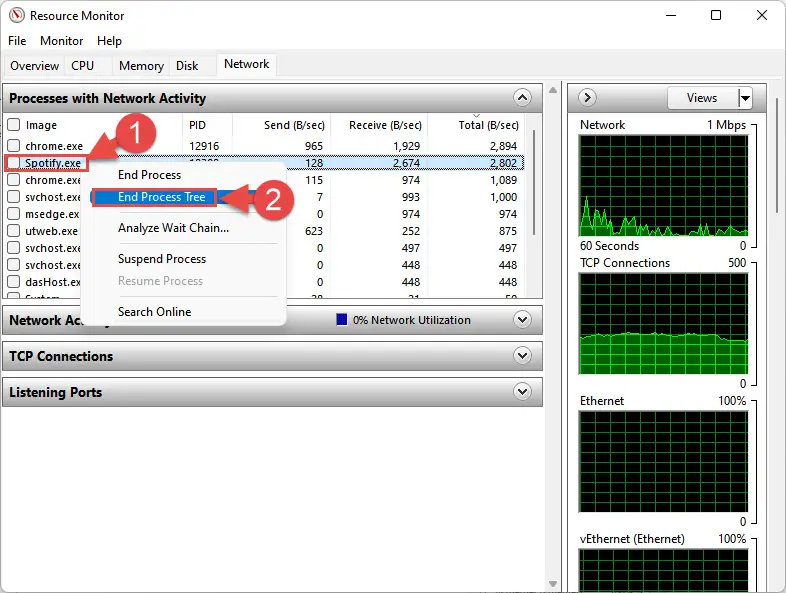
- Repeat step 3 until all unnecessary processes consuming internet data are terminated.
- Once done, close the Resource Monitor.
Performing these steps should now make your online experience relatively faster and smoother.
Delete Temporary Files
Windows creates temporary files while performing certain tasks, most of which are automatically deleted once the task is completed. However, over time, the files left behind can keep consuming your internet bandwidth, little by little. These files need to be deleted manually using the following steps:
- First, log into your PC from and administrator account.
- Now open the temporary files folder by typing in %temp% in Run.
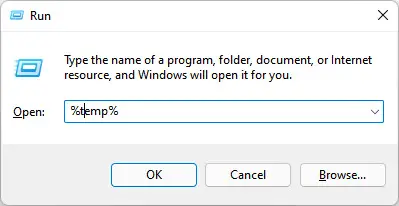
- Now select all the items using the Ctrl + A shortcut keys and hit Del on your keyboard.
- If prompted with a UAC, click Continue.
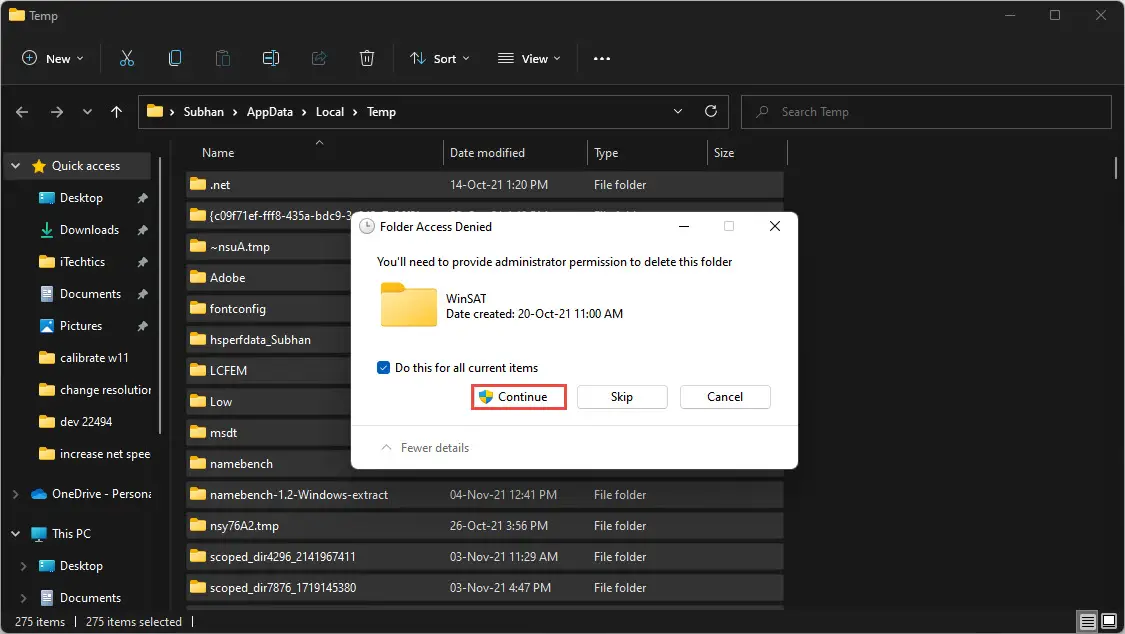
- If any items cannot be deleted or require special permissions, check the box next to “Do this for all current items” in the dialog box, and then click Skip.
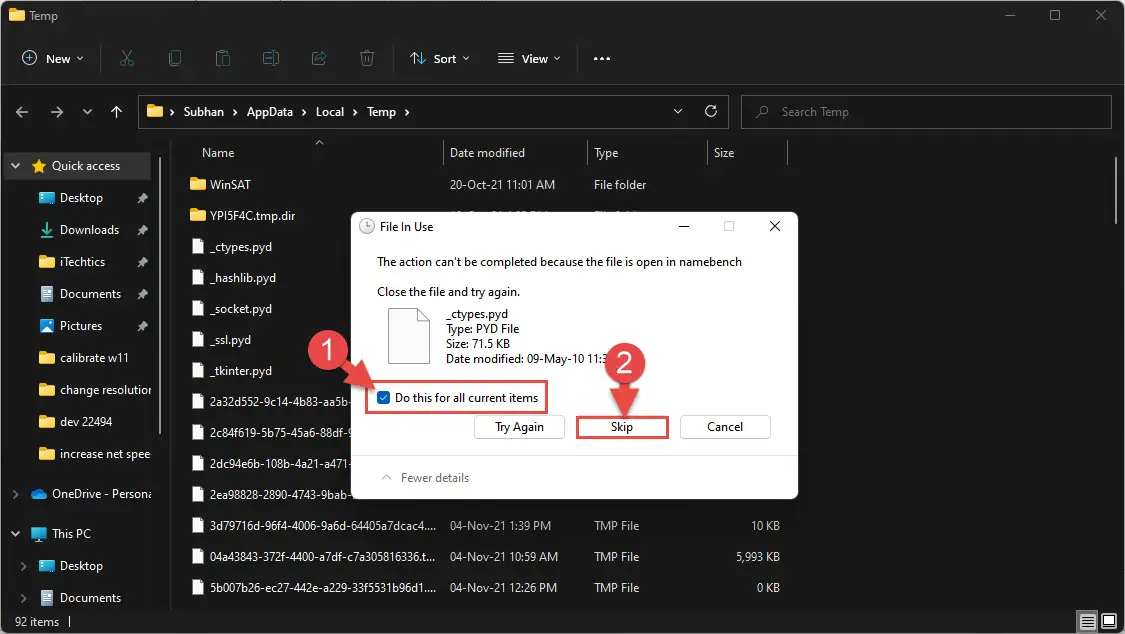
Disable Large Send Offload (LSO)
Large Send Offload (LSO) is a Windows feature that uses the internet to ensure that services running in the background are in sync, such as music services. However, some research into the subject showed that this function does not work very well, and often causes problems more than it resolves them. Therefore, turning the feature off will be completely harmless for your operating system.
Here’s how to disable the LSO feature in Windows 11:
- Open the Device Management console by typing in devmgmt.msc in Run.
- Now expand the Network adapters and then double-click on the network adapter which is connected to the internet (Wireless or wired).
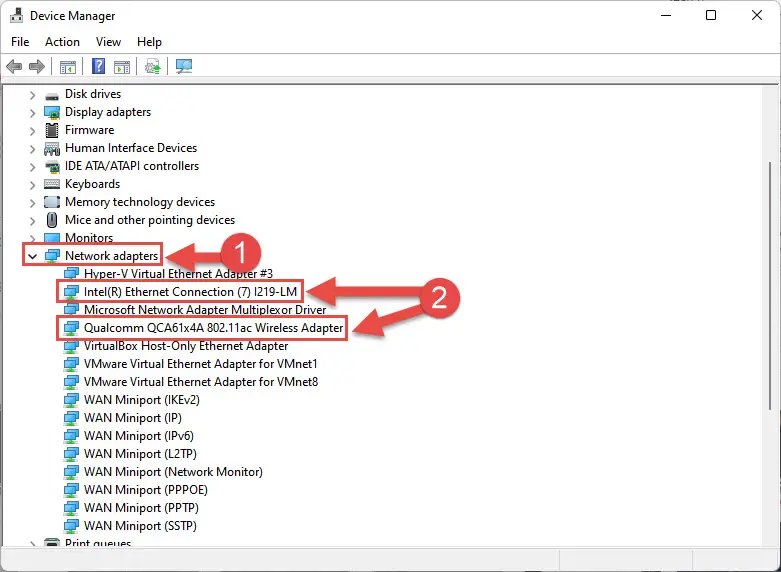
- In the Properties window, switch to the Advanced tab. Now click Large Send Offload V2 (IPv4) and then select Disabled from the drop-down menu under Value.
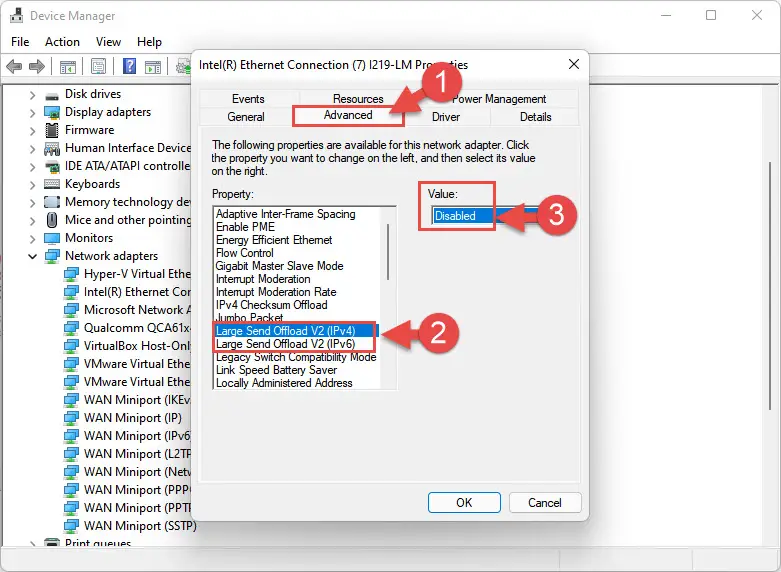
- Repeat step 3 while selecting Large Send Offload V2 (IPv6). Click OK when done.
Disable Windows Firewall
Note: We do not recommend disabling the firewall as it keeps your PC safe from outside threats on the internet. Just perform this step if it is absolutely crucial.
There are also some delays resulting from the Windows Defender Firewall, as it requires you to run a policy check on traffic flowing in and out of your device. It impacts the speed at which you download, upload, and browse the Internet. Here are the steps to turn off the Windows Firewall:
- Open Windows Firewall in the Control Panel by typing in firewall.cpl in Run.
- Now click Turn Windows Defender Firewall on or off from the left menu.
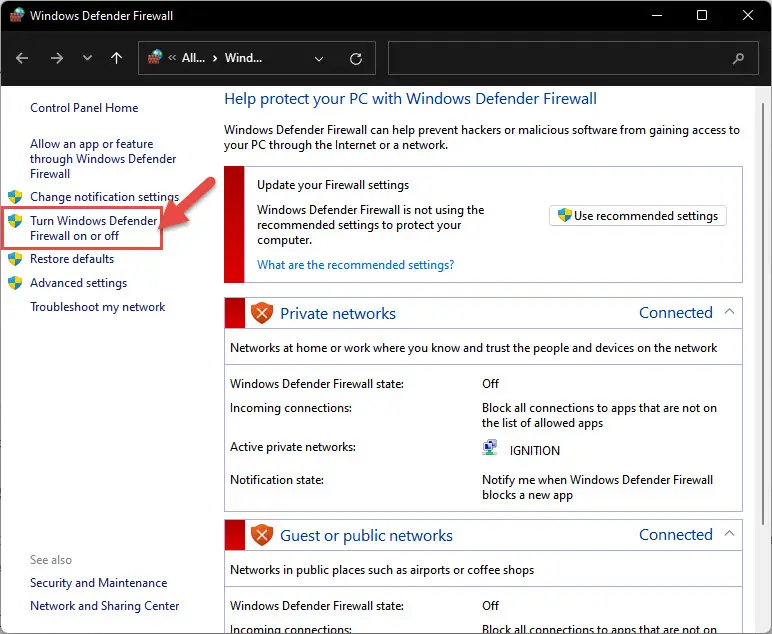
- On the next screen, select “Turn off Windows Defender Firewall” under each network profile. Click OK when done.
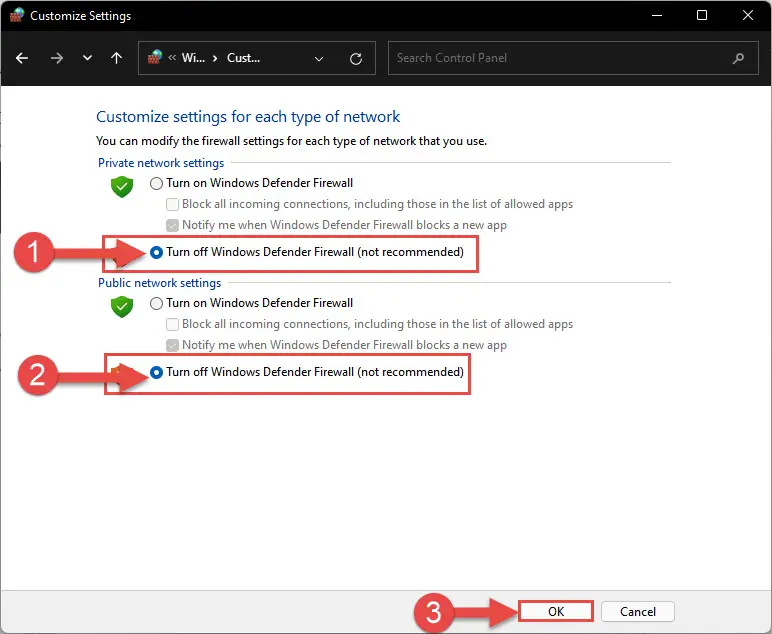
Use the Download Manager
If you are experiencing slow download internet speeds, then you ought to try using a download manager.
Web browsers are not optimized for downloading large files, which in turn makes them download files relatively slower. Whereas the download managers are specifically designed to optimize internet downloading. This can significantly improve your download speeds. Plus, it makes managing your downloads much easier and more organized.
Here is a list of some good download managers freely available:
- Internet Download Manager
- Internet Download Accelerator
- Free Download Manager
- Ninja Download Manager
- JDownloader
- BitComet
Scan PC for Malware
It may be possible that your PC might be infected with malware that is eating up your internet bandwidth. It is best practice to fully scan your PC for any potential viruses and remove them.
Use the built-in Windows Defender Antivirus in Windows 11 to scan your computer for malware. Open the Windows Security page in the Settings app, and then click Virus & Threat Protection. Next, click the Quick Scan button to perform a scan. Alternatively, you can also click Scan options below it to select a deep scan of your OS.
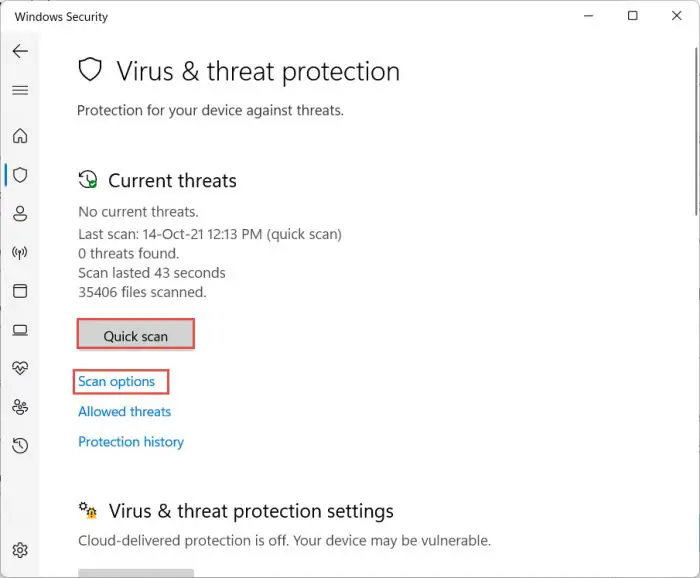
You can also perform a scan using a third-party antivirus. Here is a list of the top antivirus software to use to perform the scan. In case you are proceeding to purchase antivirus software, here are the 17 aspects you should always consider.
Disable Window Auto-Tuning
Window Auto-Tuning is a feature that was introduced with the launch of Windows 10. The purpose of this feature is to smartly monitor the routing conditions of your PC, such as bandwidth, network delay, and application delay, and then manage them accordingly to improve the performance of programs that receive TCP data over the network.
There are mixed views on the internet about whether disabling this feature will increase your internet speed, or make it worse. After thorough research, we determined that this is dependant upon various conditions of your internet bandwidth and its consumption at different times.
As explained by the user on the Microsoft forum:
The operating system can configure connections by scaling the TCP Receive Window to maximize network performance. To determine the optimal receiving window size, the Receive Window Auto-Tuning feature measures products that delay bandwidth and the application retrieve rates. The Receive Window Auto-Tuning feature adapts the receiving window size of the ongoing transmission to take advantage of any unused bandwidth.
Since the Receive Window Auto-Tuning feature is mainly a buffer that calculates different speeds, sizes, and availability, it is bound to add some overall delay to the network traffic. Simultaneously, it can also affect internet performance in a good way, as explained in the forum:
If you enable “Receive Window Auto-Tuning” for “WinHTTP” traffic, data transfers over the network may be more efficient. However, in some cases you might experience slower data transfers or loss of connectivity if your network uses an older router or firewall that does not support this feature.
So turning the feature off or on has its pros and cons. Therefore, we suggest that you either enable it, or disable it and test out which settings improve your internet speed.
How to Check Window Auto-Tuning Status
You can start by checking if the feature is currently enabled or disabled. To do so, launch the Command Prompt with administrative rights and paste the following cmdlet:
netsh interface tcp show global
You can now see the status of Receive Window Auto-Tuning Level, as shown in the image below. If it says Normal, then it means it is enabled. If it says Disabled, then it is in an off state.
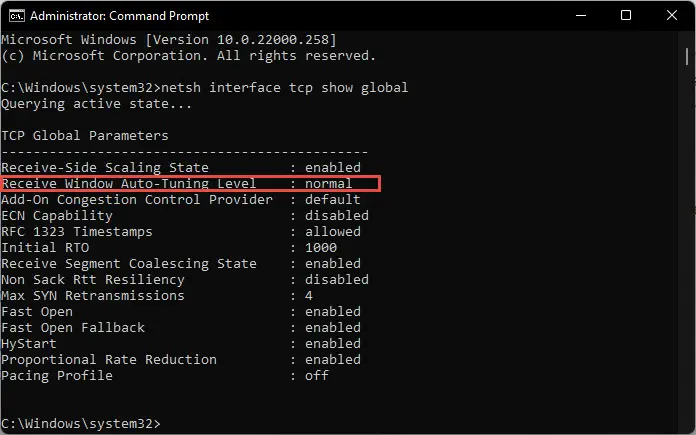
Disable or Enable Window Auto-Tuning
You can choose whether to disable or enable Window Auto-Tuning using the following commands in the Command Prompt:
Disable Window Auto-Tuning:
netsh interface tcp set global autotuning=disabled
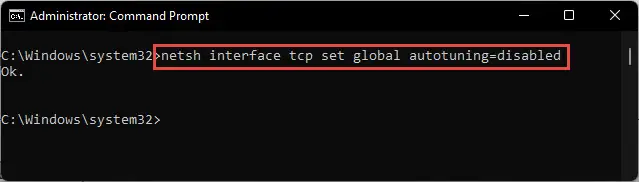
Enable Window Auto-Tuning:
netsh interface tcp set global autotuning=normal
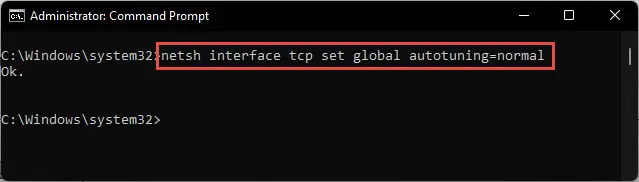
Test out both these settings and keep the ones you think made an impact on your internet speed for the better.
Change to a Faster DNS Server
By default, all computers are automatically connected to public Domain Name Servers (DNS). DNS is what recognizes and changes a name to its respective IP address. When you open itechtics.com in a web browser, your device communicates with several DNS servers before it can obtain a hardcoded public IP address against the website’s name.
Your browsing and online loading speeds can also defer depending upon which DNS server your computer is performing a lookup on. Depending on your and the server’s geographical location, the delay (in milliseconds) can impact your internet speed, hence your online experience. Therefore, you can try to enhance your internet speeds by manually changing your DNS server to the one with the least delay.
To determine which DNS server around you would be the best for internet performance, you can use the portable tool Namebench to determine which DNS servers are reachable, and which ones are the fastest – with the least time delay. Here is how:
- Open the Namebench downloads page and then click on the one for Windows. The tool will then be downloaded.
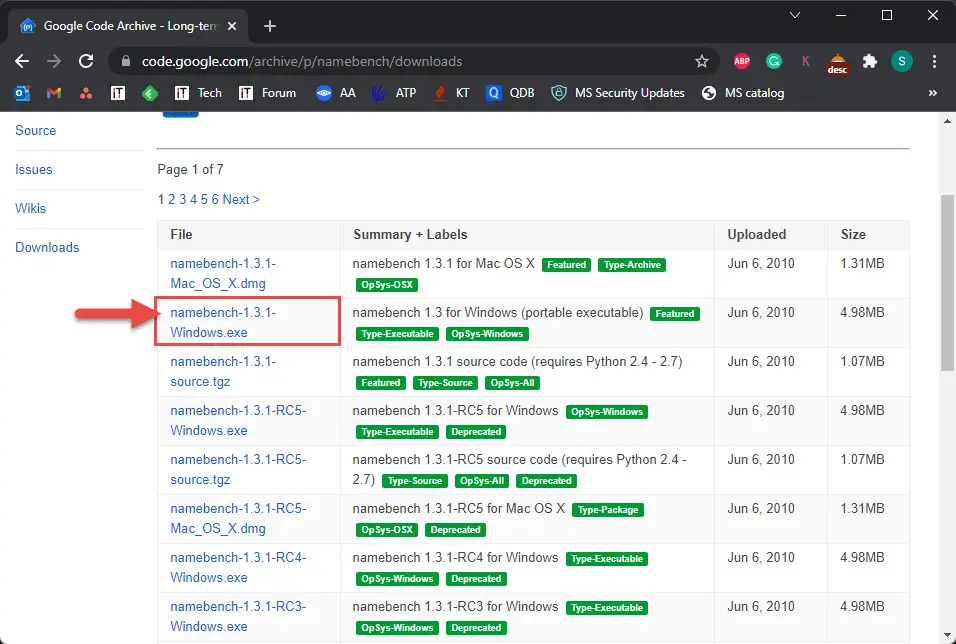
- Once downloaded, double-click on it and then click Extract on the popup window.
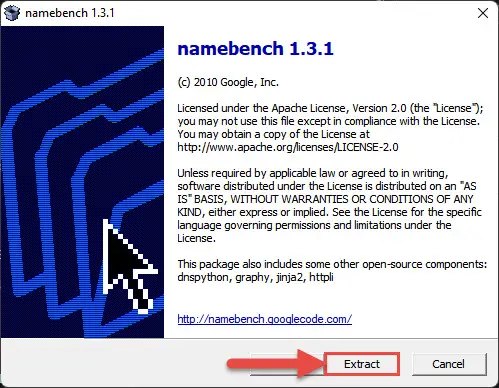
- Namebench will now start. Leave all settings to their default values and click Start Benchmark.
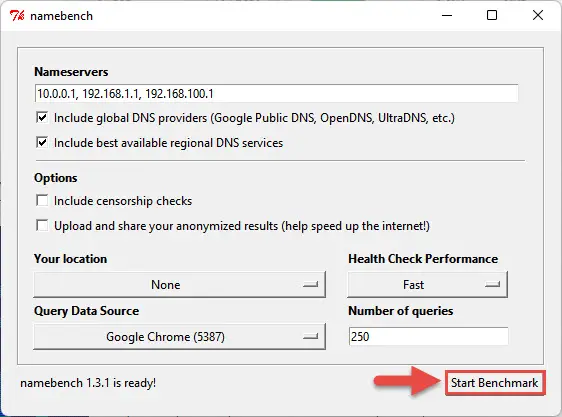
- The tool will now perform a thorough scan, which can take some time. Once it finishes, you will be presented with a detailed report in your default web browser, similar to the one below:
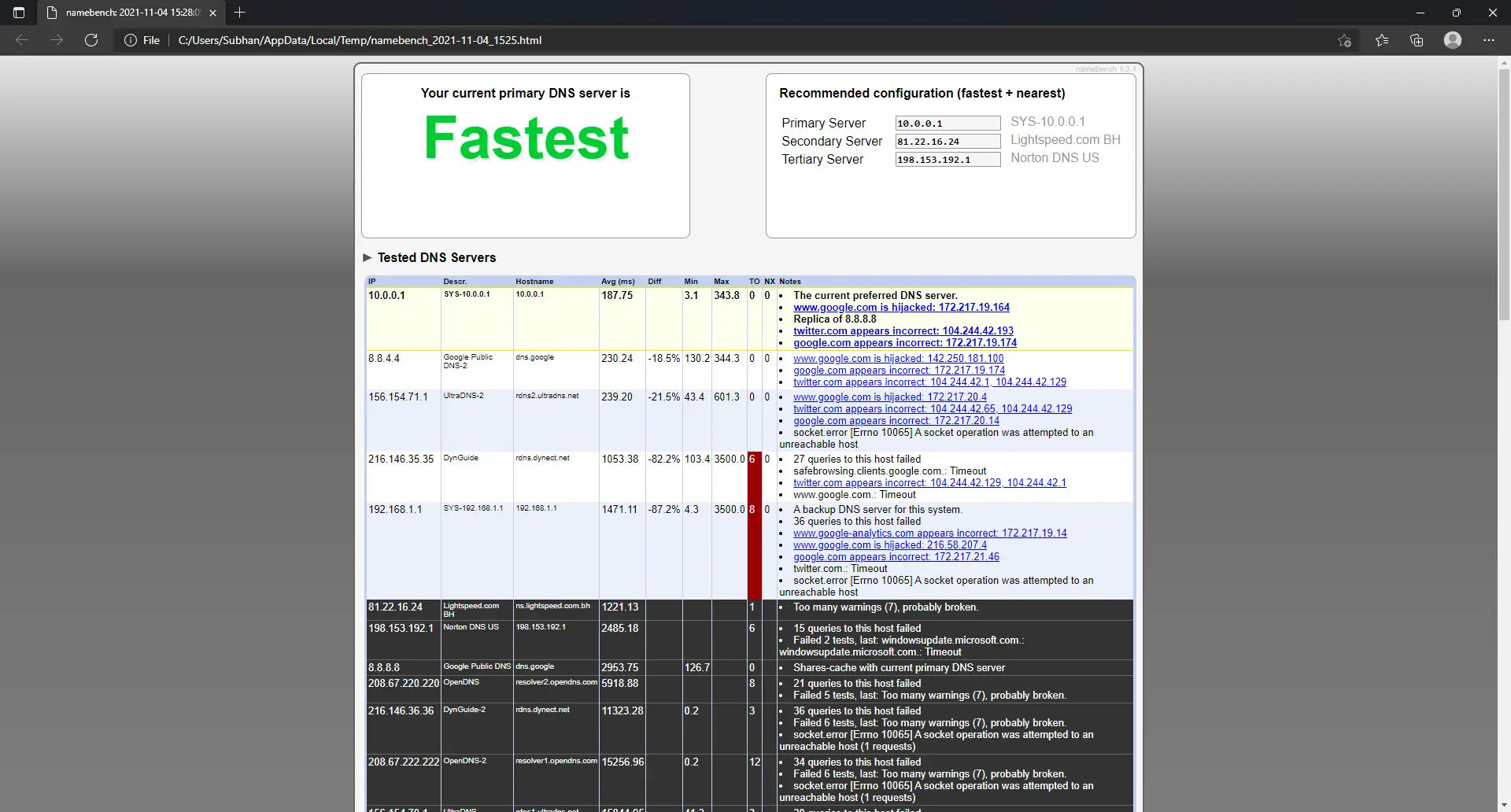
- From the results, you can see the “Recommended configuration” section in the top-right corner. Note down the IP addresses for Primary Server and Secondary Server.
- Now open Network Connections in the Control Panel by typing in ncpa.cpl in Run.
- Now right-click on the network adapter you are using (Wi-Fi or Ethernet) and click Properties from the context menu.
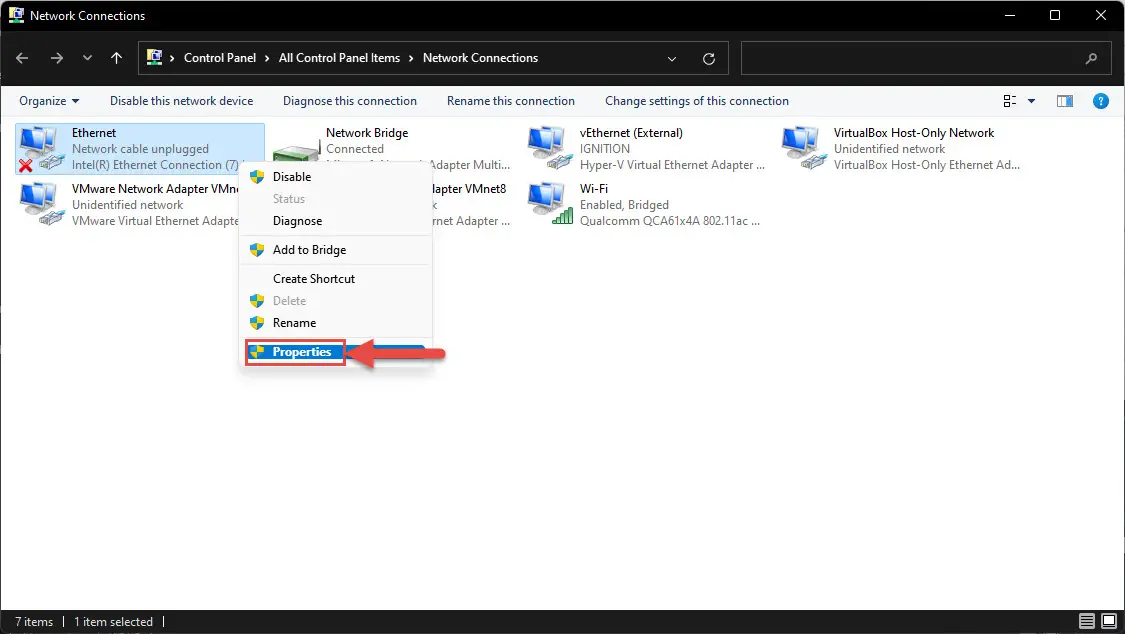
- From the Properties window, double-click Internet Protocol version 4 (TCP/IPv4) from the list below “This connection uses the following items.”
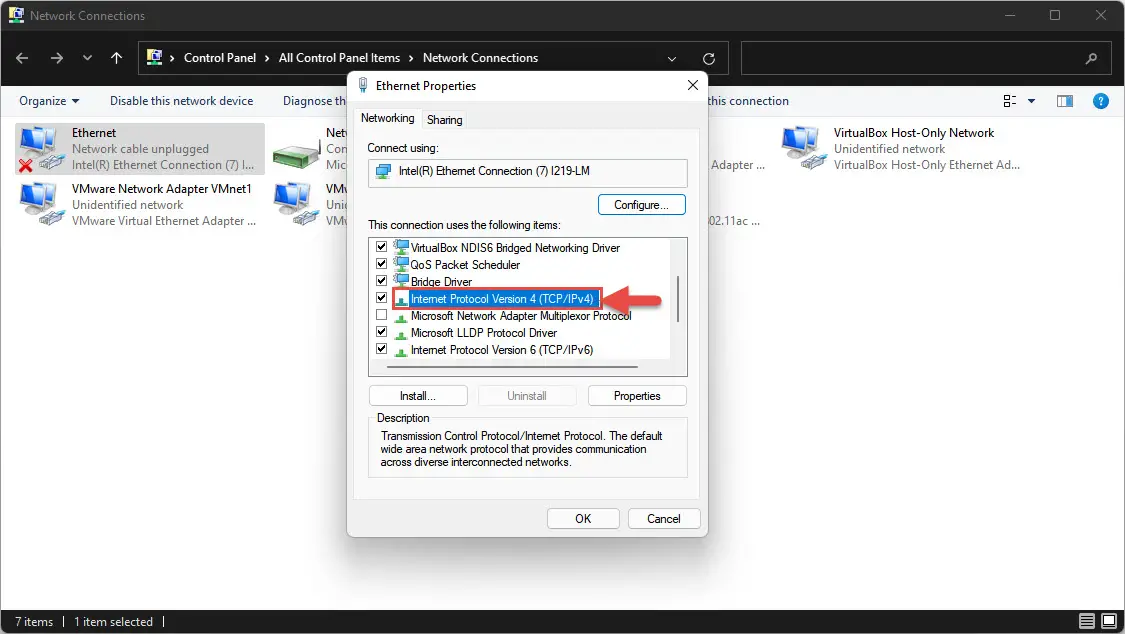
- In the IPv4 Properties window, select the “Use the following DNS server addresses” radio button, then enter the Primary Server and Secondary Server addresses noted from the Namebench results, as in the image below. Click Ok when done:
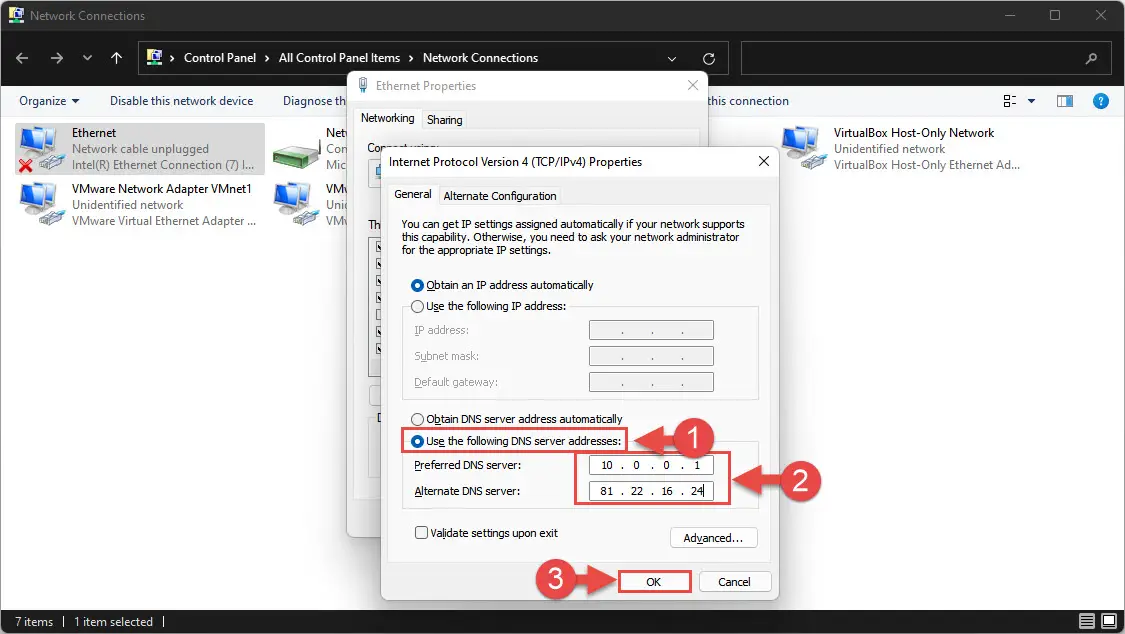
- Click OK on the adapter properties window as well to close it.
Now check to see if there is even the slightest improvement in your online browsing experience.
Upgrade Your Internet Plan
If none of the above-mentioned techniques have satisfied you with your internet speed, then it might be time to upgrade your internet plan, as the current one clearly may not be enough to match your needs.
We suggest that you contact your ISP and ask for a plan with greater bandwidth and speeds. This solution would not be very cost-efficient, as plans with greater speeds cost more (obviously). That said, this might be your last resort.
Conclusion
Having slow internet speeds can be really frustrating. Don’t take it out on our keyboard or punch your screen. Try the tricks discussed above to help you achieve faster internet speeds while not having to pay extra for a better network plan.
Individually, the techniques mentioned above may not seemingly improve your internet speed. However, when all of these steps are performed on a single Windows 11 computer, you should be able to drastically differentiate the internet speed before and after these steps were implemented.