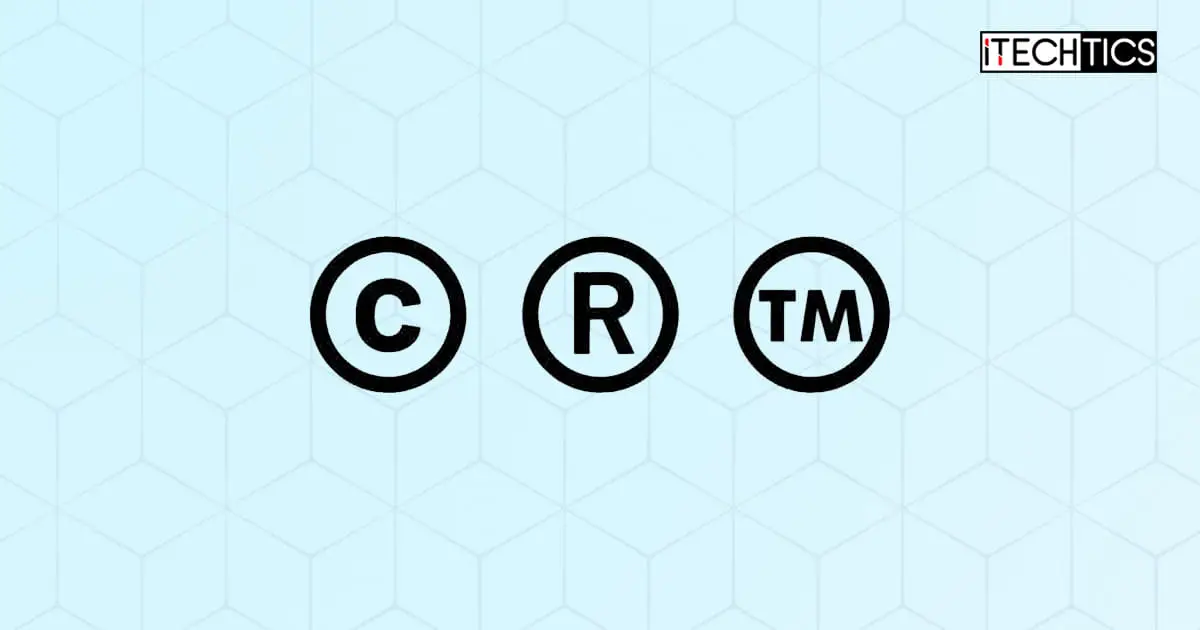To quickly write copyright, trademark or registered symbols, just press the copy button and paste it anywhere you want.
Copyright Symbol:
Trademark Symbol:
Registered Symbol:
There are certain signs and symbols that we need to use in official documents but have no convenient method of doing so. These symbols include the Copyright ©, Trademark ™, and Registered ® symbols.
Usually, these symbols are used in conjunction within the same document. Since there are no buttons available on the keyboard to enter these symbols, people usually go online and copy these symbols to use them as their own.
In this post, we will show how to enter these symbols in anywhere.
Table of contents
- How to Write Copyright©, Trademark™, Registered® Symbols in Windows
- How to Write Copyright©, Trademark™, Registered® Symbols in Microsoft Word
- How to Write Copyright©, Trademark™, Registered® Symbols in Microsoft Excel
- How to Write Copyright©, Trademark™, Registered® Symbols in Mac
- How to Write Copyright©, Trademark™, Registered® Symbols in HTML
- Frequently Asked Questions (FAQs)
How to Write Copyright©, Trademark™, Registered® Symbols in Windows
The Windows operating system natively supports the copyright, trademark, and registered symbols. Hence, you can use them in any text editor made for Windows OS. Below we have covered the methods to insert these symbols using various methods.
Use Character Map
Character Map is a preinstalled application in Windows. It is used to input special characters, signs, and symbols that are usually difficult to enter. This application also contains the copyright, registered, and trademark symbols.
Here is how you can use the app to add this sign anywhere on a Windows PC:
-
Open the Character Map application.
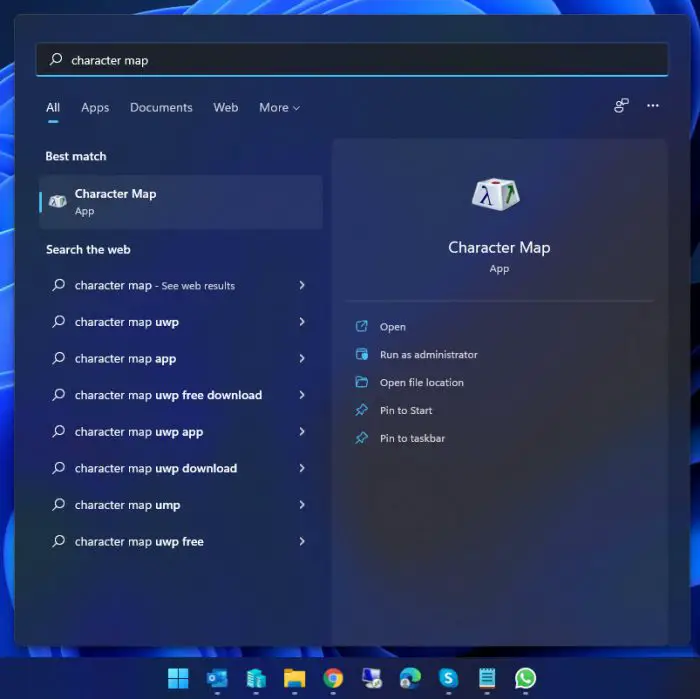
Open Character Map Search for “Character Map” in the start menu or type in charmap in the Run Command box.
-
Check the box next to “Advanced View” inside the Character Map app.
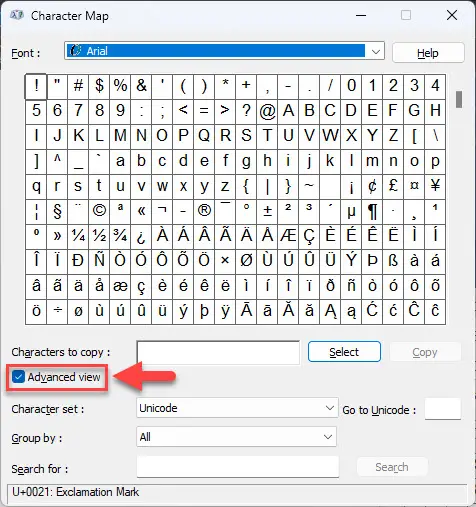
Check Advanced View -
Search for either of the following in the “Search for” section:
- “Trade” – For trademark ™ symbol
- “Registered” – For registered ® symbol
- “Copyright” – For copyright © symbol
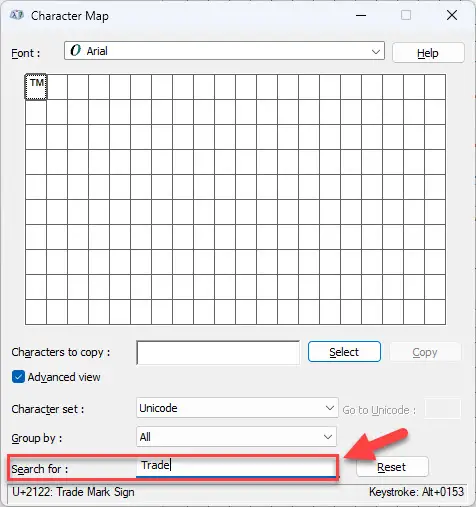
Search for symbol -
Click on the symbol, then click Select, and then click Copy.
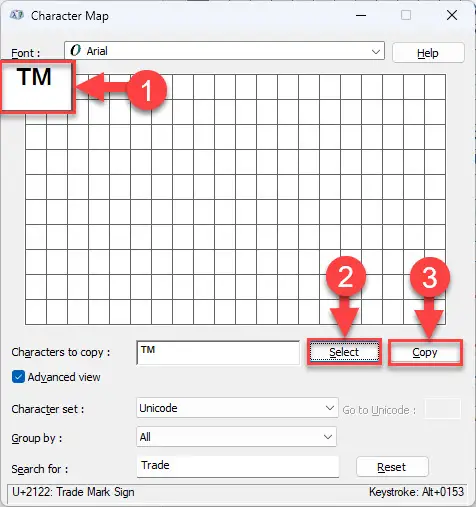
Copy symbol The symbol will now be copied to your clipboard.
-
Use the CTRL + V shortcut keys to paste the symbol where needed.
Alternatively, you can also copy the symbols from above.
Use Keyboard Shortcuts
You can also insert the copyright, trademark, and registered symbols in any text editor on Windows OS using keyboard shortcuts.
-
For Trademark ™ Symbol
Hold the ALT button, then click 0, 1, 5, and 3. Release the ALT button to insert the trademark symbol.
-
For Registered ® Symbol
Hold the ALT button, then click 0, 1, 7, and 4. Release the ALT button to insert the registered symbol.
-
For Copyright © Symbol
Hold the ALT button, then click 0, 1, 6, and 9. Release the ALT button to insert the copyright symbol.
This method also works in Microsoft Word.
How to Write Copyright©, Trademark™, Registered® Symbols in Microsoft Word
Apart from the keyboard shortcut keys mentioned above, you can also enter these symbols using other methods.
Using Word Symbols
Perform the following steps to use the built-in symbols in Microsoft Word to input the Copyright ©, Trademark ™, and Registered ® symbols:
-
In Microsoft Word, switch to the Insert tab.
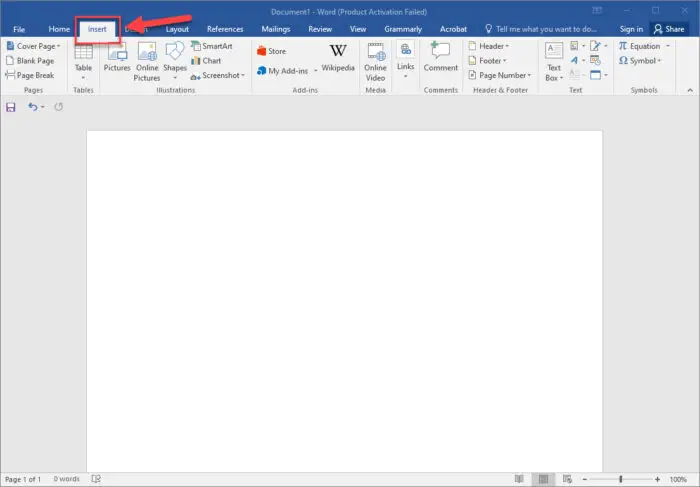
Open Insert tab -
Expand Symbol.
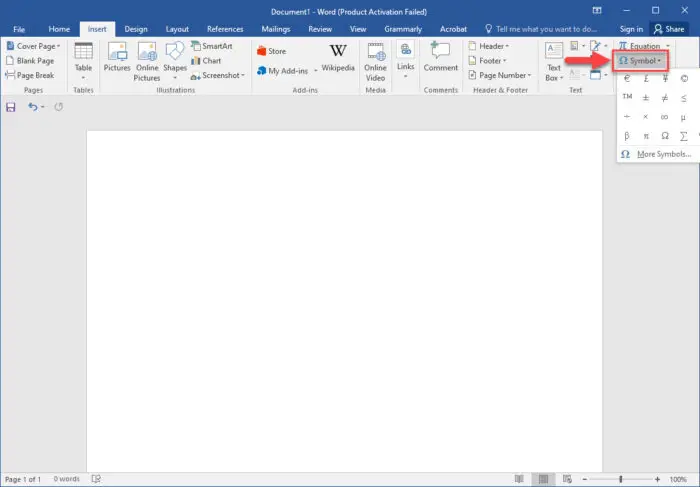
Expand Symbol -
Click More Symbols.
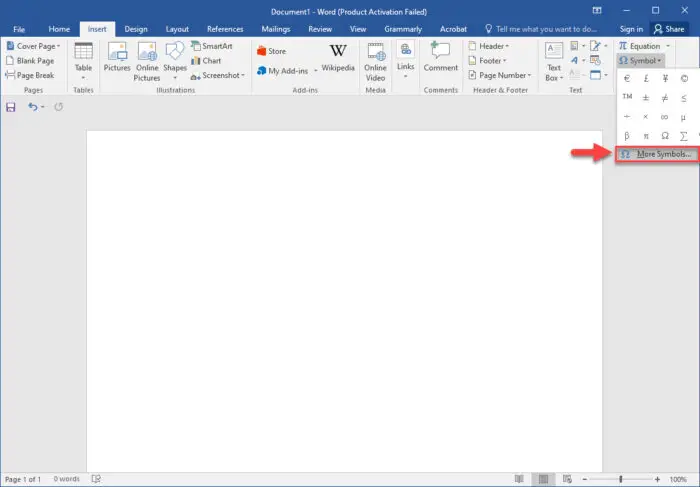
Open More Symbols -
Enter the following Character Code for the respective symbol:
- For Trademark ™ Symbol: 2122
- For Registered ® Symbol: 00AE
- For Copyright © Symbol: 00A9
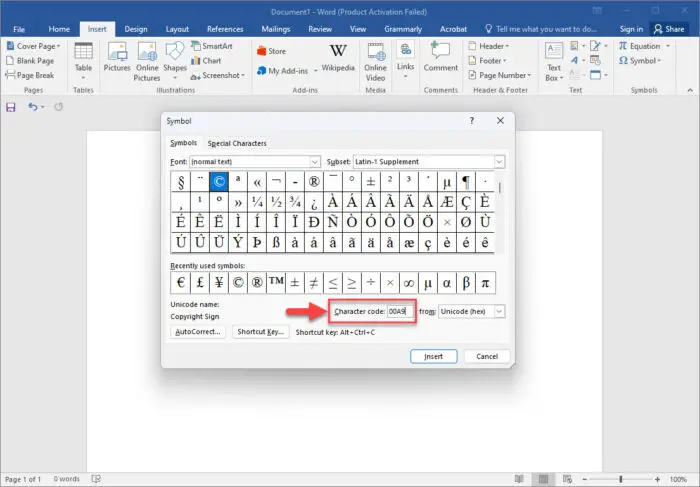
Enter Character Code The respective symbol will be automatically selected.
-
Click Insert.
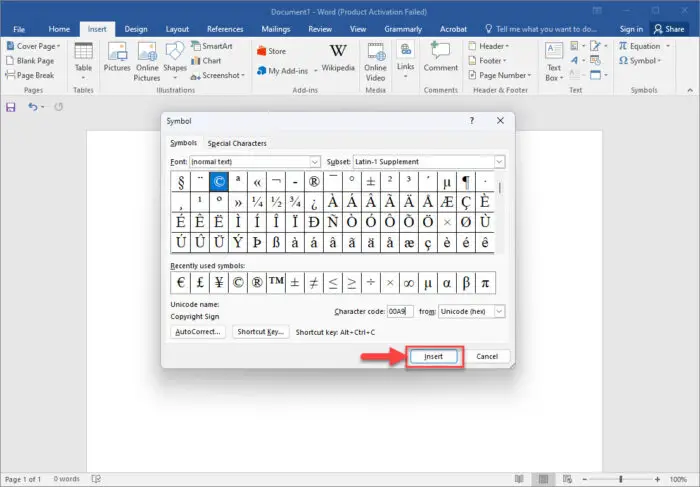
Insert symbol -
Close the Symbol window.
You will now find that the symbol has been inserted successfully.
Using Shortcut
Alternatively, you can also use the ALT + X shortcut which converts a Unicode into its respective symbol.
To insert a symbol, type in either of the following Unicodes in the Word file:
- For Trademark ™ Symbol: 2122
- For Registered ® Symbol: 00AE
- For Copyright © Symbol: 00A9
When your cursor is still blinking beside the Unicode, press the ALT + X keys, which will convert it into the respective symbol.
Note: The ALT + X keys need to be pressed when the cursor is after the Unicode, and there should be no space between the cursor and the text.
How to Write Copyright©, Trademark™, Registered® Symbols in Microsoft Excel
In Microsoft Excel, you can use either the keyboard shortcut method shared above to enter these symbols or use the built-in symbol inserter.
Follow these steps to insert either of these symbols using the symbol inserter:
-
In Microsoft Excel, switch to the Insert tab.
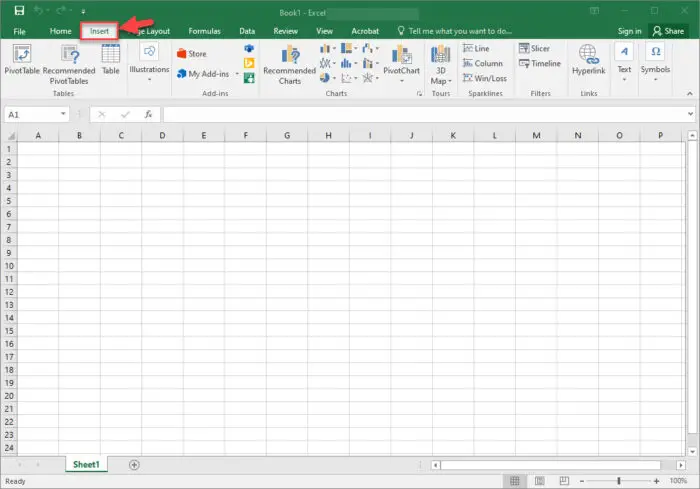
Open Insert tab -
Expand Symbol.
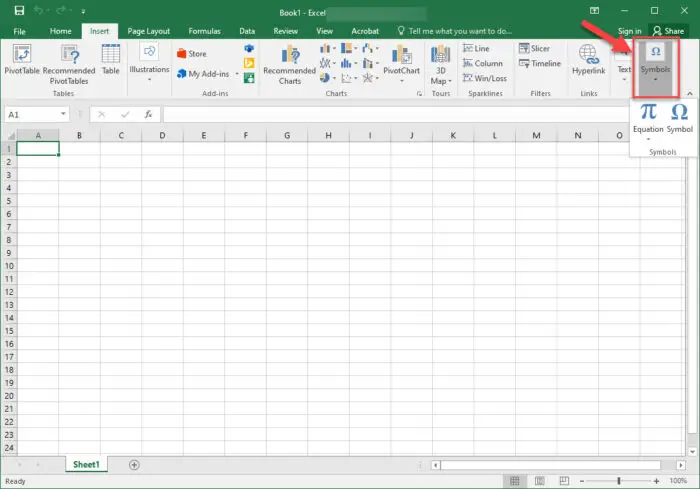
Expand Symbol -
Click Symbol again.
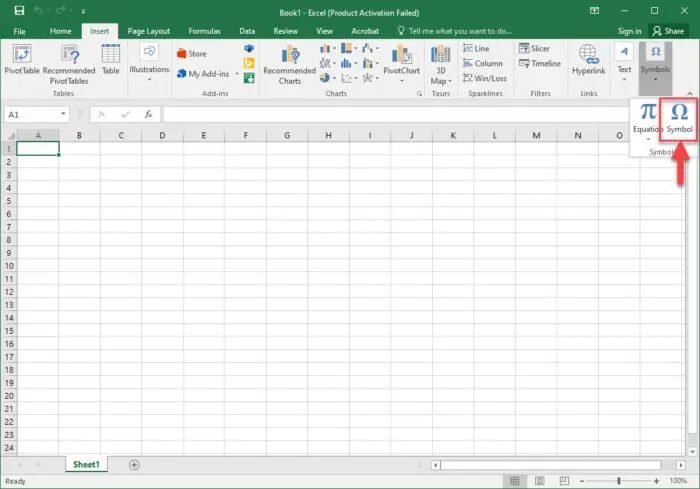
Click Symbol -
Enter the following Character Code for the respective symbol:
- For Trademark ™ Symbol: 2122
- For Registered ® Symbol: 00AE
- For Copyright © Symbol: 00A9
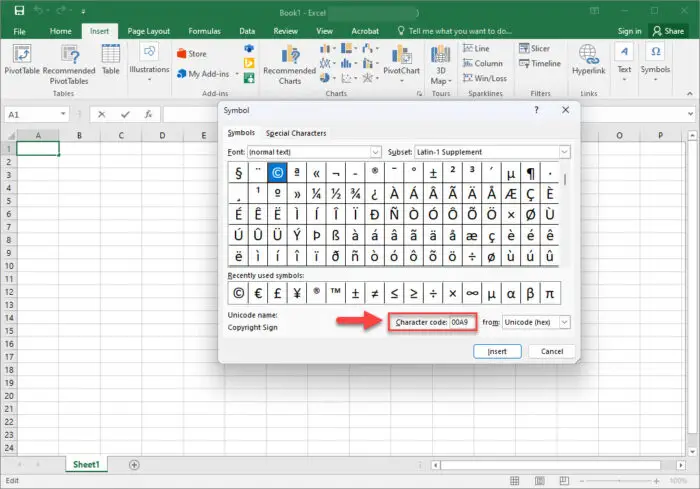
Enter Character Code The respective symbol will be automatically selected.
-
Click Insert.
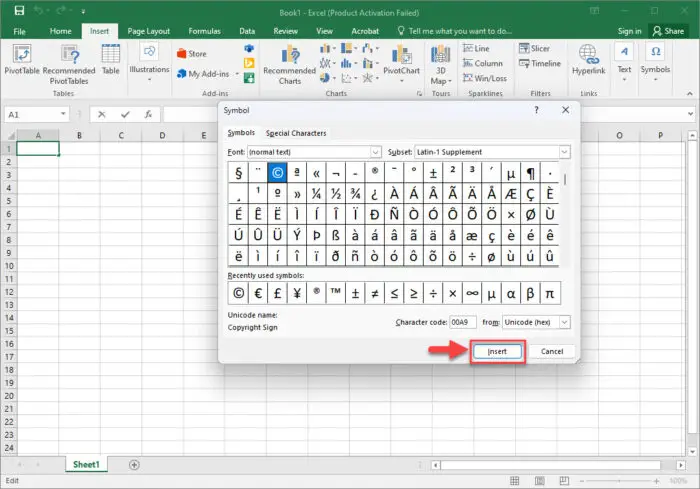
Click Insert -
Close the Symbol window.
You will now find that the symbol has been inserted successfully.
How to Write Copyright©, Trademark™, Registered® Symbols in Mac
You can enter any of these symbols on a Mac device by using either the Character Viewer or the keyboard shortcut keys.
Using Character Viewer
-
Open Character Viewer.
Open the Caracter Viewer by pressing either Control + Cmd + Space keys or go to Edit >> Emoji & Symbols.
-
Open Letter-Like Symbols tab.
-
Now double-click the symbol that you want to insert.
Using Keyboard Shortcuts
You can also insert these symbols using the keyboard shortcuts on any text editor on Mac.
Press the respective key combination to insert the symbols:
- For Trademark ™ Symbol: Option + 2, Option + Shift + 2
- For Registered ® Symbol: Option + R
- For Copyright © Symbol: Option + G
How to Write Copyright©, Trademark™, Registered® Symbols in HTML
You can substitute the following text in HTML and it will generate the respective symbol:
-
For Trademark ™ Symbol:
- ™
- ™
-
For Registered ® Symbol:
- ®
- ®
-
For Copyright © Symbol:
- ©
- ©
Frequently Asked Questions (FAQs)
What does the Copyright symbol mean?
The Copyright © symbol is inserted after the item in the baseline. It represents something as an intellectual property that protects the original work of authorship.
What does the Trademark symbol mean?
The Trademark ™ symbol is inserted after an item as a superscript. A trademark is a registered sign, logo, word, or phrase that represents a company/organization and can only be used by them legally.
What does the Registered symbol mean?
The Registered ® symbol is inserted after an item in either the baseline or superscripted. It means that the trademark is registered with the national governing body and is a mark of genuineness.