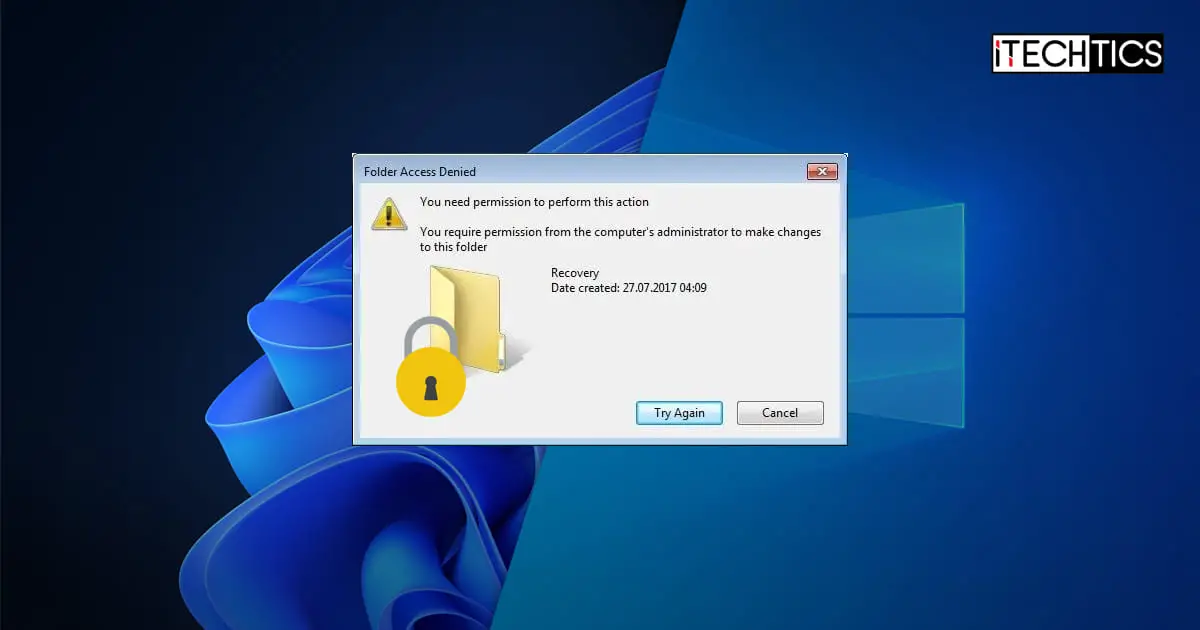Have you ever tried to access, move, or edit a file or folder, and were prompted with a dialog box stating “you require permission” to perform the action, even though you are logged in from an administrator account? If so, this is the article for you.
In an NTFS file system, each file and folder are assigned certain permissions. If it is a regular file/folder, almost anyone can make changes to it. However, if it is a critical system file, you may not be allowed to perform any actions.
What this message means is that you are not authorized to make changes to an item. This can be due to several factors. In some cases, users have even reported they needed permission from the user account they were logged in from to modify an item.
Table of contents
Causes of “You Need Permission to Perform This Action”
You may be experiencing issues while trying to access, rename, edit, move, or even delete a file or folder on a Windows PC. This can occur due to any one of the following reasons:
- You are logged in from a standard user account.
- The folder ownership has changed.
- You do not have the appropriate permissions.
- The file is encrypted.
- The file is corrupted.
- The user profile is corrupted.
- File/folder is locked by the service, system, or process.
Either way, you will find a solution to fix the issue below. But before we begin, let us discuss the different permissions types.
Types of Permissions in Windows
Windows uses the following set of 6 permissions for files and folders:
- Full Control
- Modify
- Read & Execute
- List Folder Contents
- Read
- Write
Each of these permission types has a dedicated role which you can then modify for each user or user group.
The table below highlights what each of these permission types allows.
| Permission Type | Details |
|---|---|
| Full Control | Permits the user(s) to: -View file name and subfolders -Navigate to subfolders -View data in the folder’s files -Add files and subfolders to the folder -Change the folder’s files -Delete the folder and its files -Change permissions -Take ownership of the folder and its files |
| Modify | Permits the user(s) to: -View the file names and subfolders -Navigate to subfolders -View data in the folder’s files -Add files and subfolders to the folder -Change the folder’s files -Delete the folder and its files -Open and change files |
| Read & Execute | Permits the user(s) to: -View file names and subfolder names -Navigate to subfolders -View data in the folder’s files -Run applications |
| List Folder Contents | Permits the user(s) to: -View the file names and subfolder names -Navigate to subfolders -View folders -Does not permit access to the folder’s files |
| Read | Permits the user(s) to: -View the file names and subfolder names -Navigate to subfolders -Open files -Copy and view data in the folder’s files |
| Write | Permits the user(s) to: -View the file names and subfolder names -Navigate to subfolders -Open files -Copy and view data in the folder’s files -Create folders -Add new files -Delete files |
Now that you understand what each of these permissions does when allotted, let us move on to fixing the issue.
Fix Folder/File Access Denied
You may be presented with either one of the following dialog boxes:
Folder/File Access Denied You need permission to perform this action You require permission from the computer's administrator to make changes to this file/folder You need to provide administrator permission to delete this folder You require permission from SYSTEM to make changes to this folder You require permission from <Username> to make changes to this folder
To resolve this issue, perform the following tasks in the given chronological order.
Log in as Administrator
To begin with, you must first ensure that you are logged in from an administrative account. Administrative accounts have complete control over the computer, as well as the other user accounts on it.
To check if your account is a standard account or an administrator, navigate to the following:
Settings app >> Accounts
Here you will see the status of your user account.
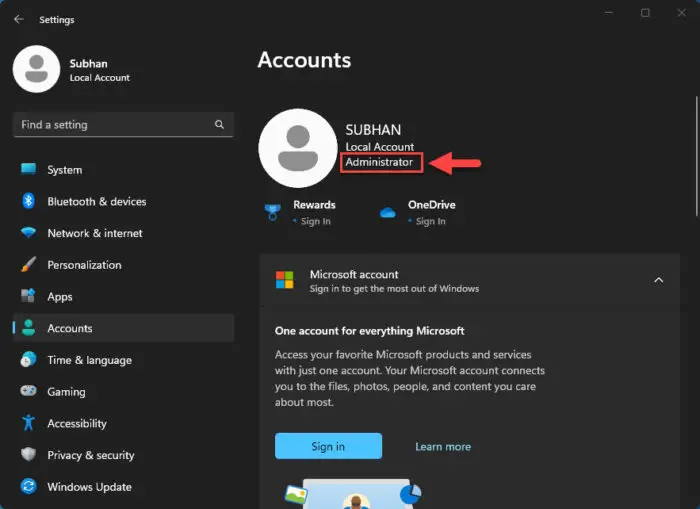
Learn how to change your user account type or create a new administrator account.
Now that you are logged in with administrative privileges, try making changes to the file/folder again. If it still does not work, you must then modify the permissions or take ownership of the item itself.
Give User Account Full Control
We must now give the user account you are logged into full control of the file/folder you want to modify. To do this, follow these steps:
-
Open the item’s properties.
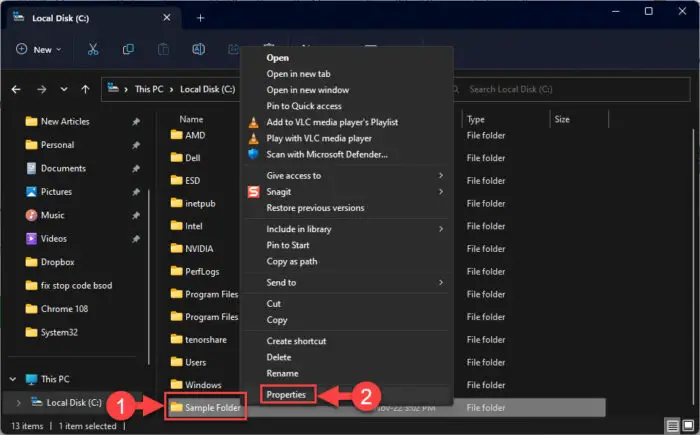
Open item properties Right-click on the file/folder and then click Properties from the context menu.
-
Open the Security tab.
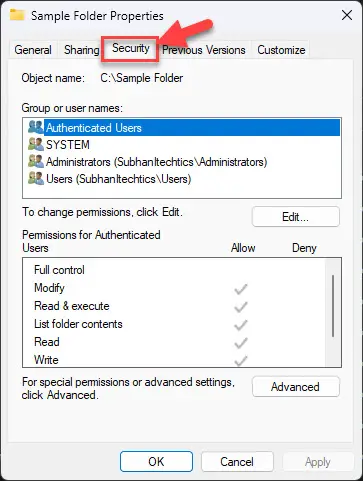
Open item security -
Click Edit.
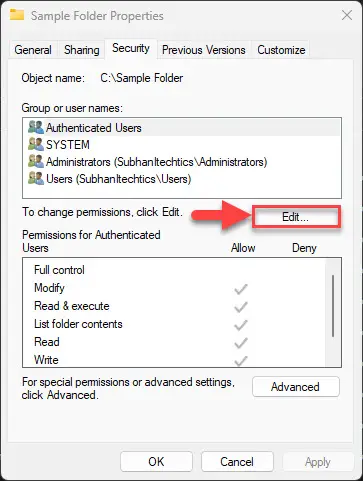
Edit security -
Click Add.
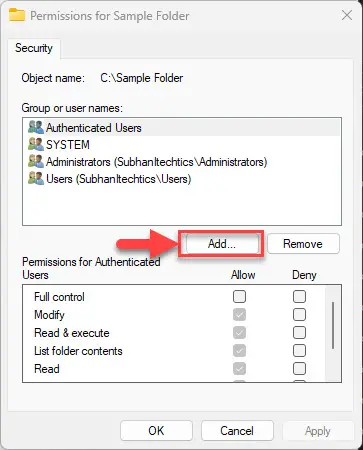
Add object This will open the “Select Users or Groups” window.
-
Click Advanced.
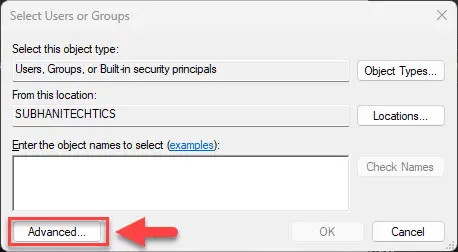
Open advanced users or groups selection settings -
Click Find Now.
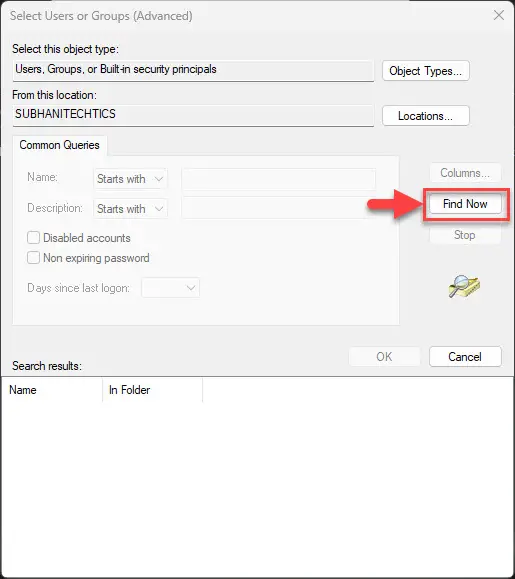
Find existing users and groups on the device This will fetch the details of all the users and groups on your computer.
-
Select the user/group you want to give rights to from the search results and click Ok.
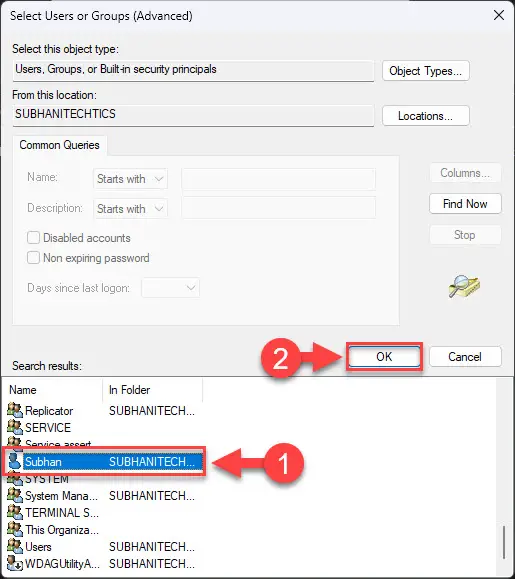
Select user/group -
Click Ok on “Select Users or Groups” window.
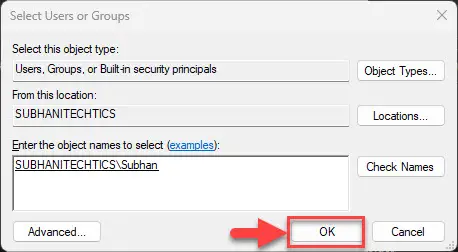
Click OK The user/group has now been selected and will be added to the list.
-
Select the user/group from the list and then check the “Full Control” box under Allow.
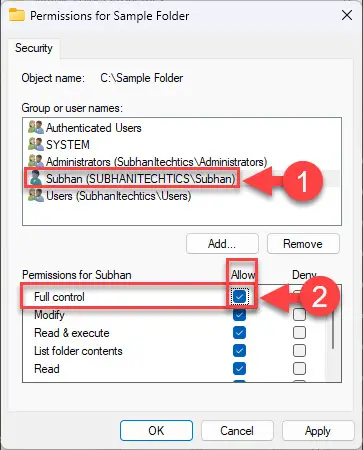
Give full control to the user/group -
Click Apply and OK.
-
Click Ok again on the Properties window.
You will now successfully add a user account or group to grant it access to the chosen item with full control. Check to see if you can now make modifications without seeing the “Access Denied” prompt.
If this solution did not work for you, then try taking ownership of the item.
Change Ownership
Taking ownership of a file or folder means it is yours, and you can do as you please. However, we do not recommend that you take ownership of system files and directories, as manipulating them could turn fatal for your OS.
Once you have taken ownership of the item, you will no longer need permissions from any other account, let it be a SYSTEM, TrustedInstaller, or any other for that matter.
Follow these steps to take ownership of a file or folder on a Windows PC:
-
Open the item’s properties.
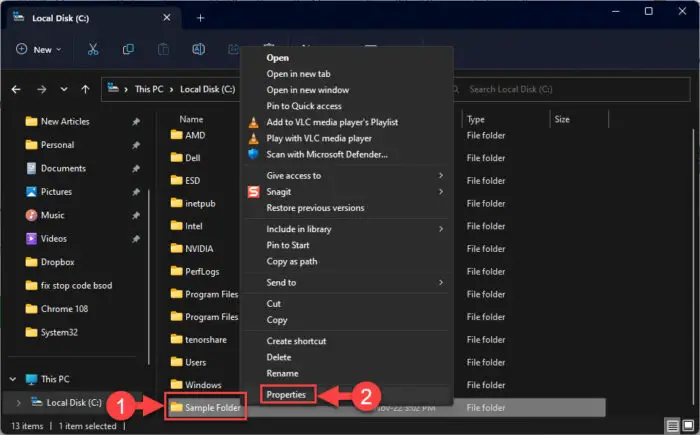
Open item properties Right-click on the file/folder and then click Properties from the context menu.
-
Open the Security tab.
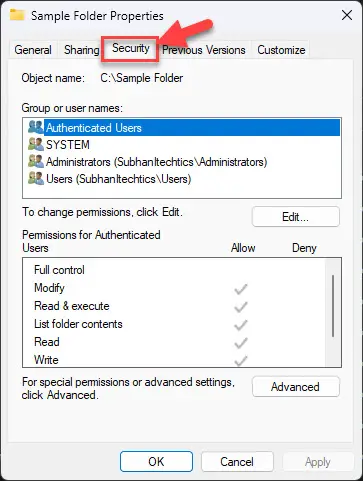
Open item security -
Click Advanced.
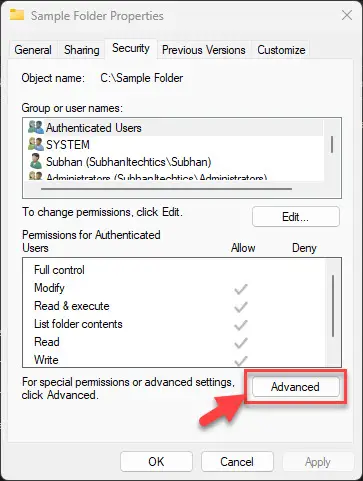
Open advanced security settings -
Click Change in front of the owner.
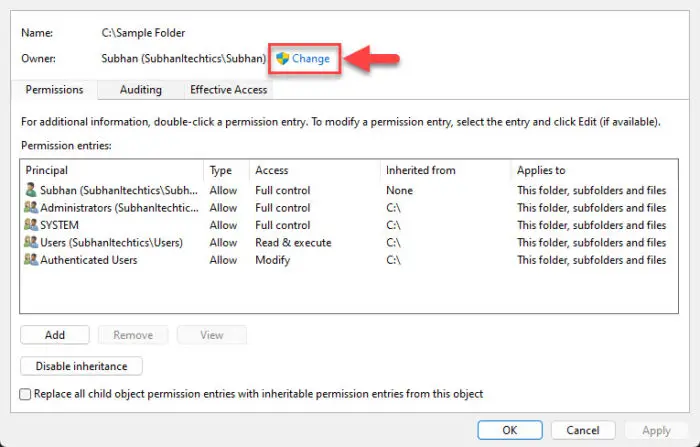
Change owner This will open the “Select Users or Groups” window.
-
Click Advanced.
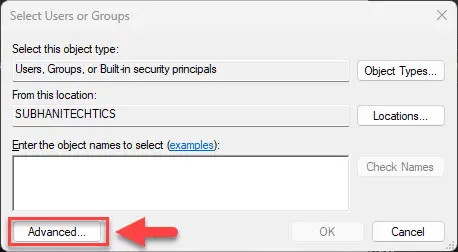
Open advanced users or groups selection settings -
Click Find Now.
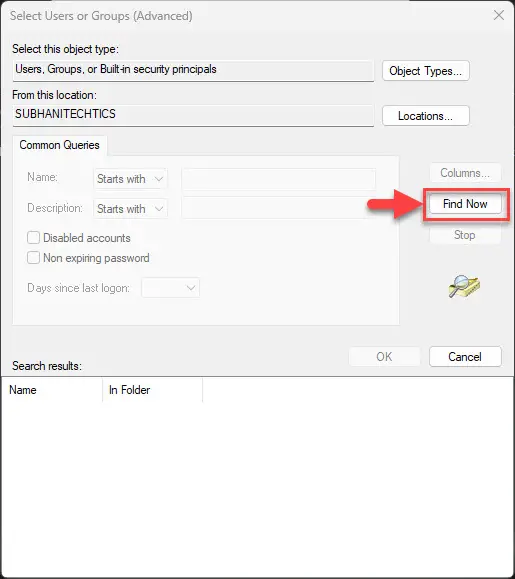
Find existing users and groups on device This will fetch the details of all the users and groups on your computer.
-
Select the user account you want to give rights to from the search results and click OK.
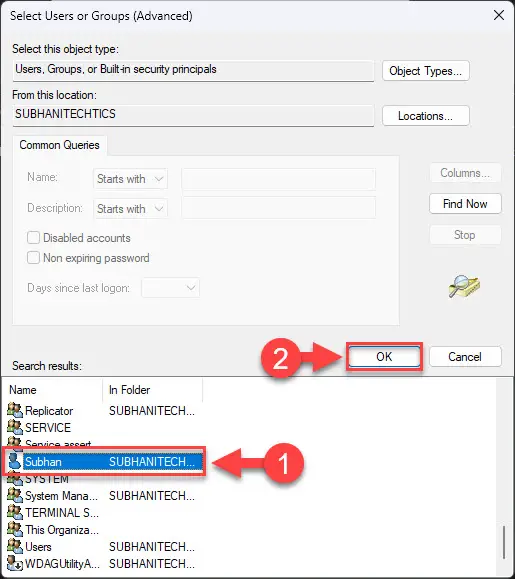
Select user/group -
Click Ok on “Select Users or Groups” window.
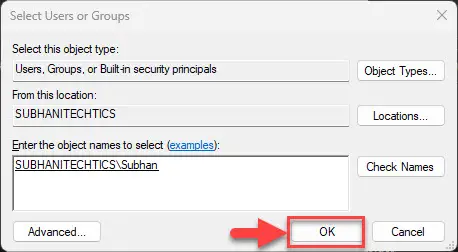
Click OK The user account has now been selected and will be made the owner of the file/folder.
-
(Optional) If you also want to change the owner of the subdirectories and items, check “Replace owner on subcontainers and objects.”
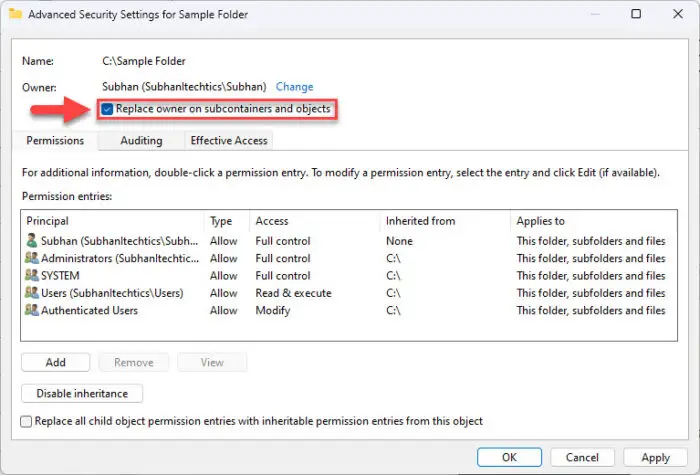
Apply ownership change on subcontainers and objects -
(Optional) If you do not want this item to have the same permissions as its parent folder, click Disable Inheritance.
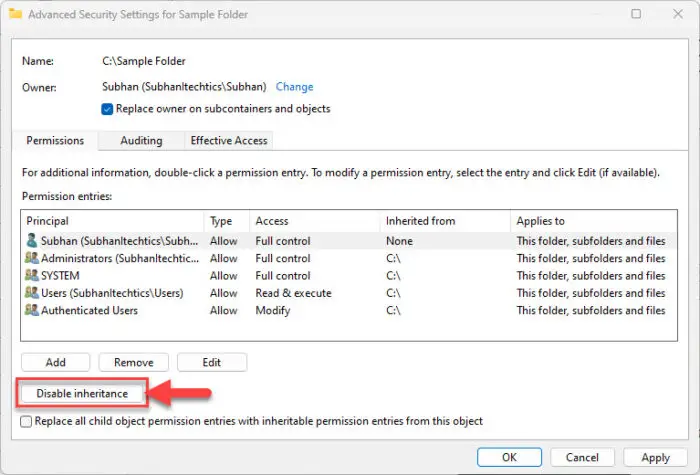
Disable permission inheritance from the parent directory Then click “Remove all inherited permissions from this object.”
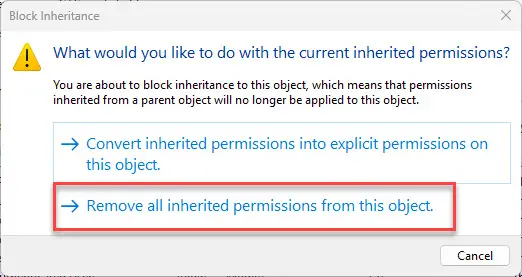
Remove inherited permissions -
Select the user from the “Permission entries” list and click Edit.
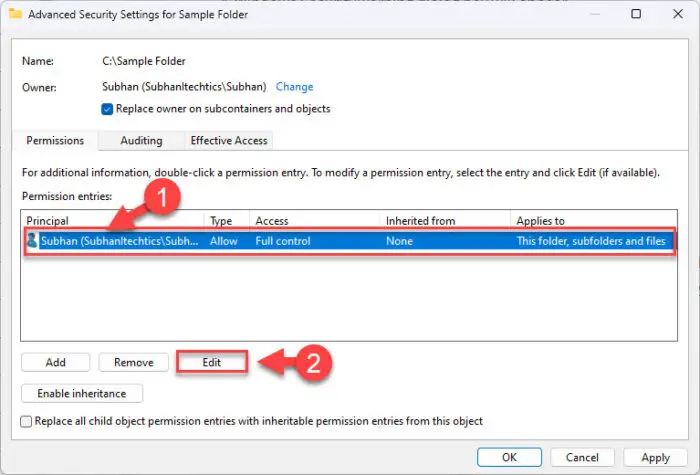
Edit permissions -
Check “Full Control” and click Ok.
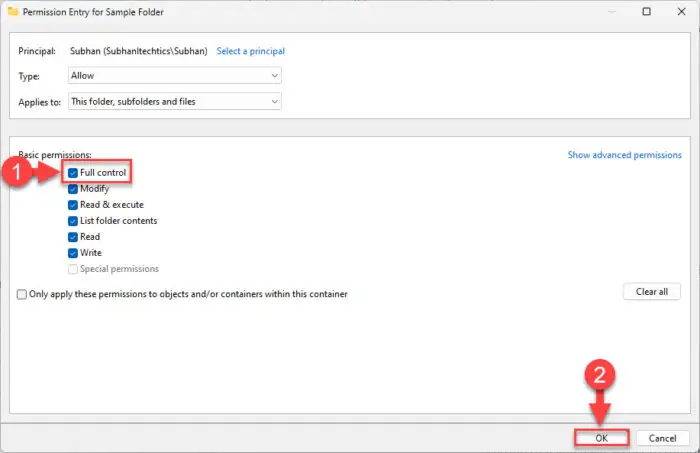
Assign full control -
Click Apply and Ok on the advanced security window.
If prompted with a dialog box, click Ok.
-
Click Ok again on the Properties window.
Alternative to this method, you can also take ownership of an item by using Command Prompt.
You will now have complete ownership of the file/folder. After these steps, you should be able to make changes to the item without obstacles.
Frequently Asked Questions (FAQs)
Is it safe to change ownership?
It is safe to change the ownership of a file or folder as long as it is not a system-critical item. Critical system files are usually under the ownership of SYSTEM or TrustedInstaller, which are accounts with special permissions and run specific Windows files to perform Windows operations smoothly.
Is it safe to change permissions?
It is best practice to leave the permissions of system files and folders unaltered, as it can be injurious to the OS. However, changing user permissions for other files and folders is entirely safe and can be adjusted according to their allowed privileges.
How do I delete a file/folder after having closed it?
Even though you may have closed a file or folder, you may still see “The action can’t be completed because the folder or a file is open in another program” when attempting to delete it. This is not a permission or ownership issue.
The associated process for the task is still running in the background, preventing you from deleting the item.
Simply restart the computer and then delete the file/folder.