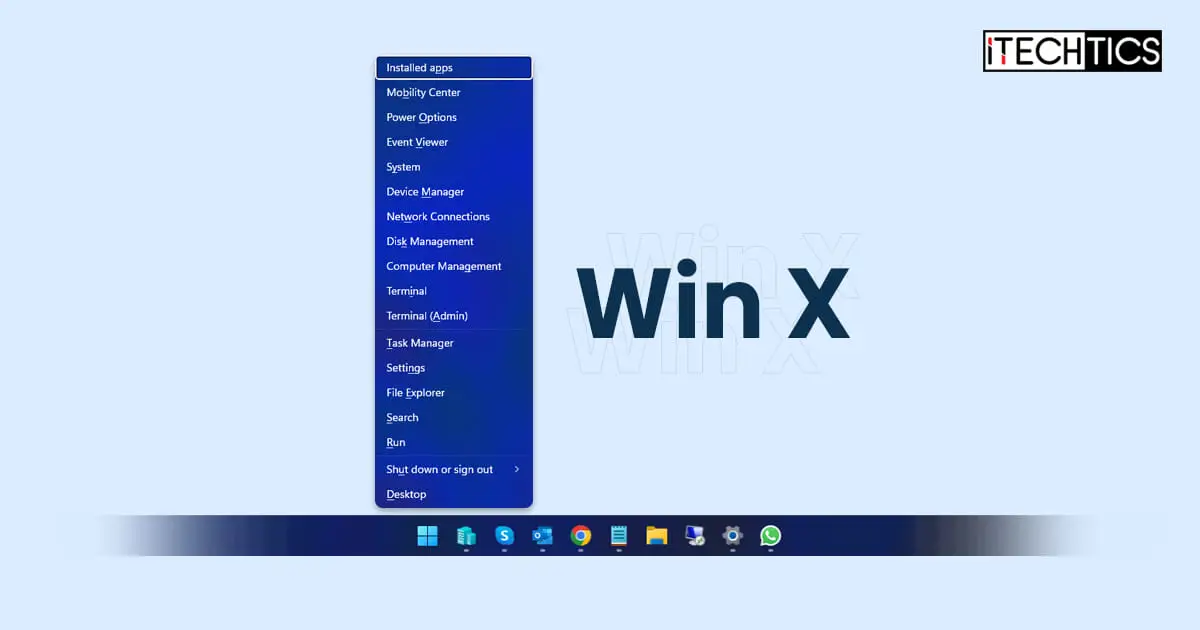The WinX menu in the Windows operating system refers to the quick-access menu that pops up by pressing the Windows key + X shortcut keys, or alternatively, right-clicking the Start menu in the Taskbar. This menu is used to access important system utilities, such as PowerShell or various management consoles, from anywhere in Windows (Except for full-screen applications).
It is available in both Windows 10 and 11.
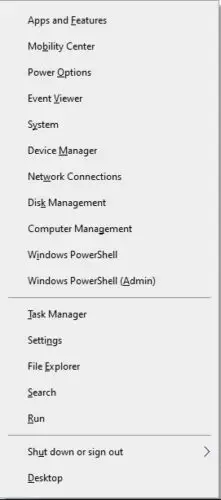
You get several pre-configured apps and consoles in the menu distributed into 3 groups. The good news is that we are here to help you change the default layout of the menu so that you can remove or add the default items to the list yourself. You can modify the menu to your own preferences.
Let us guide you through the process so that you can make your time on the PC even more productive.
Table of contents
Windows-X Menu is a feature of the Windows operating system that provides quick access to various tools and settings. It allows users to quickly access and configure system settings, manage devices, open apps, and restart the computer. It is especially useful for users who need to frequently access and change system settings and perform administrative tasks.
Windows-X menu is only available on Windows 10 and 11; the two most recent versions. Previously, Microsoft had used the screen corners to access different Windows settings, but that wasn’t exactly user-friendly. So Microsoft came up with the WinX quick access menu, which is more organized and useful for Windows users.
Although the WinX menu is also known as the power user menu, it is useful for both power users and beginners.
Here are two ways to open the WinX menu on a Windows computer.
Keyboard Shortcut
The WinX menu can be accessed using Windows key + X. This keyboard shortcut is useful because it allows users to quickly access the WinX menu without having to use the mouse. This can be especially helpful if users want to quickly access a certain program or setting without having to search for it.
Once you have opened the WinX menu, you can use the following keyboard keys to open different apps and settings:
- Open Installed Apps – p
- Open Mobility Center – b
- Open Power Options – o
- Open Event Viewer – v
- Open System (About) – y
- Open Device Manager – m
- Open Network Connections – w
- Open Disk Management – k
- Open Computer Management – g
- Open Terminal – i
- Open Administrative Terminal – a
- Open Task Manager – t
- Open Settings – n
- Open File Explorer – e
- Open Search – s
- Open Run Command box – r
- Open Shut Down or Sign Out menu – u
- Go to Desktop – d
Another way to open the WinX menu is by right-clicking on the start button. This will also pen the power user menu.
By default, the list in the WinX menu is divided into 3 groups. These groups can be distinguished by the separation lines between them.
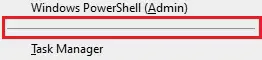
This is for the user’s convenience so that the items in each group can be considered a different category, making it easier for the user to search through the menu.
The groups are numbered 1 through 3 – One is at the bottom and three at the top, as in the image below:
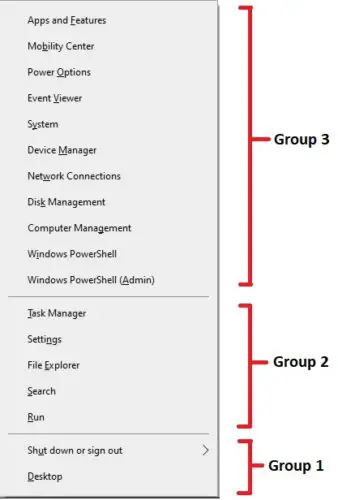
The group order is important to know and remember as this will come into use when removing or adding items to the menu, which will be discussed further in the article.
Now that you know the groupings of the Win+X menu, you can now begin to remove any of the selected items from it. Follow the steps below to do so:
-
Open File Explorer, paste the following path into the navigation bar, and hit Enter
%LocalAppdata%\Microsoft\Windows\WinX

Enter path to WinX folder -
Double-click the folder from which you want to remove an item.
The folders are named using group numbers.
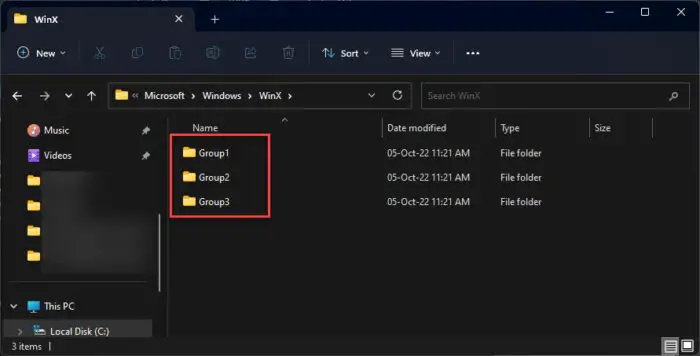
Select a group to customize -
Delete the shortcut of the item you wish to remove from the menu by selecting it and pressing Delete on the keyboard.
Alternatively, right-click the item and click Delete from the context menu.
Note: Do not delete the entire folder itself.
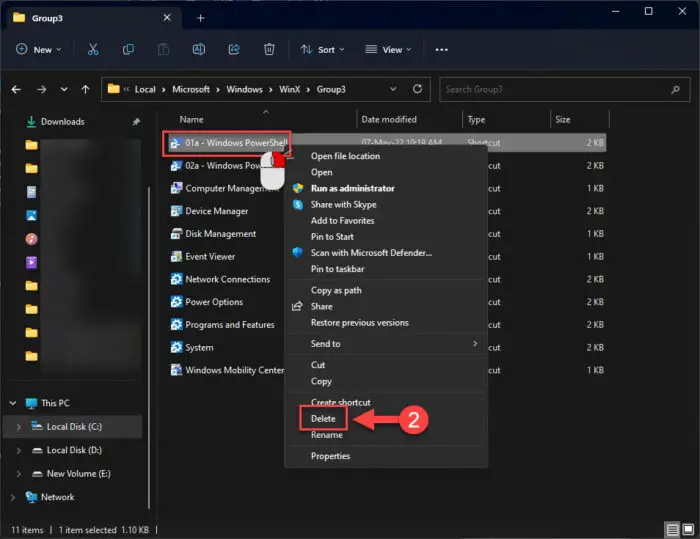
Delete the item to remove from the WinX menu -
Now restart File Explorer using the guide provided. Or, you can restart the computer instead.
If you open the WinX menu now, you will notice that the item you have removed will no longer be visible on the menu.
If you have removed an item or any number of items from the WinX menu, you can always restore them without having to redo your entire operating system again. Here is how:
-
Download the entire WinX directory attached below that comes pre-installed in the Windows OS.
 WinX Defaults (9.1 KiB, 566 hits)
WinX Defaults (9.1 KiB, 566 hits) -
Extract the ZIP file to any location and then copy the shortcuts (or the entire folder) that you wish to restore from the provided file.
-
Open another Explorer window and paste the following path in the navigation bar, and hit Enter:
%LocalAppdata%\Microsoft\Windows\WinX

Enter the path to WinX folder -
Open the Group folder you want to restore the items from and paste the shortcut(s), or simply paste the entire folder along with its contents, replacing the original one.
-
Now restart File Explorer (or the computer) for the changes to take effect.
You can now check that the full menu should have been restored when pressing the Windows key + X shortcut keys.
Closing Words
Using this guide, you can customize the WinX menu on your PC according to your needs and convenience. However, only the default applications and consoles can be added or removed.
There are a few hacks and tricks available on the internet that show that you can also add custom apps and content to the menu. We tested those out and regretfully inform you that the process now fails. Hence, only the default items can be added or removed from the WinX quick-access menu.