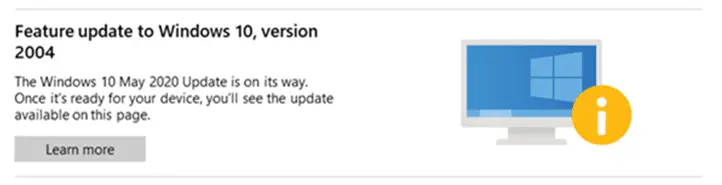For Microsoft, ensuring that their users have the optimal experience while using Windows is a priority. They often use safeguard holds, also known as “upgrade blocks,” so that when a computer experiences an issue with their operating system, they do not receive another feature update unless the problem is resolved.
If your PC has not been receiving an update lately, it is likely that the upgrades have been blocked. However, Microsoft has incorporated an option for you to bypass this blockade and optionally keep updating your OS as they are released.
Let us discuss in detail what safeguard holds are and how you can disable them on your Windows 10 PC.
Table of contents
What are safeguard holds
Safeguard holds are used to stop Windows devices from updating any further that have been affected by a known issue. This is so that the issue is not carried forward or expanded as the new update is installed on the same affected PC.
Microsoft claims that they do this to individual customers and partners, or even when Microsoft’s internal validations find an issue with a release that could potentially have a severe impact on its performance.
Since safeguard holds block Windows updates, devices using only Windows updates are affected by this. Users can still install standalone updates manually.
Having said that, Microsoft has also given the option to users to opt-out of this program and keep receiving updates, even though Microsoft does not recommend it.
Opting out of a safeguard hold can put devices at risk from known performance issues.
Microsoft
It is recommended that users disable safeguard holds only for testing and validation purposes, as it could affect performance and put the device at risk.
Microsoft also suggests that users use its Windows Insider Program to perform tests.
How to check if your device is on safeguard hold
Microsoft is courteous enough to tell us when a device is on safeguard hold. You can confirm this by visiting the Windows Update page by navigating to the following:
Start Menu -> Settings -> Update and Security -> Windows Update
If you see a message similar to the one below, it means that your device is on safeguard hold.
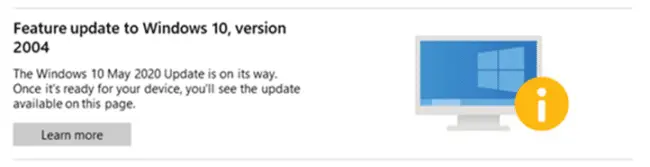
How to disable safeguard holds (update blocks) in Windows 10
As we mentioned earlier, Microsoft gives consumers the option to opt-out and disable safeguard holds if they wish to continue receiving feature updates for their Operating System. There are 3 ways to do so, you can pick any one of the methods from below.
Disable safeguard holds using Group Policy Editor
Microsoft has now incorporated a Group Policy users can now configure to bypass the update blocks with Microsoft and receive feature updates for their operating system. Here is how:
- Launch the Group Policy Editor by typing in gpedit.msc in Run.
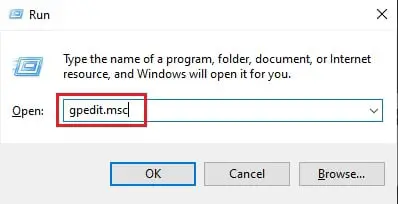
- Now navigate to the following from the left pane:
Local Computer Policy -> Administrative Templates -> Windows Components -> Windows Update -> Windows Update for Business - Double-click Disable Safeguards for Feature Updates in the right pane.
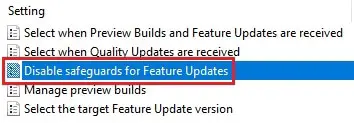
- In the new window, select the Enabled radio button, and then click on Apply and Ok.
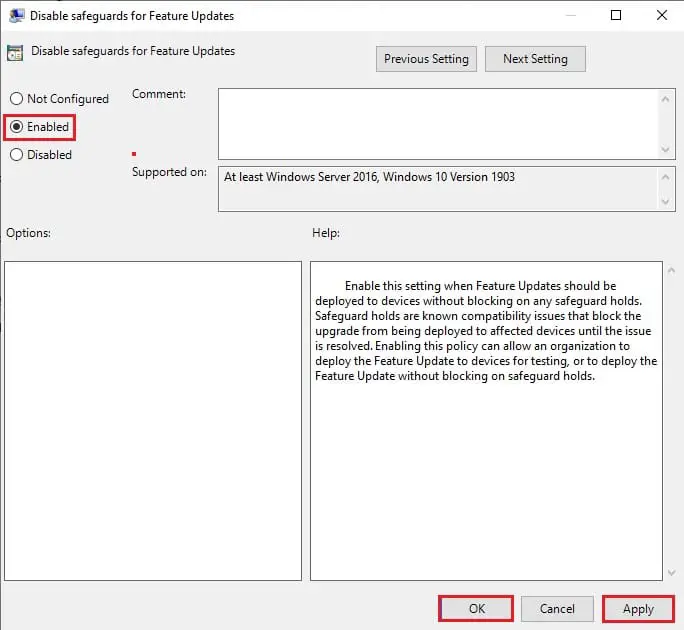
- Now open up Command Prompt by typing in cmd in Run and then enter the following command for the changes to take effect:
gpupdate /force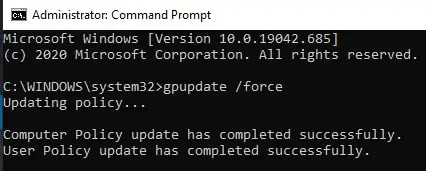
Safeguard holds will now be disabled for your PC. You can now check if your system has started to receive updates through Windows Updates. If not, you should try resetting your Windows update settings using the guide provided.
If at any point you wish to re-enable these safeguards, simply return to the same location within the Group Policy Editor, open the properties for Disable safeguards for Feature Updates, and select the Disabled radio button.
Disable safeguard holds using Registry Editor
The Windows Registry Editor is another great tool to configure operating system settings. However, it needs to be used with great responsibility as any wrong configurations could potentially harm your device. Therefore, we recommend that you create a system restore point before proceeding further.
- Launch the Registry Editor by typing in regedit in Run.
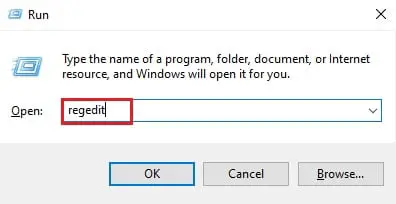
- Now navigate to the following location from the left pane:
HKEY_Local_machine -> Software -> Policies -> Microsoft -> Windows - Right-click Windows, expand New, then click Key. Name this new key as WindowsUpdate.
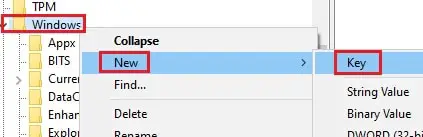
- Now right-click the new key (WindowsUpdate), expand New, and then select DWORD (32-bit) Value. Name this new DWORD as DisableWUfBSafeguards.
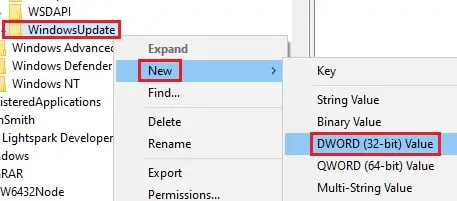
- Double-click the new DWORD in the right pane, then set the Value Data as 1. Click OK when done.
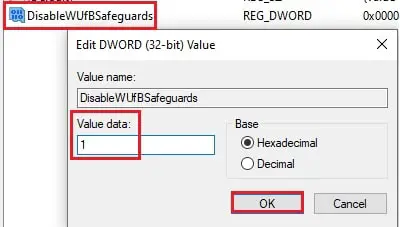
- Now reboot your computer for the changes to take effect.
You can now check that your device is receiving updates and has disabled safeguard holds successfully.
If you wish to re-enable safeguard holds, simply remove the DWORD you have created via the Registry Editor.
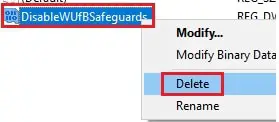
Disable safeguard holds using Windows PowerShell
The most convenient way to disable safeguard holds is through Windows PowerShell, as it only involves a single-line command. Launch PowerShell and then use the following command to incorporate a System Registry:
reg add "HKLM \ SOFTWARE \ Policies \ Microsoft \ Windows \ WindowsUpdate" / v DisableWUfBSafeguards / t REG_DWORD / d 1 / f
Once done, Reboot your computer for the changes to take effect.
If you take a closer look at the command, it adds the same DWORD in the registry which we had done previously above manually. You can also remove this system registry to re-enable upgrade blocks using the same steps mentioned in the steps above.
Closing words
It is true that it is important to keep your devices up to date to ensure that they are protected from malicious content out there, but not so much when an update could inflict harm upon itself. Therefore, it is not advisable to disable safeguard holds only because you want to continue receiving updates.