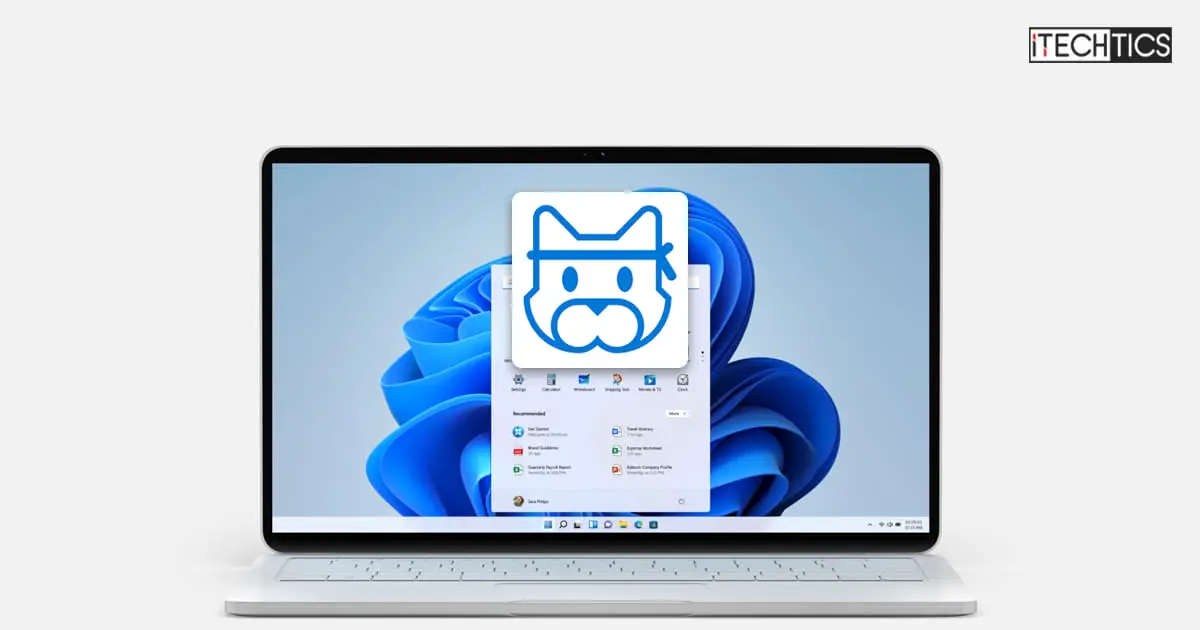The Dev and Beta channels have been updated with Windows 11 Insider Preview Build 22593. Although this flight does not bring any significant new features, it does bring along a plethora of fixes for the Windows 11 operating system.
We would also like to remind our readers that since both the Dev and Beta channels are receiving the same updates, this is your window if you want to shift your channel to Beta. The Dev channel receives experimental features which might not make their way to the stable channel, whereas the Beta channel receives features that are more likely, but not necessary, to be released with the stable flight.
Let us now discuss the new features and improvements in this release and also take a peek at its issues, using which you can then decide whether to upgrade to this build or not.
Table of contents
New in Windows 11 Build 22593
Introduction of Home Page in File Explorer
The first page you see when you open File Explorer is now called “Home.” This is also what you will see instead of “Quick Access” in the sidebar. “Quick Access” has been repurposed to show the frequently accessed and the pinned folders, while the “Pinned files” is now called “Favourites.”
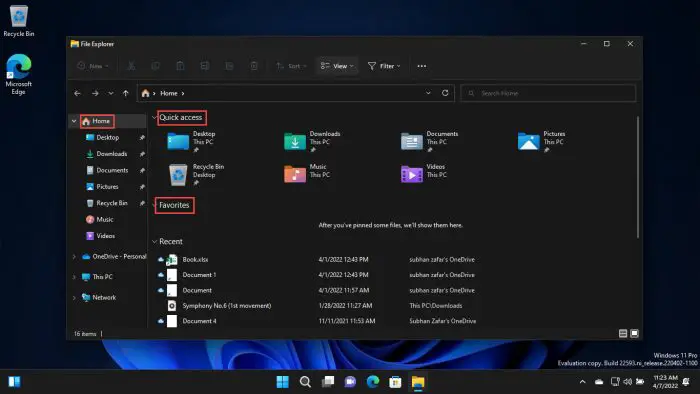
Other New Features
-
[General]
-
The Power User menu (Windows Key + X) has been updated so that if Windows Terminal is installed the menu will include an entry for Terminal, and in cases where Windows Terminal is uninstalled, it will display Windows PowerShell.
-
-
[File Explorer]
-
Recent and pinned files displayed in Home are now searchable using the search box in File Explorer even if they are not local files, so you can find Office files recently shared with you.
-
-
[Input]
-
Microsoft Journal is now pinned by default on the Pen menu. If you don’t have the app installed, it will be installed from the Microsoft Store if chosen on the Pen menu.
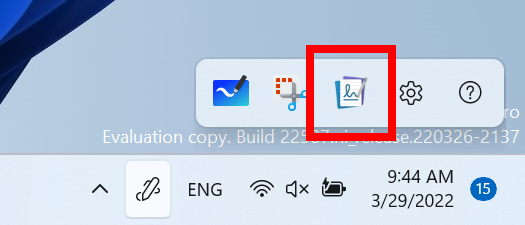
Journal pinned in the Pen Menu. Source: Microsoft
-
-
[Windowing]
-
If you press the Windows Key + Z shortcut keys to open snap layouts, all the layouts will now show associated numbers, so you can quickly use the number keys to select the desired layout.
-
-
[Focus]
-
Added 5-minute increments for everything under a half-hour to focus session length options.
-
-
[Windows Security]
-
Memory integrity is a feature in Windows 11 designed to prevent attacks from inserting malicious code into high-security processes, especially unsigned drivers. This feature can be found on the following path:
Settings app >> Privacy & security >> Windows Security >> Device Security >> Core isolation details
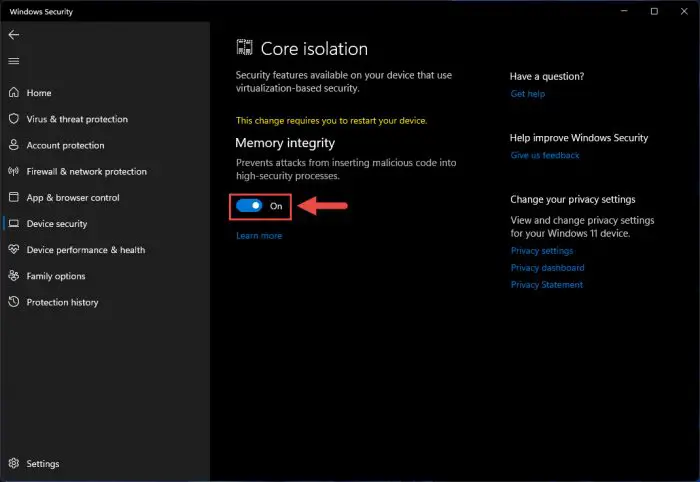
Toggle on memory integrity In the most recent Insider Preview builds, the user will be notified when this feature is turned off so that action can be taken for the user to turn it back on so that their device is as secure as possible against malicious attacks.
-
-
[Input]
-
Updated the ADLaM keyboard layout to add access to brackets and ADLaM Hamza. To access these:
-
Right Alt + \ will now input »
-
Right Alt + | will now input «
-
Right Alt + Shift + [ will now input {
-
Right Alt + Shift + ] will now input }
-
Ctrl + Shift + ; will now input the Hamza character
-
-
Updated the Pashto keyboard layout so that ې and ئ are now directly accessible on the keyboard. Accessing ظ and ط is now done by holding Shift and pressing the aforementioned letters, respectively.
-
Other Improvements and Fixes
Other changes and fixes have also been made with this flight:
-
[General]
-
Fixed a few more issues impacting explorer.exe reliability in recent flights.
-
-
[Taskbar]
-
Fixed an issue where app icons were unexpectedly animating from the upper left when launching a new app.
-
Improved the performance of rearranging taskbar icons.
-
Addressed an issue in the previous flight leading to duplicate app icons after closing and re-opening an app.
-
If you have a lot of apps open, the icons shouldn’t overlap the date and time on your secondary monitors anymore.
-
The taskbar will no longer disappear when you enter search over a full-screen window.
-
Fixed an issue that was causing icon spacing to invert so that it was large when it should be small and vice versa when switching in and out of the tablet-optimized taskbar.
-
The tablet-optimized taskbar will now stay visible over full-screen apps when expanded and only hide when you collapse it.
-
If you have multiple keyboards for your current language, the input indicator will now only show one row of text when the tablet-optimized taskbar is in a collapsed state, so that it doesn’t get clipped.
-
Fixed a crash that was causing the taskbar to get stuck in the tablet-optimized taskbar view.
-
Settings app will now remember your taskbar’s auto-hide setting more consistently.
-
Mitigated an issue where some app icons in the system tray which were expected to flash weren’t doing that.
-
Fixed an issue causing system tray icons to get stuck there even after you closed the application.
-
Made a fix for an issue where some mouse move events weren’t being passed to apps for icons in the system tray.
-
Addressed an issue leading to a decrease in Notification Center launch reliability in recent flights.
-
Mitigated an issue causing the Notification Center and its context to sometimes show the wrong color text for the system’s theme, making it unreadable.
-
Updated the names of some of the months in the Simplified and Traditional Chinese lunar calendar to be more accurate.
-
-
[Start menu]
-
Updated the design of the folders in the Start menu so that they’re a little bigger, making it easier to see the app icons highlighted within the folder without having to open it.
-
Fixed an issue where if you created a folder in Start in the same position as a deleted folder, it would show the old name.
-
If you tab into naming a folder in Start with your keyboard, you can now tab back out instead of having to hit Esc.
-
Fixed an issue where when using the keyboard to select options following Windows Key + X shortcut keys didn’t work.
-
Fixed an issue where the prompt wasn’t coming to the front when launching Windows Terminal as an admin from Start’s right-click context menu.
-
The search icon in the taskbar should no longer unexpectedly flash when closing the Start menu.
-
-
[Search]
-
Made some improvements to help with the search indexer thread and memory usage for users with a very high number of indexed items.
-
Fixed an issue impacting search reliability (where you would type into the search window or Start and nothing would happen) in recent flights.
-
Made another fix to help address an issue where the search flyout could get stuck on the screen in a transparent area.
-
-
[File Explorer]
-
Improved performance of loading Home in File Explorer.
-
Fixed a scaling issue where the context menu could be an unexpected size when invoking it on systems with mixed DPI monitors.
-
Addressed an issue where the “Show More Options” entry in the context menu wasn’t working for items in File Explorer’s navigation pane (for example, if you were to right-click on This PC).
-
Did some work to help reduce the chance you will see “Loading” for app entries in the context menu.
-
Fixed an issue that was causing the “Open in Windows Terminal” context menu option to be unexpectedly missing for secondary users in some cases.
-
Opening suggested results shown while entering search terms in File Explorer’s search box should now work as expected.
-
Mitigated an underlying issue leading to the address bar being inaccessible in certain cases.
-
Mitigated an issue leading to increased launch time for certain file types in the previous flight.
-
-
[Widgets]
-
We fixed the issue where sometimes when pinning from the Feed, the pinned widget is placed at the top instead of below other pinned widgets.
-
We fixed the issue where after rearranging widgets in the widgets board, some users experience problems with widgets in the pinned section rendering incorrectly.
-
-
[Input]
-
Fixed an issue preventing several input UI surfaces from displaying following the explorer.exe crashes in recent flights – this included the emoji panel, candidate windows, clipboard history, and the touch keyboard.
-
Mitigated an issue where Narrator was silent when launching the emoji panel in certain cases, for example, if the search box wasn’t displayed.
-
Fixed an issue that was causing custom theme changes in Settings app >> Personalization >> Text input to not save properly sometimes.
-
Addressed a few more color issues with the touch keyboard, including where after changing from dark to light mode, the touch keyboard might end up with a mix of dark and light.
-
Updated the touch keyboard button so that pressing it always shows the touch keyboard, rather than hiding it if it’s visible.
-
Returned the Backspace key to the touch keyboard’s small layout when using Chinese (Traditional).
-
Improved reliability of launching the touch keyboard on the login screen.
-
You should be able to use the Japanese IME’s context menu on the login screen to change conversion mode now.
-
Fixed an issue where the Chinese (Traditional) IMEs were only showing 5 suggested associated phrases when they should have been showing 9.
-
Fixed an issue where if you’d set a custom background image under Settings app >> Personalization >> Text Input, the preview wouldn’t show how it looked in the candidate window for Chinese (Simplified).
-
Addressed a rendering issue with the corners of the IME toolbar.
-
Fixed an issue where the IME toolbar wasn’t hiding and showing correctly when using the previous version of the Japanese IME.
-
Improved voice typing reliability.
-
Updated voice typing error message “Voice typing is limited on this app” to be “Some voice typing features might not work in this app”, so it’s a little clearer that basic voice typing will still work.
-
Fixed an issue causing some voice typing commands not to work, for example, “scratch that” (刮除它) in Chinese (Simplified).
-
Addressed an issue where the setting “Disable Touch while using Pen” under Settings app >> Bluetooth & Devices >> Pen & Windows Ink would arbitrarily not take effect sometimes on first boot in recent flights.
-
Fixed an issue causing the Get-InstalledLanguage and Install-Language PowerShell commands to unexpectedly fail with error 0x8007023E for some languages.
-
-
[Settings]
-
If keyboard focus is on the chevron for a collapsible region on a Settings page, for example, the Snap windows section under System >> Multitasking, you can now use the left and right arrows to expand and collapse the area.
-
Fixed an issue impacting the reliability of System >> Power & Batte
-
When using the custom color picker on Personalization >> Colors now, it should appear centered in the window frame and not randomly off to the side.
-
Setting your background image fit to “fit” under Personalization >> Background should no longer cause the background image preview to become a solid color.
-
Addressed another issue that could cause Windows Spotlight to unexpectedly stop updating for a prolonged period of time.
-
Fixed an issue that was causing the Settings app to crash when going to focus settings.
-
Fixed an issue that was letting keyboard focus go-to elements in the contrast theme previews in Accessibility >> Contrast Themes that you couldn’t interact with.
-
Fixed an issue where leaving the contrast themes editor in Settings by selecting the breadcrumbs would clear the dropdown selection, but the buttons were still acting as if you had a theme selected.
-
Updated the text description for voice typing under Accessibility >> Speech to make more sense when using the Japanese display language.
-
Addressed an issue that was preventing Quick Settings from launching with its new touch gesture.
-
Quick Settings will now show the correct icon to represent your audio output device again.
-
-
[Windowing]
-
Mitigated an issue that could lead to explorer.exe crashes when using ALT + Tab shortcut keys.
-
Fixed an issue where the keyboard focus outline in ALT + Tab sometimes was smaller than the displayed thumbnail.
-
Addressed an underlying DWM issue that was leading to crashes when using touch gestures from the sides of the screen.
-
Fixed a DWM crash when rotating the screen.
-
Mitigated an issue leading to some lag when resizing two apps snapped side by side in certain cases.
-
Fixed an issue where snap assist could unexpectedly dismiss if the initial window wouldn’t fit into the selected zone size. Now we resize the snap assist regions accordingly when the minimum window size of the initial snapped window is larger than the selected zone.
-
If you invoke Task View with touch, the close buttons should no longer overlap with the window titles.
-
Hovering your mouse over the tooltip with the Desktop’s name will no longer unexpectedly make the Desktops flyout dismiss.
-
Using drag and drop to reorder your Desktops via the Desktop flyout should no longer leave a thumbnail of the Desktop you moved stuck on the screen.
-
-
[Voice access]
-
Fixed a crash that was impacting voice access reliability.
-
Addressed an issue that was preventing voice access’s speech models from downloading correctly.
-
-
[Live captions]
-
Addressed an underlying issue leading to live captions showing a download error, even though the download had actually been completed successfully.
-
Live captions will now remember your chosen settings for position across sessions.
-
Mitigated an issue where the position of the live caption changed to floating when entering full screen, but the settings incorrectly showed the last position still.
-
Removed the live captions notification about audio playing from multiple apps as it was popping up repeatedly during usage.
-
The border of the live captions window will now match the style of all other borders in contrast themes.
-
-
[Narrator]
-
We fixed the issue that was causing natural voices to break up sporadically in recent builds.
-
The Narrator will now read out the word minutes with the duration times listed in Settings for focus options.
-
Fixed an issue that was causing the Narrator to read dialog buttons incorrectly in scan mode.
-
-
[Task Manager]
-
Removed backplate (colored square) from UWP app icons were displayed in Task Manager.
-
Mitigated an issue where one side of the View button did not appear to do anything.
-
Fixed an issue that was causing the real-time update speed to get set to Paused on its own. Please note that if you were impacted by this, you will need to make a one-time change to set the setting back to your preferred update speed after upgrading to this build.
-
-
[Other]
-
Mitigated an issue that was leading to a black (albeit interactable) screen when playing certain full-screen games with Auto HDR enabled.
-
Fixed a memory leak in Connected Devices Platform User Service.
-
The volume and brightness flyouts you get when using your hardware keys will no longer show a focus window outline on top of them.
-
If the Windows Key + Alt + K shortcut keys are pressed when a supported app isn’t running, the pop-up text displayed will now say “No supported apps in use for mic mute”, instead of “Mic mute unavailable”, so it’s clearer.
-
Addressed an issue that was leading to unexpected errors being displayed in Event Viewer when conhost.exe was activated.
-
With these new features, improvements, and fixes, there are also several new known issues we think you should know about before upgrading to it.
Known Issues
-
[General]
-
This flight, as well as future flights, will not be offered to Windows Insiders in China on Lenovo PCs in the Beta Channel for the time being.
-
Windows Insiders running Windows 10 who join Dev or Beta Channels to get the latest builds may encounter a download error code 0xc8000402 while trying to download the latest build. As a workaround, Microsoft suggests subscribing to the Release Preview channel first, installing Windows 11 from there, and then switching back to the Dev or Beta Channel to receive the latest Insider Preview build. This issue is understood and will be addressed in an upcoming build.
-
A few Insiders have been experiencing an issue where explorer.exe is crashing repeatedly in a loop in the latest flights and unable to successfully load. This build includes a mitigation that may help some Insiders who were experiencing this.
-
When opening Group Policy editor, an Administrative Template error will pop up. Click “Ok” to dismiss and continue using the Group Policy editor normally.
-
Devices using Windows Information Protection (formerly EDP) policies will not be able to access controlled data via protected apps such as Outlook, Word, Microsoft Edge, etc. on this build. It is recommended that users temporarily pause updates until a new Insider Preview build is released with a fix. If you have installed Build 22593 already, you can roll back to the prior build to restore expected data access.
-
-
[Taskbar]
-
The taskbar doesn’t always automatically collapse after launching an app or tapping outside of the expanded taskbar on 2-in-1 devices.
-
Some areas of the OS are not yet tracking the height of the expanded taskbar on 2-in-1 devices so you may see overlapping components, such as widgets overlapping with the taskbar.
-
Microsoft is currently working on an issue where hovering over some app icons in the system tray isn’t showing previews or tooltips.
-
-
[File Explorer]
-
Microsoft is working on fixing issues regarding icon sizing, visual bugs, and text clippings in the flyout showing OneDrive storage.
-
Using the right-click option to rename a file in File Explorer will cause explorer.exe to crash. As a workaround, please single-click to highlight the file and use the rename button in the File Explorer command bar to complete the rename process, or press the F2 function key.
-
-
[Widgets]
-
The widgets board may not open successfully when using the gesture from the side of the screen. If you are impacted, please tap the Widgets icon in the taskbar for now instead.
-
-
[Network]
-
Users may experience internet connectivity issues when certain VPNs are connected from the last couple of flights.
-
-
[Live captions]
-
Certain apps on full screen (e.g., video players) prevent live captions from being visible.
-
Certain apps positioned near the top of the screen and closed before live captions are run will re-launch behind the live captions window positioned at the top. Use the system menu (ALT + Spacebar) while the app has focus to move the app’s window further down.
-
The very top of maximized apps (e.g., title bar window management buttons) can’t be reached with touch while live captions are positioned at the top.
-
How to Install Windows 11 Build 22593
To install this update, you need to be running Windows 11 and subscribed to the Dev and Beta channel. If you have enabled Windows updates, you will automatically get a “New features are ready to install” prompt.
If not, follow these steps to upgrade to Preview Build 22593:
-
Navigate to the Settings app and then click Windows Update on the left.
-
Here, click Check for update on the right side of the window.
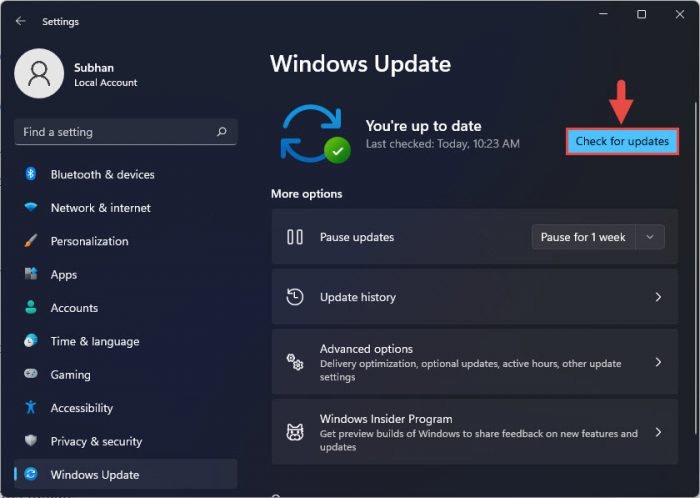
Check for pending updates -
You will then see the following update available under Updates available to download:
Windows 11 Insider Preview 22593.1 (ni_release)
Click Download and install all.
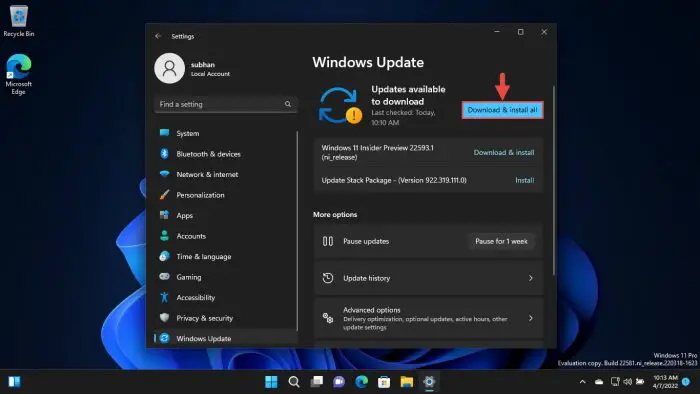
Click “Download and install all” -
The update will now begin to download and then install. Once complete, click Restart Now.
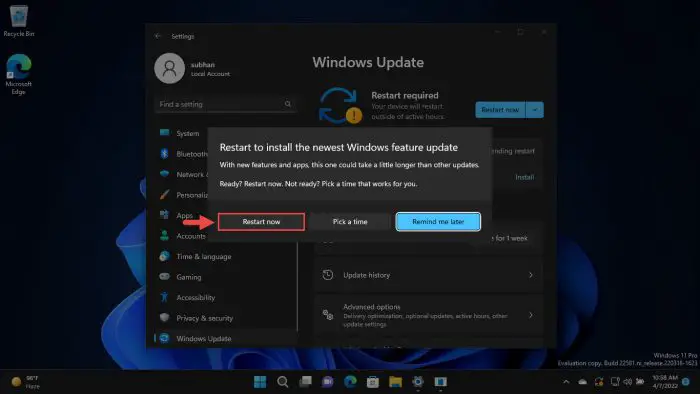
Restart PC to finalize the installation
Once the computer restarts, you can verify that the OS has been updated by typing in winver in the Run Command box.
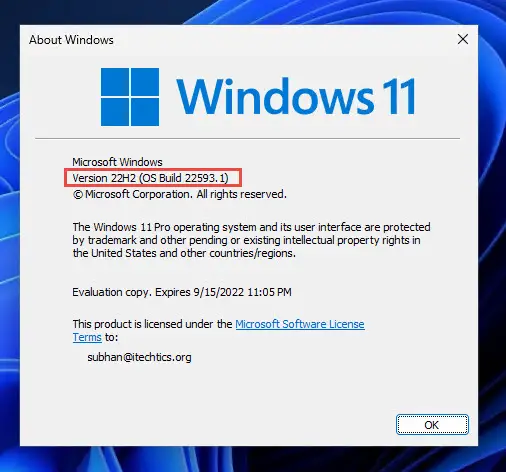
Rollback/Remove Windows 11 Insider Preview Update
If you do not wish to keep the installed preview update for some reason, you can always roll back to the previous build of the OS. However, this can only be performed within the next 10 days after installing the new update.
To roll back after 10 days, you will need to apply this trick.
Cleanup After Installing Windows Updates
If you want to save space after installing Windows updates, you can run the following commands one after the other in Command Prompt with administrative privileges:
DISM.exe /Online /Cleanup-Image /AnalyzeComponentStoreDISM.exe /Online /Cleanup-Image /StartComponentCleanup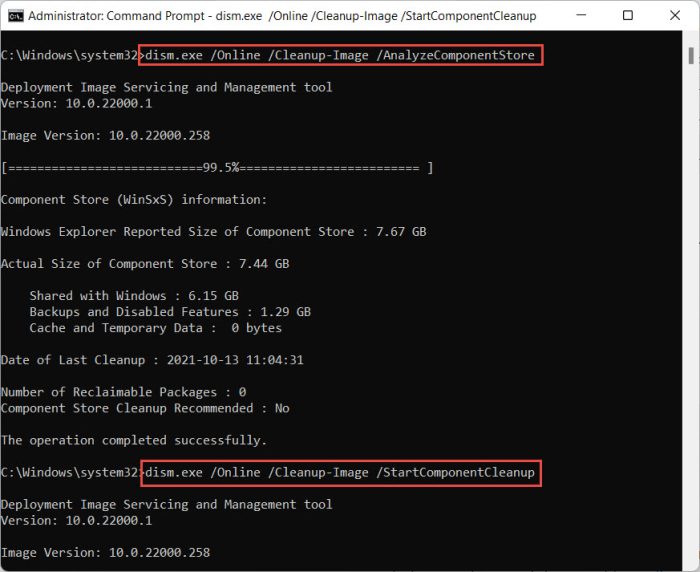
Windows 11 Insider Preview updates history
| Build | Release Date | Features added |
|---|---|---|
| Windows 11 Build 25227 | 19-Oct-22 | Improvements to Windows Update management, pop-up trailer preview in Microsoft Store, monoline icons in widgets board. |
| Windows 11 Build 25217 | 6-Oct-22 | Supports third-party widgets, new video calling experience in the taskbar, Simplified Chinese IME cloud suggestions, and Microsoft Store improvements |
| Windows 11 Build 25211 | 29-Sep-22 | New Widget Settings and Widget Picker, New Outlook for Windows experience, Task Manager in the taskbar context menu |
| Windows 11 Build 25206 | 21-Sep-22 | SMB authentication rate limiter and dynamic refresh rate |
| Windows 11 Build 25201 | 14-Sep-22 | Expandable widgets board and sign-in option in Game Pass widget |
| Windows 11 Build 25197 | 8-Sep-22 | Tablet-optimized taskbar restored, animated icons introduced in the Settings app, system tray icons updated |
| Windows 11 Build 25193 | 1-Sep-22 | New Braille support for Narrator and Xbox subscription management from the Settings app |
| Windows 11 Build 25188 | 24-Aug-22 | Intelligent touch keyboard when the physical keyboard detached |
| Windows 11 Build 25169 | 28-Jul-22 | Added App lockdown feature |
| Windows 11 Build 25126 | 25-May-22 | Improved account settings page |
| Windows 11 Build 25120 | 18-May-22 | Added search widget on Desktop/ |
| Windows 11 Build 25115 | 11-May-22 | Added suggested actions feature |
| Windows 11 Build 22616 | 5-May-22 | Improved Xbox controller bar |
| Windows 11 Build 22598 | 13-Apr-22 | Improved Windows Media Player, Windows Spotlight default background |
| Windows 11 Build 22593 | 6-Apr-22 | Homepage to Windows Explorer |
| Windows 11 Build 22579 | 18-Mar-22 | Allows naming start menu folders |
| Windows 11 Build 22572 | 9-Mar-22 | Introducing Microsoft Family and Clipchamp |
| Windows 11 Build 22567 | 2-Mar-22 | Smart App Control, Focuses On Renewable Energy |
| Windows 11 Build 22557 | 16-Feb-22 | Folders of pinned apps, DnD, Focus, Live captions, quick access to Android apps, pin files to Quick Access, and more. |