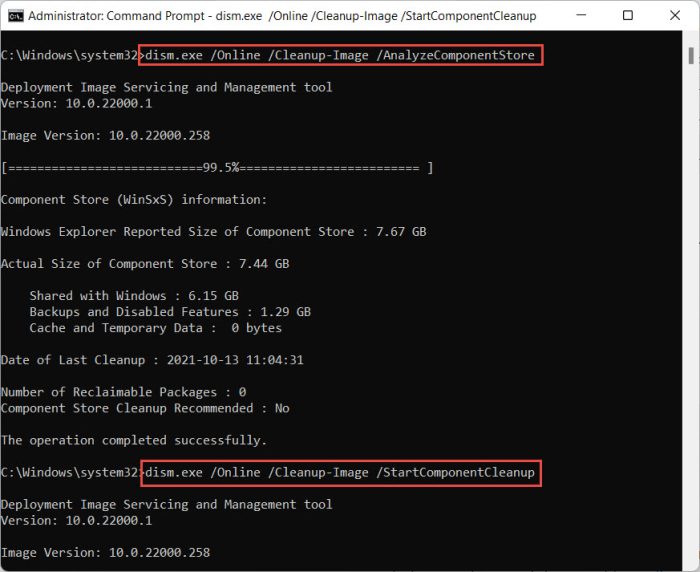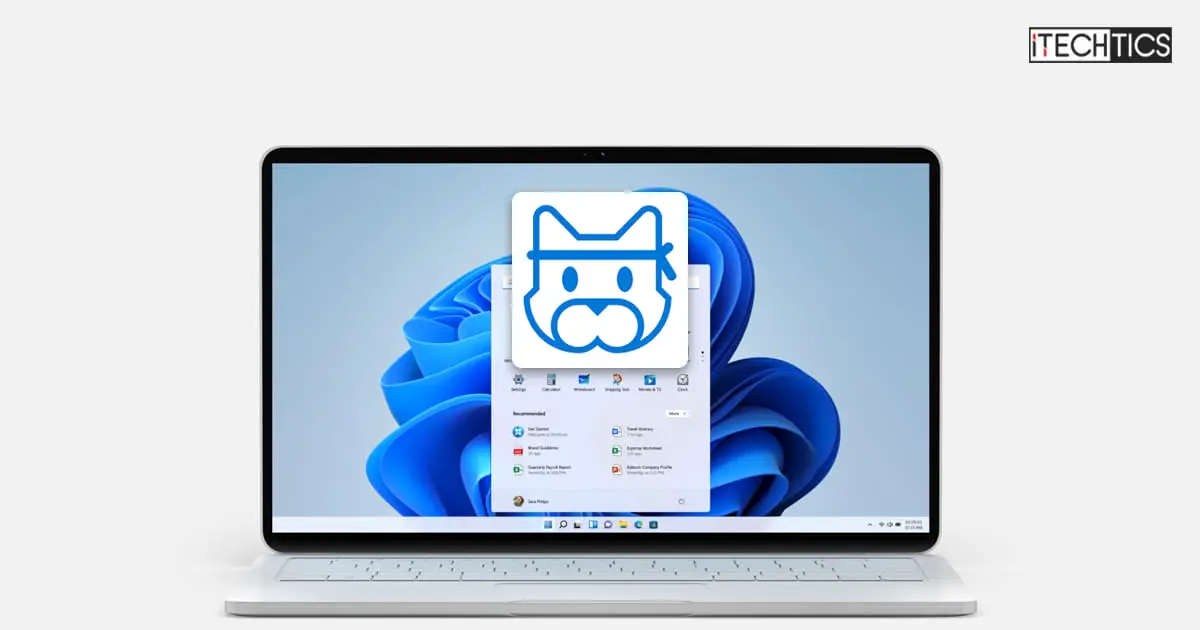Alongside Windows 11 Build 25188 for the Dev channel, Microsoft has also rolled out KB5016701 for the Insiders on the Beta channel. Installing this update will upgrade your operating system’s build to either 22622.586 or 22621.586.
This flight includes many fixes for the OS, and also addresses the SQL Server Management Studio’s failure to start which was experienced for the last few flights by some Insiders. Additionally, many issues of File Explorer have also been addressed.
If you have been subscribed to the Beta channel for some time, then you would already know that Microsoft split the Insiders into 2 groups: One group receives the updates with the new features already enabled (22622) and the other group receives the updates with the features disabled by default (22621).
However, this flight does not include any new features, but only fixes for the Windows 11 operating system. Let us see what those are and also look into the known issues with this flight before learning how to install this update.
Table of contents
Reminder: The users who landed in the group with new features disabled by default (Build 22621) can check for updates manually and choose to install the update that will have the features enabled (Build 22622).
New in Build 22622.586 Only
The following fixes and improvements apply to Windows 11 Build 22622.586:
- [General]
- An issue causing DWM crashes (leading to black flashes or content stuck on the screen) for Insiders on 22622.575 is fixed.
- An issue causing SQL Server Management Studio to fail to launch for some Insiders is now fixed.
- [File Explorer]
- An issue causing the left-half of the File Explorer title bar to not be draggable via mouse or touch for some Insiders is now fixed.
- Selecting multiple folders and then using the context menu option to open them in a new tab will now actually do that, rather than opening the first folder in a new tab and all the others in a new window.
- An issue causing Home, Documents, Pictures, and potentially other folders to become unexpectedly duplicated in File Explorer’s navigation pane or appear on the desktop is now addressed.
- An explorer.exe crash that could happen when closing a newly opened File Explorer window has been fixed
- An issue where the search box background in File Explorer might be the opposite color of your current mode is mitigated.
- An issue where File Explorer would appear to open, close, and re-open before it finished drawing after being launched from certain places is now fixed.
- An issue that could lead to explorer.exe crashing when File Explorer was closed has been taken care of.
- The up arrow should no longer be misaligned in File Explorer.
- Removed the toolbar some people were unexpectedly seeing (with View / Edit / etc.) after the introduction of tabs in File Explorer. As part of this, the “always show menus” option in Folder Options was also removed which didn’t do anything.
- An underlying issue for explorer.exe to crash that could happen when File Explorer launch was aborted, is now fixed.
- An issue causing the delete key to unexpectedly not work on files in File Explorer has been addressed.
- An issue that could lead to not being able to unpin Desktop, Pictures, or Documents folders from Quick access is fixed.
- An issue when dragging and dropping a folder to pin it to the navigation pane, that the line indicating where it would be inserted didn’t have enough contrast in dark mode, is now addressed.
- An issue where the min/max/close buttons might not be visible in File Explorer when using a contrast theme has been fixed.
- [Taskbar]
- An issue that could lead to the taskbar overflow flyout unexpectedly appearing on the opposite side of the screen is addressed.
- An issue where the taskbar overflow flyout might appear floating away from the taskbar if you opened it after a display scaling change is fixed.
- An issue has been addressed where if you right-clicked an app in the taskbar and selected “Close all windows,” it wasn’t bringing the app into the foreground anymore if it needed attention before closing.
- An issue where explorer.exe might crash if you attempted to rearrange app icons on the taskbar while the taskbar overflow was open, is now fixed.
- An issue for Insiders with at least two monitors, where if the monitors had different DPI, the taskbar overflow could appear before it was needed or end up overlapping with the date and time on the secondary monitor, is fixed.
- [Settings]
- A Settings crash that could happen when uninstalling certain apps has been addressed.
- An issue where the buttons for changing the current view in Settings app >> Apps >> Installed apps might unexpectedly show arrows overlaid on top has been fixed.
- [Suggested Actions]
- An issue is fixed where when Suggested Actions was enabled, if you copy multiple items in a row to your clipboard history, some of the items might not display after you pressed the WIN + V shortcut keys.
- Your preferred state for the Suggested Actions setting under Settings app >> System >> Clipboard should persist upgrade going forward from this build.
New in Build 22622.586 and 22621.586 Both
The following fixes apply to both the builds in the Beta channel:
- An issue where some Lenovo devices were not receiving updates as expected is now fixed.
- An issue causing domain credentials to not work for some Insiders on the previous Beta Channel flight is addressed.
- An issue where the “Sync across your devices” option under Settings app >> System >> Clipboard wouldn’t stay enabled is fixed.
- An issue that affects Microsoft Defender Application Guard (MDAG) has been fixed.
- An issue that affects URLs generated by JavaScript: URLs has been addressed.
- An issue that forces the IE mode tabs in a session to reload has been mitigated.
- An issue that affects “Open in IE mode” has been addressed.
- An issue where a browser window in IE mode displays a PDF file, later, browsing to another IE mode site within the same window fails has been addressed.
- An issue that might bypass MSHTML and ActiveX rules for Windows Defender Application Control (WDAC) has been taken care of.
- An issue that affects the SharedPC account manager is now addressed. The issue stops it from deleting many accounts during cleanup.
- An issue that affects a network’s static IP has been fixed. The issue causes the configuration of the static IP to be inconsistent. Because of this, NetworkAdapterConfiguration() fails sporadically.
- An issue that affects the FindNextFileNameW() and might leak memory, is now fixed.
With these new improvements and fixes, there is also a known issue with these updates.
Known Issues
- [General]
- There are reports that the audio has stopped working for some Insiders in recent Beta Channel builds.
- Some Insiders may experience repeated explorer.exe crashes on this build after attempting to access certain folders on your system.
- The Control Panel will not launch from the Start menu, Search, or if pinned to the taskbar. As a workaround, Microsoft recommends using the WIN + X menu, choose “Run,” and then enter “Control Panel” to launch Control Panel.
- [File Explorer]
- There’s an issue where the taskbar isn’t able to display if File Explorer is maximized and you have the taskbar set to auto-hide.
Should You Update?
This flight makes many fixes and improvements to the Windows 11 operating system. However, there are chances that your audio will stop working entirely, and there is no news on when this issue will be resolved.
That said, if your work on this OS is audio and sound-oriented, then it would be better to pause Windows updates for now until the issue is resolved. However, if your work does not require any sounds, then it would be safe to install the update.
After taking into account the new features as well as the issues, you can choose if you want to upgrade to this build right now using the given guide below.
How to Install Windows 11 Build 22622.586/ 22621.586
To install this update, you need to be running Windows 11 and subscribed to the Beta channel. If you have enabled Windows updates, you will automatically get a “New features are ready to install” prompt.
If not, follow these steps to install either update:
-
Navigate to the Settings app and then click Windows Update on the left.
-
Here, click Check for updates on the right side of the window.
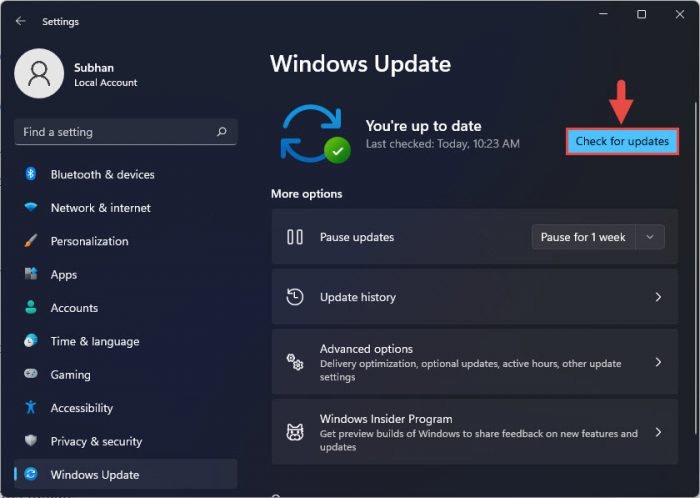
Check for pending updates -
Depending on which group you are a part of, you will see either of the following updates downloading automatically:
Cumulative Update for Windows 11 Insider Preview (10.0.22622.586) (KB5016701)
Cumulative Update for Windows 11 Insider Preview (10.0.22621.586) (KB5016701)
Note: At this point, if Build 22621 is downloading, you can click Download and install under Build 22622 to install the update where the features are enabled by default.
When the update has successfully downloaded and installed, click Restart now to finalize the installation.

Restart PC
Once the computer restarts, you can verify that the OS has been updated to the build specified by typing in winver in the Run Command box.
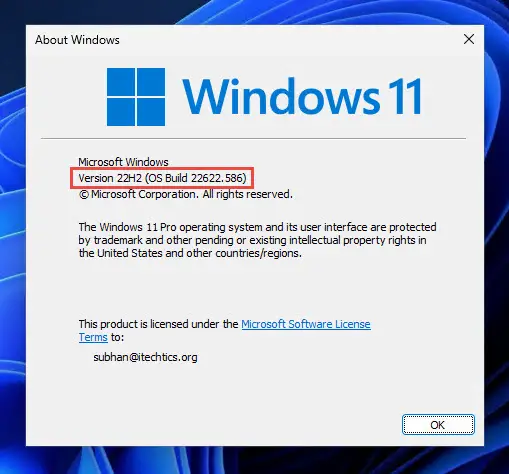
Rollback/Remove Windows 11 Insider Preview Update
If you do not wish to keep the installed preview update for some reason, you can always roll back to the previous build of the OS. However, this can only be performed within the next 10 days after installing the new update.
To roll back after 10 days, you will need to apply this trick.
Cleanup After Installing Windows Updates
If you want to save space after installing Windows updates, you can run the following commands one after the other in Command Prompt with administrative privileges:
DISM.exe /Online /Cleanup-Image /AnalyzeComponentStoreDISM.exe /Online /Cleanup-Image /StartComponentCleanup